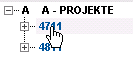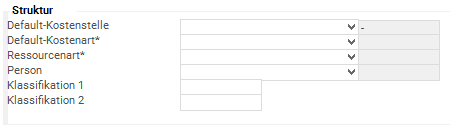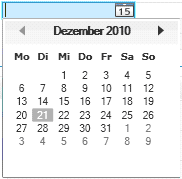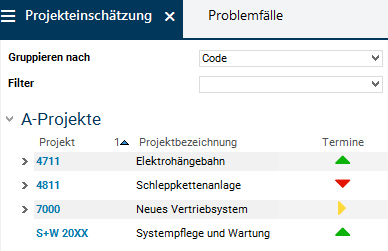Die Dokumentation ab Version 39.5.17 von PLANTA project finden Sie in der neuen PLANTA Online-Hilfe .
.
Datenfeldtypen
Ident-, Eingabe- und Ausgabefelder
Information- Beim Anlegen, Ändern und Speichern von Daten unterscheidet PLANTA zwischen:
- Identfelder: Werte können einmal eingegeben und nach Bestätigung nicht mehr verändert werden.
- Je nach Customizing können die IDs in den Identfeldern entweder manuell eingegeben werden oder sie werden automatisch generiert. Mehr dazu...
- Eingabefelder (input): Eingaben können jederzeit geändert werden.
- Ausgabefelder (output): Anzeige von Informationen.
- Identfelder: Werte können einmal eingegeben und nach Bestätigung nicht mehr verändert werden.
- Ist ein Feld aktiv, wird es farblich hervorgehoben.
- Es kann immer nur ein Eingabefeld aktiv sein.
- Jeder Mausklick auf ein anderes Eingabefeld deaktiviert das vorherige.
- Ein Datensatz ist ungültig, solange seine Ident-/Schlüsselfelder nicht gefüllt sind.
- Bei parallelem Editieren eines Datenfeldes durch mehrere Benutzer werden die Änderungen des Benutzers gespeichert, der als letztes speichert.
- Umlaute und Sonderzeichen sollten in Identfeldern aus folgenden Gründen grundsätzlich vermieden werden:
- Werden Umlaute in Identfeldern verwendet, können Datensätze nur noch von Anwendern aufgerufen werden, deren Client die Eingabe von Umlauten ermöglicht. Im internationalen Einsatz kann dies jedoch nicht immer gewährleistet werden.
- Werden reguläre Ausdrücke wie * ?![ ] - $ in Identfeldern verwendet, werden beim Löschen des Projekts unter Umständen nicht nur das selektierte, sondern auch andere Projekte gelöscht. So werden beispielsweise beim Löschen des Projekts mit dem Ident 4?11 auch alle Projekte gelöscht, deren Ident vierstellig ist, mit 4 beginnt und mit 11 endet.
Link-Datenfelder
Informationen- Link-Datenfelder sind Datenfelder, deren Werte als Links dargestellt werden und zum Aufruf verschiedener Aktionen verwendet werden, z.B. Aufruf von Modulen, Makros etc.
- Fährt man mit der Maus über ein solches Feld, ändert der Cursor sein Anzeigesymbol.
| Siehe auch: Customizing von Links |
Muss-Datenfelder
Informationen- Muss-Datenfelder sind mit Sternchen gekennzeichnet.
- Da die Eingabe in Muss-Datenfeldern obligatorisch ist, kann im Modul erst gespeichert werden, wenn in jedem Muss-Datenfeld ein Eintrag gesetzt wurde.
- Versucht man einen Datensatz, der Muss-Datenfelder enthält, anzulegen und zu speichern, ohne die Muss-Datenfelder gefüllt zu haben, kommt
- entweder die Meldung Ungültige Datensätze markieren? und der komplette Datensatz wird markiert. Das bedeutet, dass entweder die Muss-Datenfelder nicht vollständig gefüllt sind, oder die manuelle ID nicht vergeben wurde oder beides
- oder die Meldung Muss-Eintrag nicht gesetzt, Speichern abgebrochen. Das bedeutet, dass noch nicht alle Muss-Datenfelder gefüllt wurden. Das Speichern ist erst nach Füllen der Muss-Datenfelder möglich.
- Versucht man einen Datensatz, der Muss-Datenfelder enthält, anzulegen und zu speichern, ohne die Muss-Datenfelder gefüllt zu haben, kommt
- Sind Datensätze mit Muss-Datenfelder auf eine automatische ID-Generierung eingestellt, wird die ID erst dann generiert, wenn alle Muss-Datenfelder gefüllt sind.
- Bei parallelem Editieren eines Datenfeldes durch mehrere Benutzer werden die Änderungen des Benutzers gespeichert, der als letztes speichert.
- Muss-Datenfelder Default-Kostenart und Ressourcenart im Modul Ressourcendatenblatt.
| Siehe auch: Customizing von Muss-Datenfeldern |
Listboxen
Informationen- Eine Listbox ist immer ein Datenfeld, das eine Liste mit Werten zur Auswahl bietet.
- Durch Betätigen des Pull-Down-Buttons am rechten Rand des Listboxfeldes oder über die Tastenkombination ALT+Pfeil nach unten lässt sich die Listbox öffnen und der gewünschte Eintrag kann ausgewählt werden.
- Die Listbox lässt sich ebenfalls durch die Eingabe von Teilstrings öffnen. Weitere Informationen zur Teilstringeingabe.
- Falls ein Listboxeintrag ausgewählt wurde, wird dieser nach dem erneuten Öffnen der Listbox unter den anderen Einträgen farblich hervorgehoben.
- Sortieren ist in Listboxen ebenfalls möglich.
- Per Customizing lassen sich die Listboxen so einstellen, dass die Werte aus der Listbox in das Feld übernommen werden können (Listboxzwang).
- Das Programm prüft in diesem Fall die Gültigkeit.
- Ist der Datenfeldeintrag nicht in der Listbox enthalten, wird er aus dem Feld entfernt. Der Benutzer muss die Eingabe wiederholen oder die Listbox öffnen und einen gültigen Wert auswählen.
- Ist der Datenfeldeintrag in der Listbox enthalten, wird er übernommen.
- Das Programm prüft in diesem Fall die Gültigkeit.
- Listbox mit einem ausgewählten Eintrag, einer Baumstruktur und aufsteigender Sortierung auf dem Datenfeld Default-Kostenstelle im Modul Ressourcendatenblatt.
Hinweise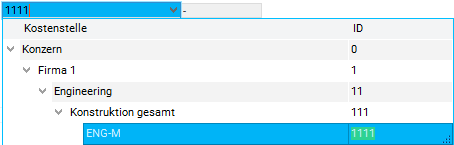
Ab C 39.5.0
- Ist die Listbox einem Identfeld zugeordnet, wird der Pull-Down-Button ausgeblendet, sobald das Feld mit einem gültigen Wert belegt ist.
- Bei parallelem Editieren eines Datenfeldes durch mehrere Benutzer werden die Änderungen des Benutzers gespeichert, der als letztes speichert.
- NEU In Listboxen besteht die Möglichkeit wie in normalen Modulen Spalten ein- und auszublenden und zu verschieben.
- Beim Einblenden von Spalten muss die Listbox neu geöffnet werden, damit die eingeblendeten Spalten sichtbar sind.
Bis C 39.5.0
| Siehe auch: Customizing von Listboxen |
Teilstringeingabe in Listboxen
Information- Durch Vorgabe von Teilstrings in Datenfeldern mit Listboxen, werden die angezeigten Daten in der Listbox eingeschränkt.
- Teilstrings sind Datenfeldeingaben ohne Bestätigung.
- Dabei wird der String in den Treffern in der Listbox farblich hervorgehoben.
- Durch Eingabe eines Teilstrings in Datenfeldern mit Listboxen wirkt der Teilstring wie ein Filterkriterium mit einem * am Ende.
- D.h., wenn man Soll* eingibt, werden alle Einträge gefunden, die mit Soll anfangen.
- Sollen jedoch alle Einträge angezeigt werden, die z.B. auf Soll enden, muss *Soll eingegeben werden.
- Bei geöffneter Listbox kann die Teilstringeingabe weiter eingeschränkt werden. Dabei werden die Daten gemäß der Vorgabe geändert.
- Teilstrings können auch mit Joker verwendet werden.
| Eingabe | String | *String* |
|---|---|---|
| Ausgabe | Alle Daten, die den String enthalten | Alle Daten, die den String enthalten |
| Beispiel | 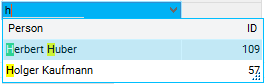 |
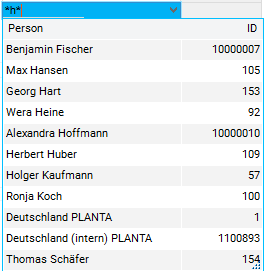 |
- Der Customizer legt mit dem Parameter LB: Teilstringsuche fest, in welchen Feldern der Listbox nach dem eingegebenen String gesucht wird.
- Die Eingabe gilt nach einer Eingabebestätigung (TAB und Eingabetaste ENTER) nicht mehr als Teilstring, sondern als Datenfeldeintrag.
- Drag&Drop-Kopieren eines Werts aus einem anderen Datenfeld gilt nicht als Teilstringeingabe.
Implizite/explizite Listboxen
Informationen- Bei der Eingabe von Teilstrings unterscheidet man zwischen impliziten und expliziten Listboxen.
- Implizite Listboxen
- öffnen sich automatisch, wenn die Anzahl der Treffer in der Listbox kleiner gleich 25 ist.
- müssen manuell geöffnet werden, wenn die Anzahl der Treffer größer 25 ist
- Explizite Listboxen
- öffnen sich nie automatisch, sondern müssen manuell geöffnet werden. Die Teilstringsuche ist in expliziten Listboxen ohne Funktion.
- Implizite Listboxen
- Ob eine Listbox explizit oder implizit ist, wird durch den Customizer beim Einbinden der Listbox festgelegt.
Datumslistboxen mit Kalenderfunktion
Information- Mit der Funktion Calendar Control können für Termindatenfelder spezielle Datumslistboxen (Kalenderlistboxen) gecustomized werden.
- Datumslistbox auf dem Feld Wunsch-Anfang im Modul Projektsteckbrief:
- Durch Klick auf den Monatsnamen wechselt man in die Monatsübersicht des aktuellen Jahres.
- Der aktuelle Monat wird farblich hervorgehoben.
Details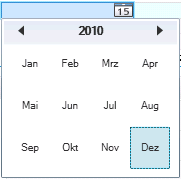
- Durch Betätigen des Kalender-Symbols am rechten Rand des Terminfeldes oder über die Tastenkombination ALT+Pfeil nach unten lässt sich die Datumslistbox öffnen und der gewünschte Eintrag kann ausgewählt werden.
- Innerhalb des Kalenders sind verschiedene Sichtebenen implementiert, die folgende Möglichkeiten zum Navigieren anbieten:
- Standardmäßig wird beim Aufruf der aktuelle Monat mit der Tagesübersicht ausgegeben.
- Das aktuelle Datum wird farblich hervorgehoben.
- Über die Pfeile in der oberen Leiste kann in die Vor- oder Folgemonate gewechselt werden.
- Durch Klick auf den gewünschten Monat wird in die Tagessicht des gewählten Monats gewechselt.
- Die Funktion ist eine Alternative zum aufwendigen Blättern zwischen den Monaten auf der Tagessichtebene.
- Von der Monatsübersichtsebene kann man durch Klick auf die Jahresbezeichnung in die Jahresübersicht wechseln.
- Auf jeder Sichtebene kann über die Pfeile in der oberen Leiste zum Vor- oder Folgeobjekt geblättert werden.
- Wie weit navigiert werden kann, hängt von den Einschränkungen im Customizing ab.
- Standardmäßig wird beim Aufruf der aktuelle Monat mit der Tagesübersicht ausgegeben.
- Wie bei normalen Listboxen kann der Customizer bei den Datumslistboxen über den Parameter Listboxzwang bestimmen, dass nur Daten aus der Listbox übernommen werden können.
- Im PLANTA-Standard-System sind auf allen Eingabe-Terminfeldern Datumslistboxen mit Calendar Control hinterlegt.
- Systemweit werden drei Arten von Datumslistboxen (bezogen auf das Anfangs- und End-Datum) verwendet:
- Vergangenheit bis Heute
- Heute bis Zukunft
- Vergangenheit bis Zukunft
- Bei parallelem Editieren eines Datenfeldes durch mehrere Benutzer werden die Änderungen des Benutzers gespeichert, der als letztes speichert.
| Siehe auch: Customizing von Datumslistboxen (Calendar Control) |
Checkboxen
Information- Checkboxen sind Felder, in denen nur Ja/Nein-Werte in Form von gesetztem oder nicht gesetztem Häkchen zulässig sind.
- Checkboxen im Modul Projektsteckbrief.
Hinweis
- Bei parallelem Editieren eines Datenfeldes durch mehrere Benutzer werden die Änderungen des Benutzers gespeichert, der als letztes speichert.
Ampelfelder
Ziel- Hervorheben bestimmter Felder, z.B. durch Farben
- Die Werte, bei denen das Feld eine bestimmte Farbe annehmen soll, werden im Customizing hinterlegt.
- Damit die Ampelfunktionen auch bei Schwarz-Weiß-Drucken sichtbar sind, werden manchmal auch Grafiken als Ampelsymbole verwendet.
- Ampelfelder im Modul Projekteinschätzung.
| Siehe auch: Customizing von Ampeln |
Fließtext-Felder (CLOBs)
Information- CLOB - Character Large Object - ein Datenbankfeld zur Speicherung von sehr langen Textdaten.
- Fließtexte werden direkt auf der Datenbank in dafür vorgesehenen Datenfeldtypen (CLOB) abgelegt und verwaltet.
- Bei der Durchführung eines Backups sind diese Daten nicht besonders zu berücksichtigen oder mit zusätzlichem Aufwand verbunden, da sie eine feste Zuordnung in der Datenbank besitzen.
- Schnittstellen zu anderen Systemen werden so erst möglich, d.h. Fließtexte aus dem PLANTA-System sind dadurch auch in anderen Systemen editierbar.
- In Masken wird die Höhe des Fließtextes nicht automatisch angepasst, es wird nur der im Feld sichtbare Teil ausgegeben. Durch den Scrollbalken ist für den Anwender erkennbar, dass noch mehr Text unterhalb des sichtbaren Bereichs vorhanden ist.
- In tabellarischen Bereichen vergrößert sich der Fließtext-Bereich.
- Beim Drucken wird die Größe des Fließtextes durch die Eingabedaten bestimmt.
- In Fließtext-Feldern sind bis zu 3000 Zeichen zulässig.
- Bei parallelem Editieren eines Datenfeldes durch mehrere Benutzer werden die Änderungen des Benutzers gespeichert, der als letztes speichert.
| Siehe auch: Customizing von Fließtext-Feldern |
| Siehe auch: Programmbedienung, Rechte-Steuerung, Mehrsprachigkeit, Erste Schritte |
| I | Attachment | History | Size | Date | Comment |
|---|---|---|---|---|---|
| |
AmpelDF.png | r2 r1 | 7.5 K | 2019-11-06 - 08:32 | |
| |
CLOB.png | r1 | 1.4 K | 2010-12-21 - 13:50 | |
| |
CheckboxDF.png | r1 | 0.9 K | 2010-12-21 - 13:50 | |
| |
DatumLB.png | r1 | 3.3 K | 2010-12-21 - 13:51 | |
| |
JokerString.png | r3 r2 r1 | 5.1 K | 2019-11-07 - 09:20 | |
| |
LBBeispiel.png | r2 r1 | 3.0 K | 2019-11-06 - 08:32 | |
| |
LinkDF.png | r1 | 1.1 K | 2011-01-13 - 15:27 | |
| |
Listbox.png | r1 | 3.3 K | 2009-07-21 - 22:16 | |
| |
MussDF.png | r2 r1 | 3.0 K | 2019-11-06 - 08:32 | |
| |
String.png | r2 r1 | 1.8 K | 2019-11-07 - 09:08 | |
| |
StringJoker.png | r1 | 2.0 K | 2009-07-21 - 20:57 | |
| |
StringJokerString.png | r1 | 2.4 K | 2009-07-21 - 20:58 |