The documentation from version 39.5.17 of PLANTA project can be found in the new PLANTA Online Help .
.
TWiki> CurrentEN Web>UserDocumentation>UserWorkflowsTutorials>ResourcePlanningPortfolioTutorial>ResourcePlanningPortfolioTutorialFromDB39515
CurrentEN Web>UserDocumentation>UserWorkflowsTutorials>ResourcePlanningPortfolioTutorial>ResourcePlanningPortfolioTutorialFromDB39515
- Tutorial: Resource Planning and Simulation with PLANTA project and PLANTA portfolio
Tutorial: Resource Planning and Simulation with PLANTA project and PLANTA portfolio From DB 39.5.15
Introduction
Objective of this tutorial- To introduce first-time users to the different options and to the functionality of resource planning with PLANTA project and PLANTA portfolio.
- All exercises are based on the PLANTA demo data. This demo data must be installed beforehand.
- Master data, such as calendars, resources, users, hourly rates, etc. is already set up in the demo data. This tutorial does not cover the definition of master data (for this purpose, see Master Data Entry). The objective of this tutorial is rather to describe resource planning options.
- The screen shots used in this tutorial are mere examples of functions and may deviate from the actual layout in the program.
Multi-Project Manager (r41): Project Creation and Planning
Create Project
Task- Multi-project manager Georg Hart has an idea for an important new IT project and he would like to plan it in order to see whether the required resources are currently available.
- To do so, he first creates the project in PLANTA project.
- Open the PLANTA project client.
- Log on with user "r41” (without a password).
- The Multi-Project Board panel is opened and the Projects module is focused automatically.
- Click on the New project button or select Multi-Project Management Project Planning New Project in the user menu.
- The Project panel is opened.
- Enter a project name (e.g. "IT Project").
- Georg Hart is automatically entered in the Manager field. Do not change the entry, for he is to be the responsible project manager of the new project.
- Set Requested start to a date in one month from today.
- Save. Result:
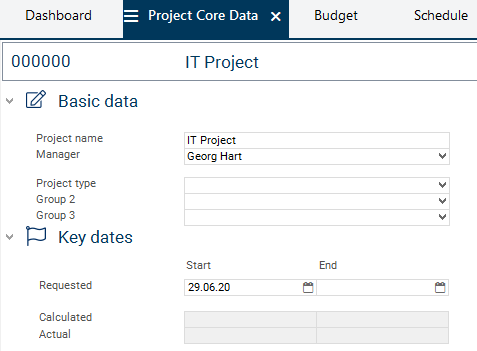
Create Schedule
Task- Georg Hart wants to create an outline schedule for the project and for this purpose he wants to use a schedule template from a template project.
- Switch to the Schedule module.
- Answer the Do you want to copy a schedule? with Yes.
- Select schedule template GP1 Outline phase plan for IT project from the listbox in the Copy Schedule module.
- Click on the Copy schedule button.
- Result:
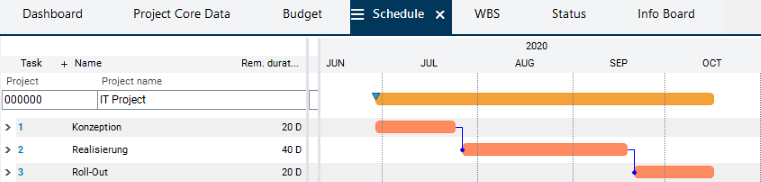
- Georg Hart wants to adjust the schedule for his new project yet a bit further in terms of its duration.
- Adjust the values of the individual tasks in the Remaining duration field as follows:
- Conception: 10 d
- Realization : 25 d
- Roll out: 20 d
- Save.
- Click on the
 Calculate schedule button in the toolbar.
Calculate schedule button in the toolbar.
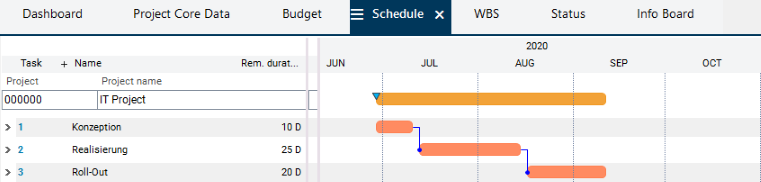
Carry Out Resource Assignment
Task- The selected schedule template already contains resource assignments. Georg Hart wants to adjust them according to the requirements of his project.
- The departments of Application development and System technology are to be involved in his project.
- The multi-project manager wants to delete resources which are not required and wants to allocate the planned effort to the resources involved.
- Expand task 1 Conception.
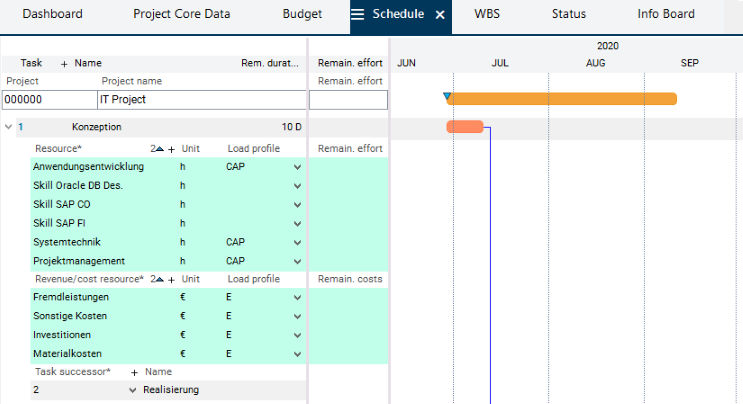
- Mark all resources except Application development and click on Delete in the toolbar.
- Confirm the dialog message with Yes.
- Enter the value of “150” (= 150 hours) in the Remaining effort field for the Application development resource.
- Save.
- Delete all resources under task 2 Realization except Application development and System technology.
- Enter the following Remaining effort values:
- Application development: 450 h
- System technology: 50 h
- Save.
- Delete the resource assignment under task 3 Roll out.
- Right-click on task 3 Roll out to open the context menu and select the Assign resources entry.
- The Assign Resources module is opened.
- Activate the chekbox of the Application development and System technology department.
- Click on the Assign selected objects button.
- Enter the estimated effort of 50 for both departments in the Remaining effort field.
- Save.
- Result:
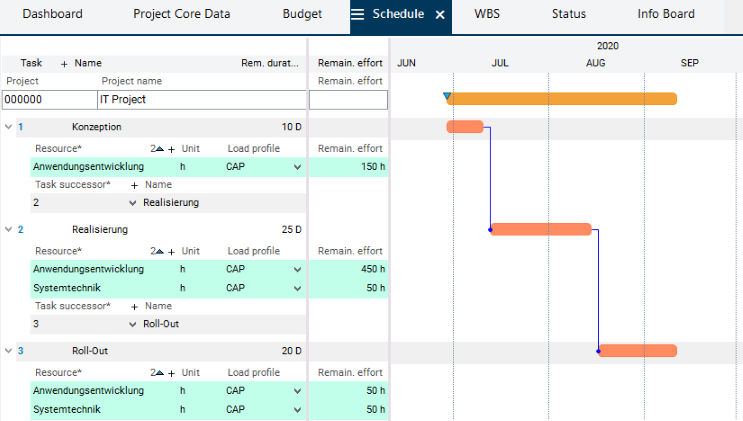
- Click on the
 Calculate schedule button in the toolbar.
Calculate schedule button in the toolbar.
- Result: The dates are calculated, the planned effort is distributed over the planned duration and existing overloads are identified.
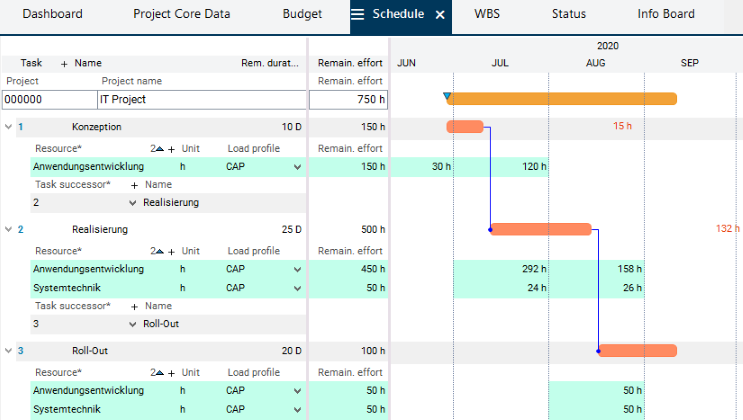
Check Utilization
Task- After the calculation of his schedule, Georg Hart noted that overloads are identified.
- He wants to take a closer look at these overloads and wants to check in which projects the departments are planned.
- In the Schedule module by clicking on the burger symbol in the module tab in the With loads or Entire schedule module variant of the module.
- In the middle window, scroll to the right side until the Overload column appears.
- If a resource is overloaded, the overload is displayed in the Overload column of the same name in red font.
- Georg Hart sees that an overload is indicated for the Application development department of Georg Hart.
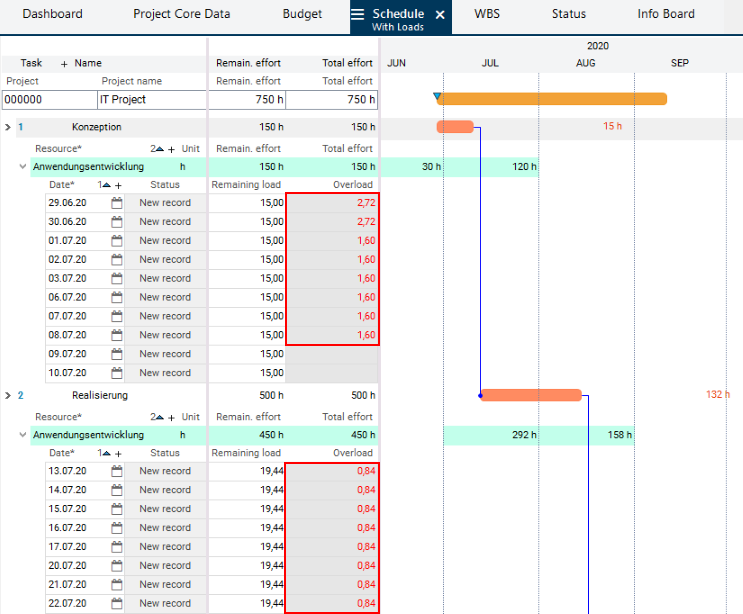
- He wants to take a closer look at the utilization of the Application development department in other projects.
- To do so, he has two options.
- 1: He can either only open the utilization of a selected department directly from the schedule. To do so,
- right-click on the department resource and select the Display utilization command in the context menu.
- The Utilization with Cause module is opened and utilization is displayed per week.
- 1: He can either only open the utilization of a selected department directly from the schedule. To do so,
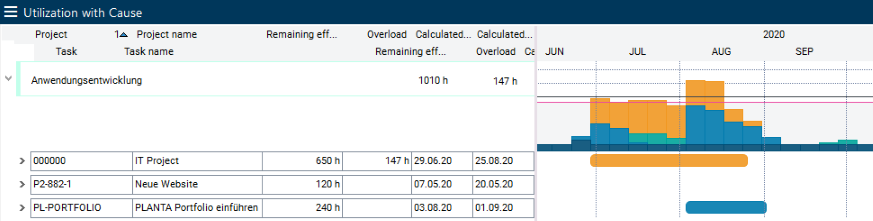
- 2: Alternatively he can have a look at the utilization of all departments. To do so,
- switch back to the Multi-Project Board and switch to the module of the same name via the Utilization tab.
- The utilization is displayed per month here.
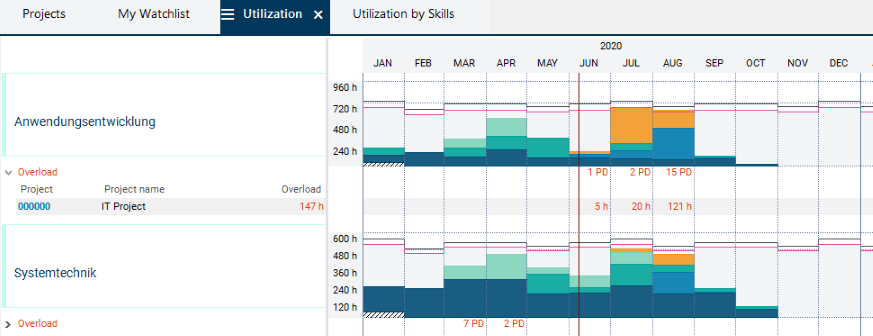
- The multi-project manager sees that his new project causes the overload in the Application development department.
- Since Georg Hart, however, considers the project he has planned to be very important for the company, he wants to contact the portfolio manager and ask her to include the project in the portfolio and to check whether another project can be moved in order to relieve the department so that it can implement the new project.
Portfolio Manager (r70): Portfolio Assignment and Resource Simulation
Assign Project to a Portfolio
Task- Portfolio manager Wera Heine wants to assign Georg Hart’s new project to the IT and ORG Portfolio portfolio and subsequently he wants to carry out a resource simulation.
- Open a new PLANTA project client.
- Log on with Wera Heine’s “r70” user (without a password).
- The Multi-Portfolio Board with the Portfolios module is opened automatically.
- Click on the ID "IT00001" to open the IT and ORG portfolio and subsequently click on the Planning Objects module tab to open the module of the same name.
- In the Planning Objects module, the portfolio manager clicks on the Assign planning object(s) button
- The Assign Planning Objects to the Portfolio module is opened.
- Activate the Select checkbox in the record of the new proposal in the Planning objects without portfolio assignment area and click on the Assign selected button.
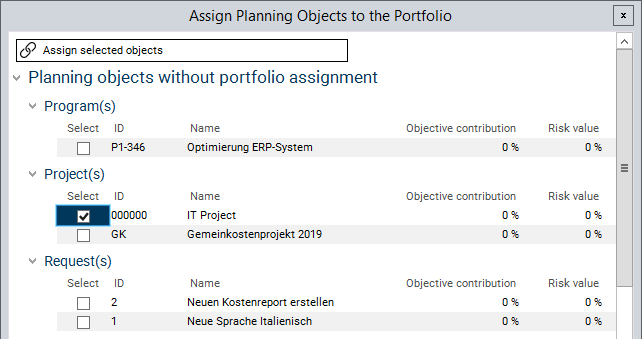
- The IT Project project is now assigned to the portfolio and is displayed in the Planning Objects module.
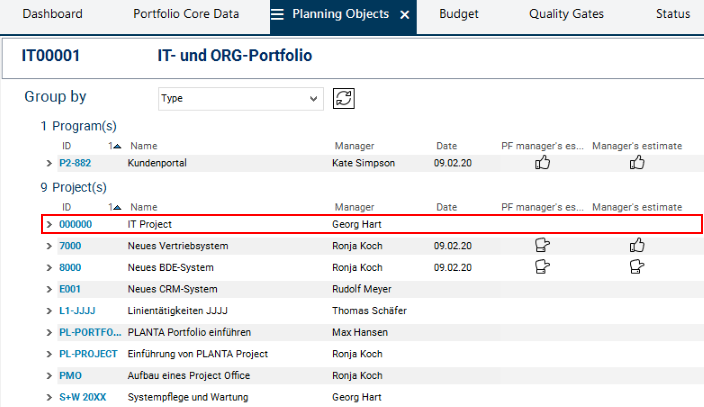
Carry Out Resource Simulation
Task- Georg Hart has informed Wera Heine that his new project causes an overload in the Application development department.
- Wera Heine therefore wants to carry out a simulation in the IT and ORG Portfolio portfolio now to check whether this overload can be avoided by postponement.
- With a simulation, different utilization and date scenarios can be simulated in order to be able to implement the projects of the portfolio with optimized utilization of the resources.
- Click on the Simulations tab to switch to the module of the same name.
- Click on the Create simulation button and confirm the message by clicking on OK.
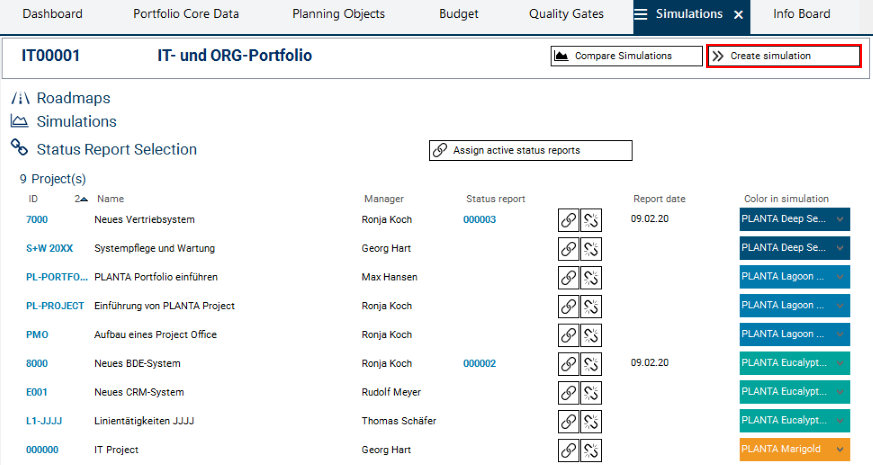
- The data of the planning objects of the portfolio are copied to a simulation environment and the Simulation module is opened.
- In the Planning objects area, all planning objects of the portfolio are listed in table form.
- In the Date scale area, the respective date bars of the planning objects are displayed, including the bar of Georg Hart’s new project.
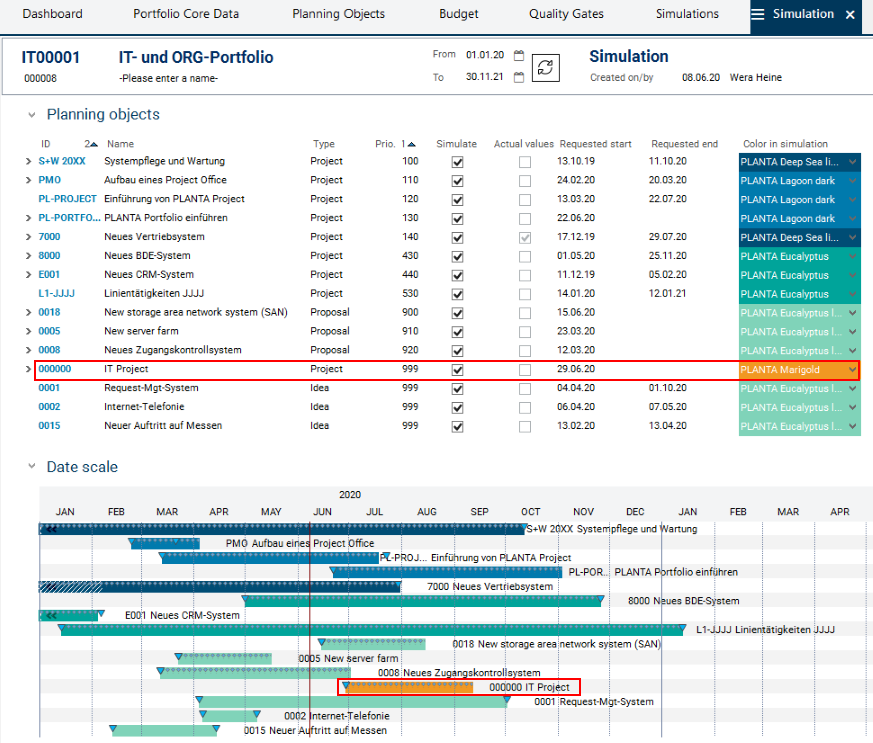
- Since the new project has code E and is colored orange, it immediately contrasts with other projects. If, however, another code has been assigned to the project upfront, so that the color of the project bar is, e.g., within the green-blue color scheme, simulation provides a means to change the project color in order to highlight the project for better visual recognition.
- Change the color in the Color in simulation field in the Planning Objects area in the line of project 000004 IT Project (e.g. to PLANTA Lemon).
- Save. Result: The project bar under scale receives a new coloration.
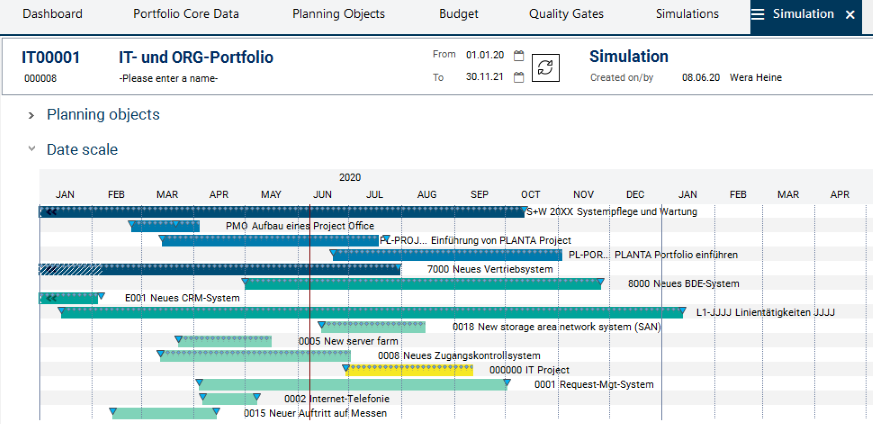
- In the Departments area, Wera Heine can tell by the red traffic lights that there is an overload in the Application development department:
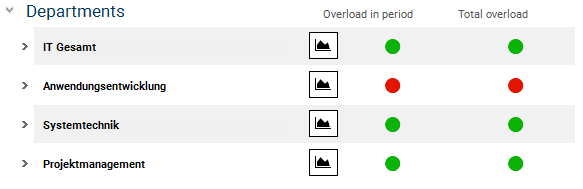
- In order to have a closer look at the utilization, click on the
 Display utilization diagram button next to the traffic lights.
Display utilization diagram button next to the traffic lights.
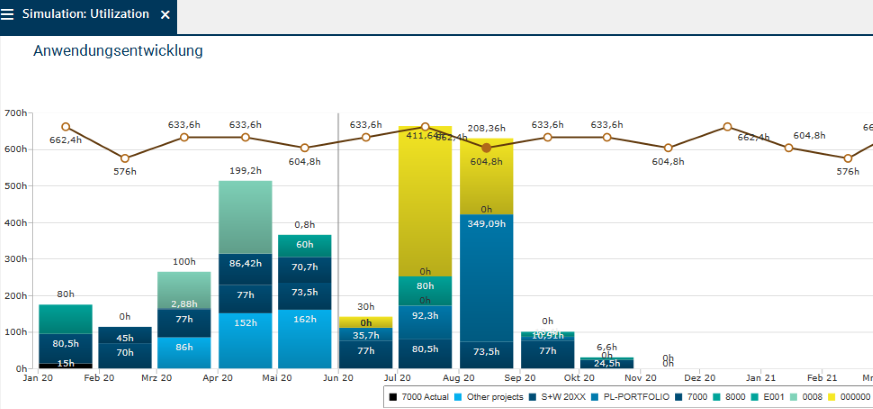
- The utilization diagram of the Application development department is displayed.
- It is apparent that the new project (identifiable by its lemon yellow color) causes overload in two months.
Each chart column shows the utilization of the department in projects by project priority. I.e. the projects with the highest priority are at the very bottom, those with the lowest priority are at the very top. Since new projects are created with a priority of 999, Georg Hart’s project is displayed at the very top in the Gantt chart.Task
- Since multi-project manager Georg Hart has indicated that his new project is very important, Wera Heine wants to adjust the priority of the project.
- Go back to the Simulation module and change the priority of the project in the Priority field in the Planning Objects area to "105".
- The system maintenance projects (e.g. S+W 20XX) have the highest priority by default. Since the S + W 20XX project has a priority of “100”, Wera Heine chooses “105” as a value for the new project.
- Save.
- In the date scale, the alignment of the project bars is adjusted to map the new priority:
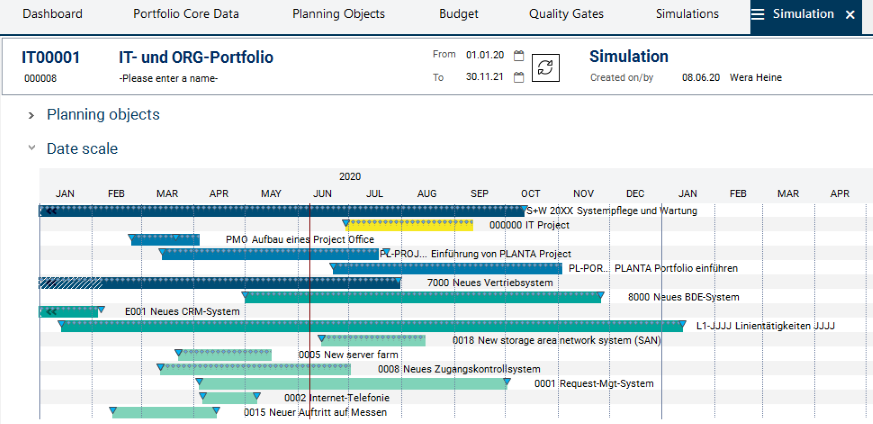
- Open the utilization diagram of the Application development department anew.
- The changed priority is also mapped in the Gantt chart:
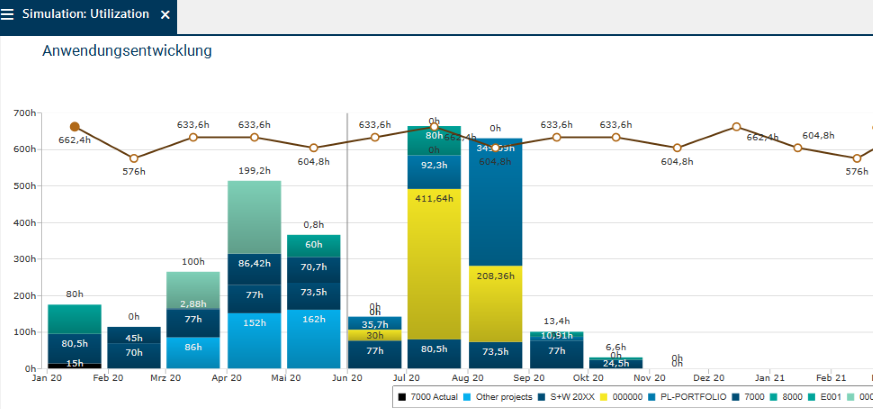
- Wera Heine reflects on whether a project could be moved in the portfolio in order to reduce overload in the period in question.
- In the utilization diagram, she has seen that in the month in which the overload incurs the Application development department is also planned in the PL-PORTFOLIO project.
- Since this project has a lower priority than the new project and since the project has not been started yet. she wants to move it in order to make department capacity available for the new project.
- Click on the PL-PORTFOLIO project in the Date scale area and move it back by three months via Drag&Drop.
- Save.
- Result: The Application development department is no longer overloaded.
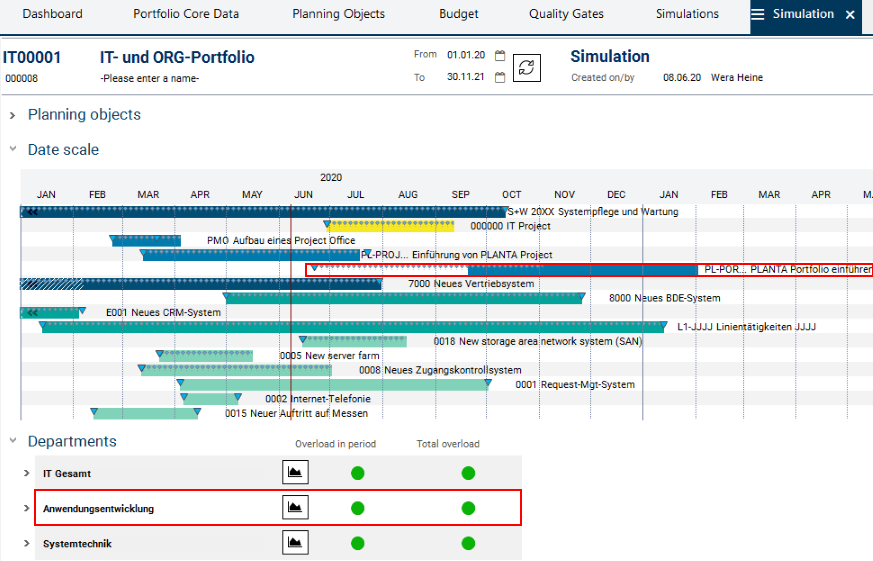
- Wera Heine is satisfied with this solution and wants to define this simulation as a road map.
- To do so, click on the
 Define simulation as a road map button and confirm the dialog message by clicking on Yes.
Define simulation as a road map button and confirm the dialog message by clicking on Yes.
- To do so, click on the
- Subsequently, Wera Heine contacts the project manager of the PL-PORTFOLIO project to inform him about the new dates. She then contacts Georg Hart to inform him that his project can be realized within the required period.
Project Manager of the Moved Project (r40): Adjust Dates
Task- Portfolio manager Wera Heine has informed the project manager of the PL-PORTFOLIO project, Max Hansen, that his project must be postponed.
- Max Hansen therefore wants to adjust the dates of the project to the road map of the portfolio.
- Open a new PLANTA project client.
- Log on with Max Hansen’s "r40" user (without a password).
- The Employee Board with the Time Recording function is opened automatically.
- Click on the My Planning Objects tab to switch to the module of the same name.
- Click on the PL-PORTFOLIO ID in the My Main Projects area.
- The Dashboard of the project is opened.
- Click on the Project Core Data tab to switch to the module of the same name.
- In the Key dates area only the road map dates defined by the portfolio manager are displayed:
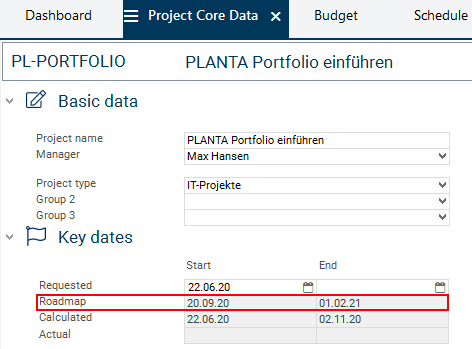
- Apply the new Requested start by copying it from the road map field.
- Save.
- Recalculate the schedule by clicking on the
 Calculate schedule button.
Calculate schedule button.
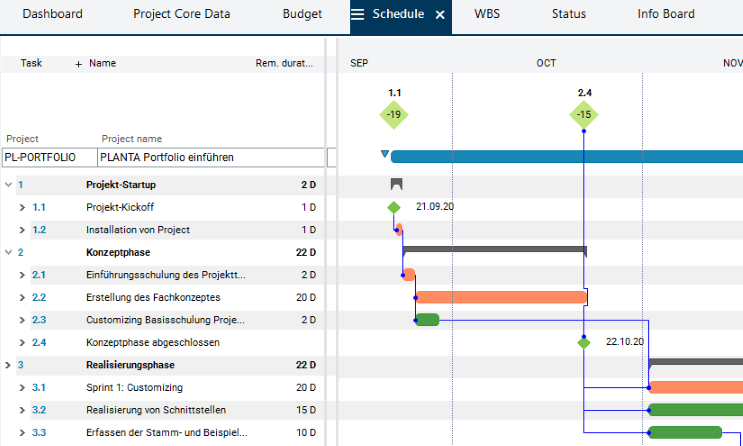
Multi-Project Manager (r41): Check utilization and consign project planning
Task- Georg Hart has been informed that his new project can be implemented in the required period and that another project was moved in order to free up department capacity for the new project. Hence, no overload will incur in the new project.
- The multi-project manager wants to carry out a replanning to update the utilization data in his project and to subsequently consign the project to an experienced project manager for detailed planning.
- Open the PLANTA project client.
- Login with the user name "r41" for Georg Hart.
- Switch to the Replanning (Calculation of all Planning Objects) module via Multi-Project Management Project Planning Replanning (Calculation of all Planning Object).
- Click on the Replanning button.
- When the Replanning completed message is displayed in the status bar, close the module.
- Open the Schedule of the IT Project project.
- The overload has now disappeared:
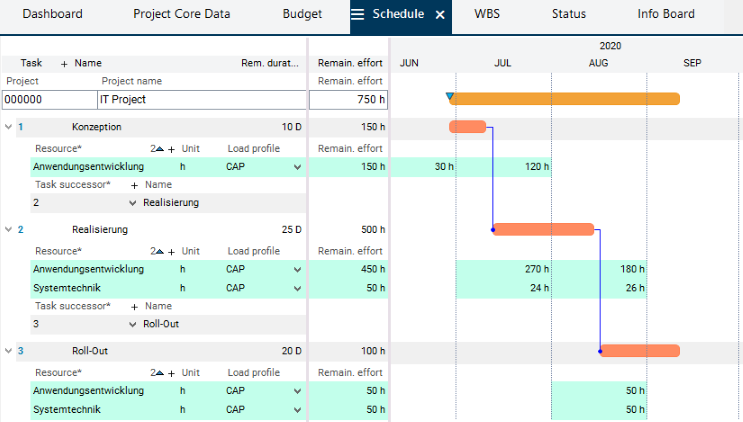
- Click on the Project Core Data tab to switch to the module of the same name.
- Select the resource Ronja Koch in the Manager field.
- Save.
- A dialog message is displayed. Select the Assign new manager stakeholder additively option here, since Georg Hart wants to remain involved in the project.
- Ronja Koch is the new project manager of the IT Project project now and can start to plan the project in detail.
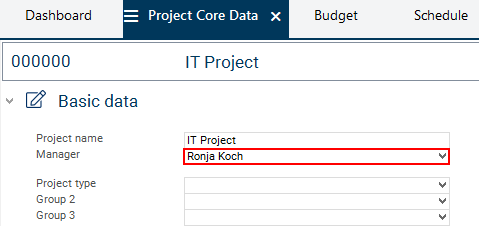
| I | Attachment | History | Size | Date | Comment |
|---|---|---|---|---|---|
| |
Aufklappen.png | r1 | 59.8 K | 2020-06-03 - 08:20 | |
| |
AuslastungAnwendung.png | r1 | 50.2 K | 2020-05-20 - 10:32 | |
| |
Auslastungsdiagramm.png | r1 | 0.3 K | 2020-07-23 - 08:58 | |
| |
ErgebnisSimulation.png | r1 | 130.9 K | 2020-05-20 - 10:32 | |
| |
Freigeben.png | r2 r1 | 5.1 K | 2020-06-03 - 09:30 | |
| |
NeuesProjekt.png | r1 | 34.6 K | 2020-05-20 - 10:33 | |
| |
POsZuordnen.png | r2 r1 | 13.7 K | 2020-06-08 - 11:36 | |
| |
Ressourcen.png | r1 | 65.8 K | 2020-05-20 - 10:32 | |
| |
Ressourcen2.png | r1 | 71.6 K | 2020-05-20 - 10:32 | |
| |
Roadmap.png | r1 | 0.5 K | 2020-07-23 - 08:58 | |
| |
Simulation.png | r1 | 184.5 K | 2020-06-03 - 09:47 | |
| |
SimulationAbteilung.png | r1 | 74.3 K | 2020-05-20 - 10:32 | |
| |
SimulationAbteilung2.png | r1 | 74.6 K | 2020-05-20 - 10:32 | |
| |
SimulationAmpel.png | r3 r2 r1 | 6.8 K | 2020-06-08 - 11:36 | |
| |
SimulationFarbe.png | r1 | 100.7 K | 2020-05-20 - 10:33 | |
| |
TerminplanBearbeitet.png | r1 | 26.0 K | 2020-05-20 - 10:33 | |
| |
TerminplanBelastung.png | r1 | 99.2 K | 2020-05-20 - 10:32 | |
| |
TerminplanKopieren.png | r1 | 26.1 K | 2020-05-20 - 10:33 | |
| |
TerminplanPortfolio.png | r1 | 61.3 K | 2020-06-03 - 09:58 | |
| |
calculate_schedule.png | r1 | 0.6 K | 2020-07-23 - 08:57 |


