The documentation from version 39.5.17 of PLANTA project can be found in the new PLANTA Online Help .
.
TWiki> CurrentEN Web>UserDocumentation>UserWorkflowsTutorials>ResourcePlanningTutorial>ResourcePlanningTutorialFromDB39515
CurrentEN Web>UserDocumentation>UserWorkflowsTutorials>ResourcePlanningTutorial>ResourcePlanningTutorialFromDB39515
Tutorial: Resource Planning with PLANTA project From DB 39.5.15
Introduction
Objective of this tutorial- To introduce first-time users to the different options and to the functionality of resource planning with PLANTA project.
- All exercises are based on the PLANTA demo data. This demo data must be installed beforehand.
- Master data, such as calendars, resources, users, hourly rates, etc. is already set up in the demo data. This tutorial does not cover the definition of master data (for this purpose, see Master Data Entry). The objective of this tutorial is rather to describe resource planning options.
- The screen shots used in this tutorial are mere examples of functions and may deviate from the actual layout in the program.
Multi-Project Manager (r41): Project Creation and Planning
Create Project
Task- Multi-project manager Georg Hart wants to plan a new IT project.
- To do so, he first creates the project in PLANTA project.
- Open the PLANTA project client.
- Log on with user "r41” (without a password).
- The Multi-Project Board panel is opened and the Projects module is focused automatically.
- Click on the New project button or select Multi-Project Management Project Planning New Project in the user menu.
- The Project panel is opened and the Project Core Data module for the creation of a new project is active.
- Enter a project name (e.g. "IT Project").
- Define the requested dates for the project:
- Requested start: a week from today
- Requested end: in 3 months + two weeks
- Save.
- Georg Hart is automatically entered as a manager in the Manager field. Do not change the entry, for he is to be the responsible project manager of the new project.
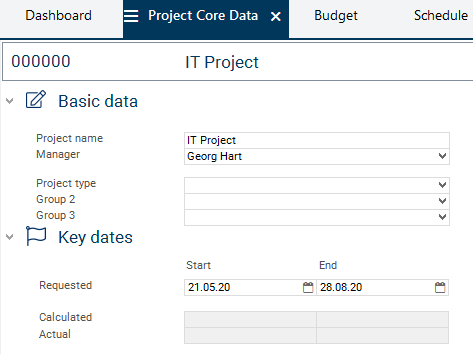
Create Project Team
Task- Georg Hart already knows that certain employees are to be involved in this project.
- He therefore wants to put them together as a project team in order to facilitate later resource assignment in the project.
- Click on the
 Assign stakeholder button in the Stakeholder area in the Project Core Data module.
Assign stakeholder button in the Stakeholder area in the Project Core Data module.
- The To which category do you want to assign stakeholders? message is displayed.
- Click on the Core team button.
- The Assign Stakeholder to the Planning Object module is opened including a specification of the selected category.
- Select the required stakeholders (image below) by activating the respective checkboxes and click on the Assign selected button.
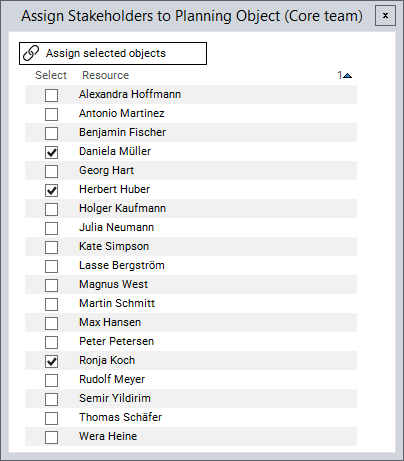
- The selected stakeholders are assigned to the defined category.
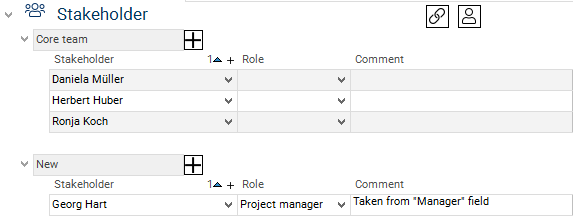
Create Schedule
Task- Georg Hart wants to go ahead with his planning and wants to enter work packages for the project. He wants to copy them from a project template for IT projects.
- Switch to the Schedule module.
- Answer the Do you want to copy a schedule? with Yes.
- Select schedule template A1.1 Standard schedule IT project with sprints from the listbox in the Copy Schedule module.
- Click on the Copy schedule button.
- Result:
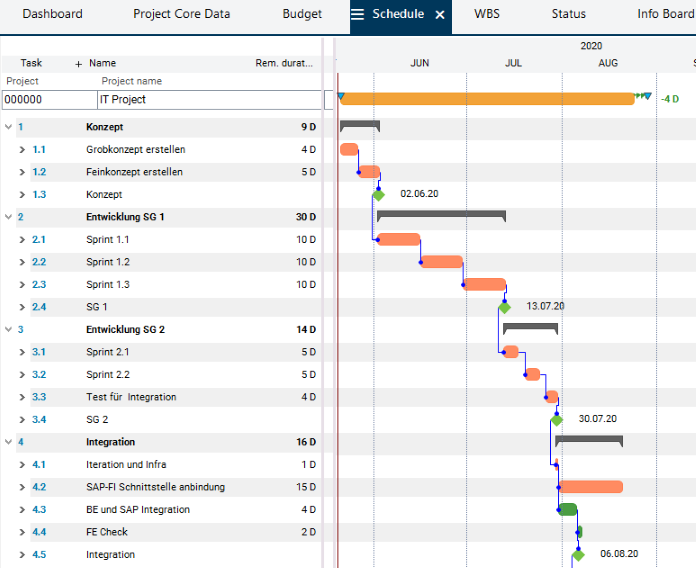
Carry Out Resource Assignment
Task- Georg Hart now wants to plan resources for the individual resources.
- Initially, the employees of the project team are to work on task 1.1 Create outline concept and task 2.1 Create detailed concept.
- Right-click on task 1.1 Create outline concept to open the context menu and select the Assign resources entry.
- The Assign Resources module is opened.
- The project team is displayed at the top.
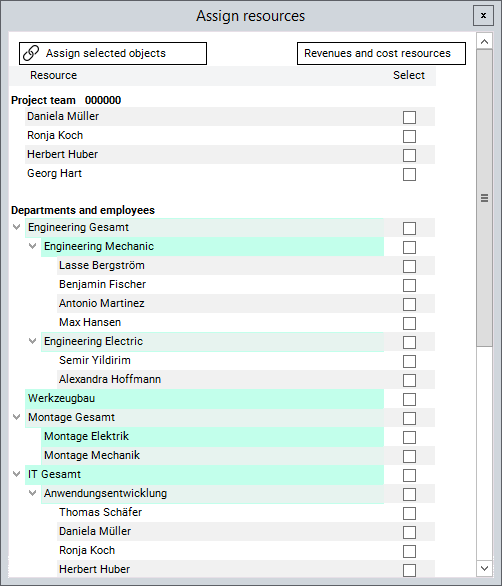
- Activate the checkboxes of the resource entries for Daniela Mueller, Ronja Koch, and Herbert Huber.
- Click on the Assign selected objects button.
- Enter the estimated effort of 25 (=25 hours) for both resources in the Remaining effort field.
- Save.
- Assign Ronja Koch (effort = 25 h) and Daniela Mueller (effort = 30 h) to task 2.1 Create detailed concept.
- Result:
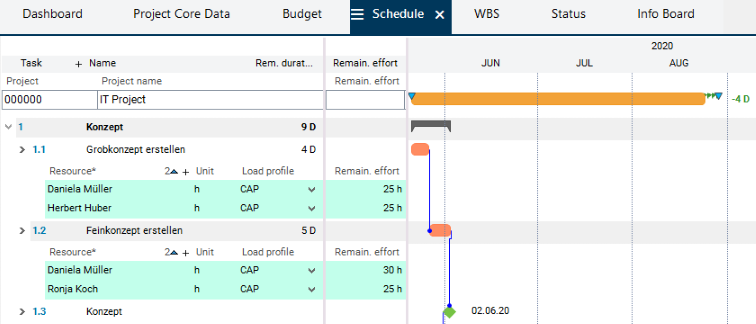
- For the project remainder, Georg Hart does not yet know which employees are to carry out the individual tasks.
- He therefore wants to carry out planning on a higher level by planning a department instead of individual employees.
- The exact assignment of resources is to be carried out by the department manager at a later point.
If in the planning of a project it remains unclear which employees can be assigned as resources, PLANTA project also provides an option to plan based on skills. The department manager can reallocate the planning from skills to individual resources. For further information on this, please see here.Procedure
- Right-click on task 2.1 Sprint 1.1 to open the context menu and select the Assign resources entry.
- The Assign Resources module is opened.
- Activate the chekbox of the Application development department.
- Click on the Assign selected objects button.
- Enter the estimated effort of 100 (=100 hours) in the Remaining effort field.
- Save.
- Assign the Application development department to task 2.2 Sprint 1.2 (effort = 100 h) in the same way.
- Click on the
 Calculate schedule button in the toolbar.
Calculate schedule button in the toolbar.
- Result: The dates are calculated, the planned effort is distributed over the planned duration and existing overloads are identified.
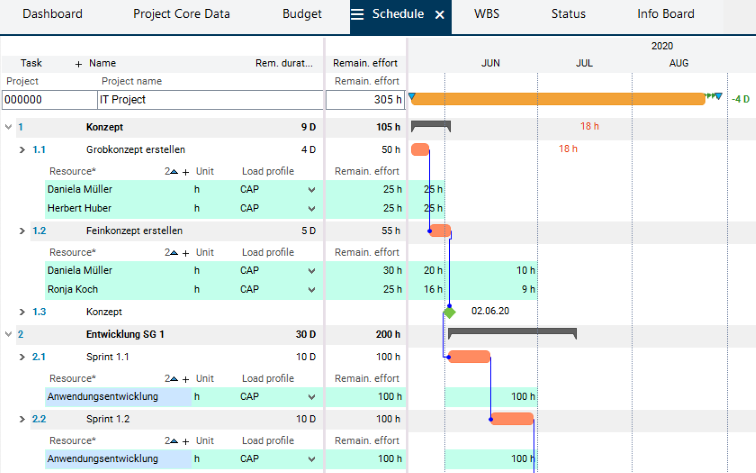
Check Utilization
Task- After the calculation of his schedule, Georg Hart noted that overloads are identified.
- He wants to take a closer look at these overloads and wants to check in which projects the employees in question are planned.
- Switch to the With Loads or Entire Schedule module variant of the Schedule module to have a look at the exact overloads.
- In the middle window, scroll to the right side until the Overload column appears.
- If a resource is overloaded, the overload is displayed in the Overload column in red font.
- Georg Hart sees that an overload is indicated for the resource of Daniela Mueller:
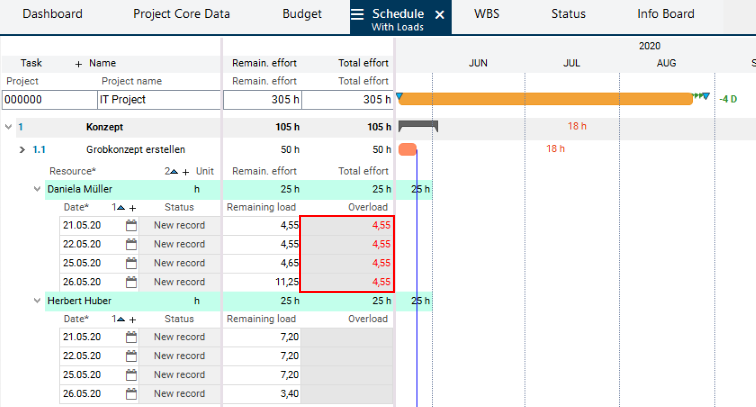
- He wants to take a closer look at her utilization and wants to check whether there is a way to replan the project and thus to avoid overload.
- Switch to the Utilization with Cause module via the context menu on the resource of Daniela Mueller Display utilization.

- He sees that Daniela Mueller is currently planned in four projects and that the new project in May causes an overload.
- Georg Hart wants to check whether he can change the planning of the project in order to avoid overload.
- He therefore chooses the Adherent to capacity planning type.
- Select the Adherent to capacity entry in the Planning type listbox in window 2 of the Schedule module.
- Save.
- Recalculate the schedule via the
 Calculate schedule button.
Calculate schedule button.
- Overload is avoided, the end date of the project is postponed by about two weeks.
| Adherent to schedule |
|---|
 |
| Adherent to capacity |
 |
- Since the requested end date is to be adhered to, Georg Hart resets the planning type to Adherent to schedule.
- He contacts the manager of the Application development department. He wants him to take a look at the resource planning and to carry out a replanning in order to reduce the work load of the employees.
Department Manager (r43): Allocation of the planned hours
Task- The manager of the Application development department (Thomas Schaefer) wants to check whether he can reduce the overload of Daniela Mueller by assigning work load to other employees.
- Log on with user "r43” (without a password).
- The My Department module is opened.
- Here, Thomas Schaefer can see the current utilization of his department.
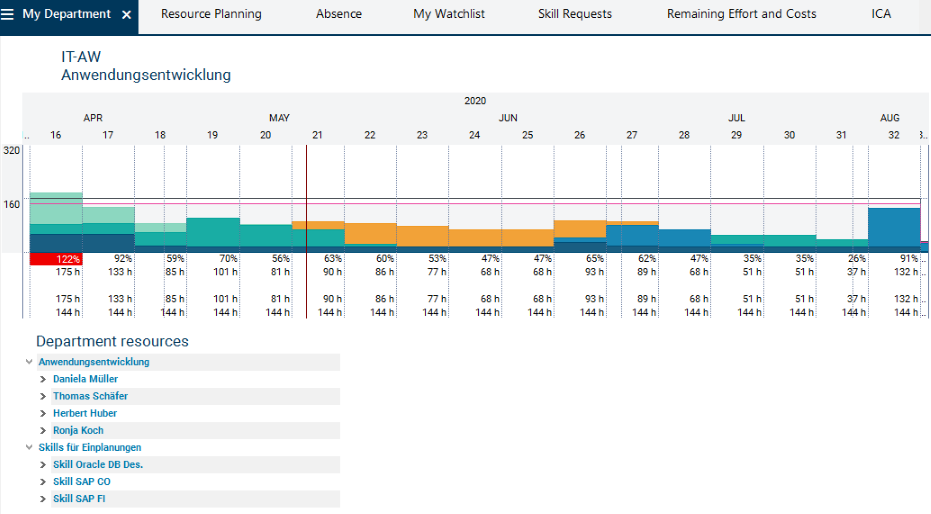
- Click on the Resource Planning tab.
- When the module of the same name is opened, the department resource and individual resources of the department are loaded automatically.
- In the right window he sees the utilization of the resources.
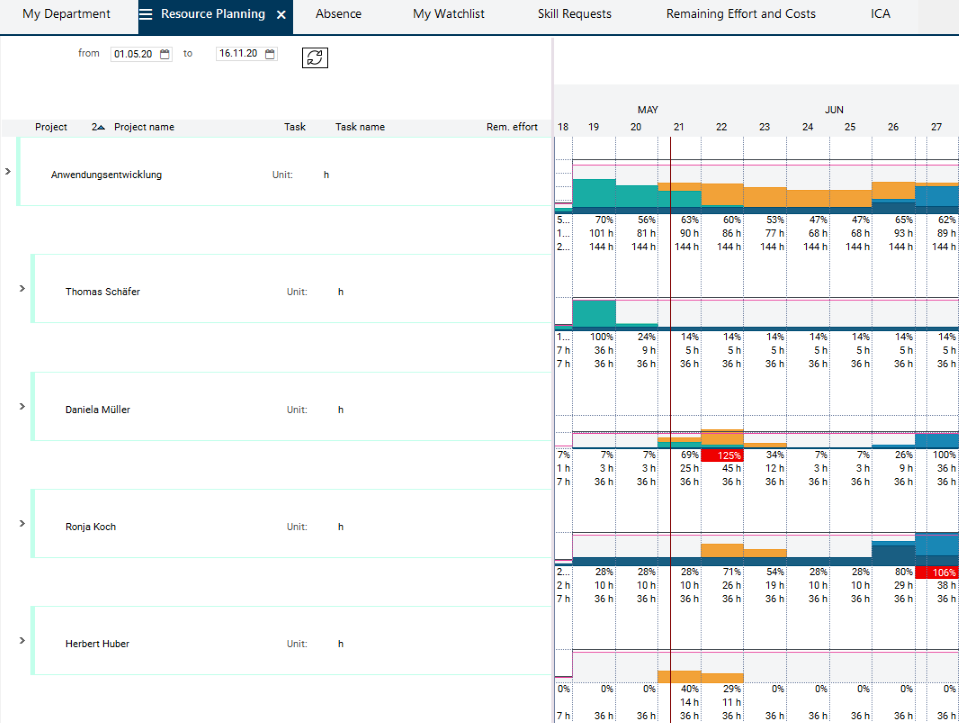
- Thomas Schaefer sees that Daniela Mueller has an overload in CW22 while he himself still has free capacity. He wants to take on some of her hours.
- Expand the entry under Daniela Mueller.
- Here, all projects in which Daniela Mueller is currently planned are displayed.
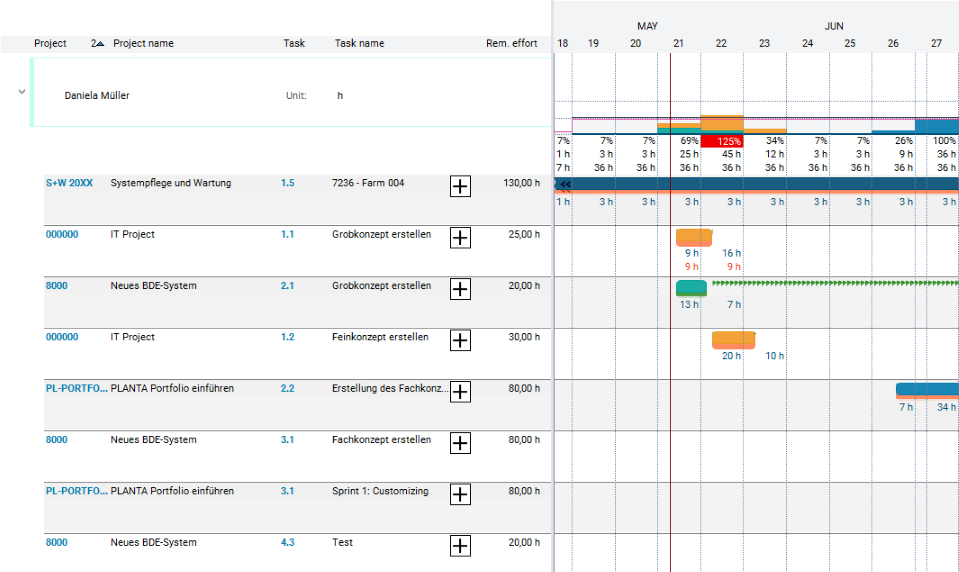
- In the IT Project project, click on the plus symbol next to the task name of the Create outline concept task to insert an empty record for the selection of a resource to which the hours are to be allocated.
- Select Thomas Schaefer from the Resource listbox.
- Enter the effort which is to be distributed, e.g. 20 hours, in the to be distributed field.

- Click on the Distribute effort button at the lower margin of the module.
- Confirm the displayed Distribute resource effort? message with Yes.
- Replanning is carried out.
- Result:
- Daniela Mueller’s overload disappears. Instead, the hours are now included in the planning of Thomas Schaefer.
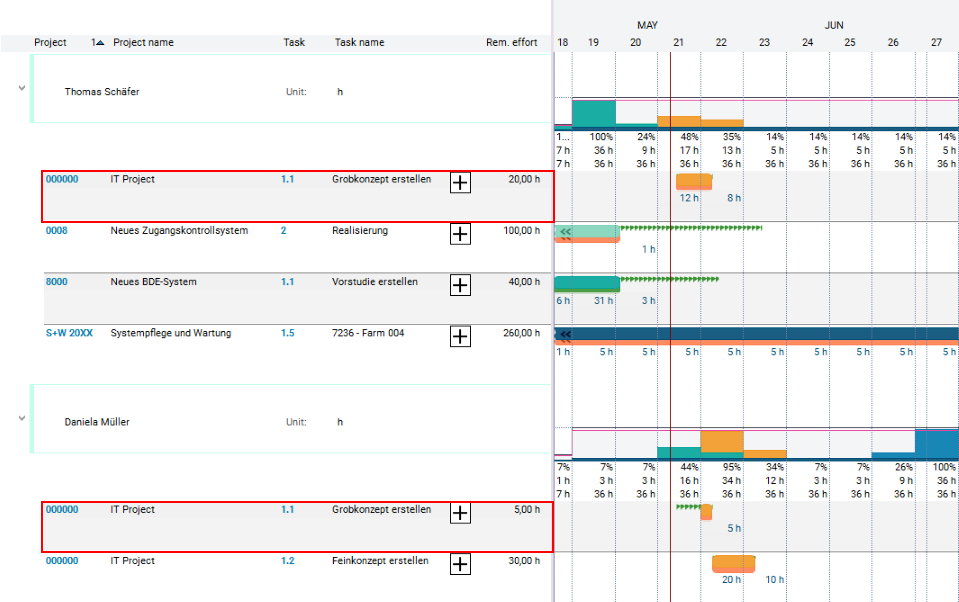
- For the IT Project project, Thomas Schaefer now wants to allocate the 200h, which have been reserved for his department by Georg Hart, to the individual employees.
- In the Resource Planning module under Application development, the department manager sees the Sprint 1.1 and Sprint 1.2 tasks for the IT Project project and a capacity reservation of 100 h each.
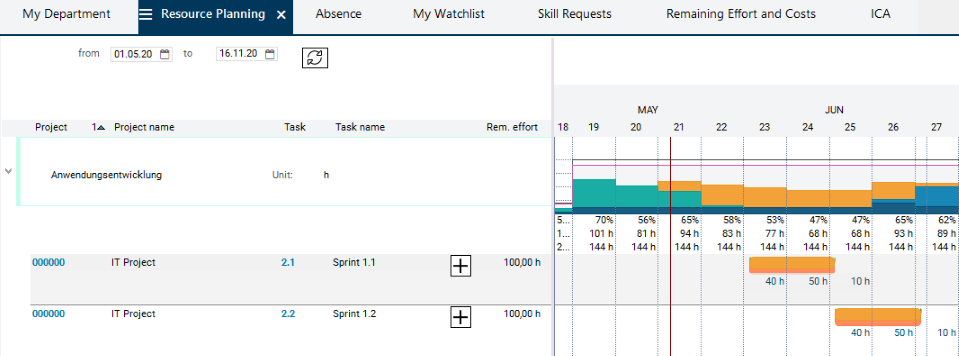
- In the IT Project project, click on the plus symbol next to the task name of the Sprint 1.1 task to insert an empty record for the selection of a resource.
- Select a resource from the listbox on the Resource field (e.g. Herbert Huber).
- All employees of the Application Development department are displayed in the listbox.
- Since Herbert Huber still has free capacity within the time frame of the tasks, he is to take on some additional hours.
- Enter the effort which is to be distributed, e.g. 20 hours, in the to be distributed field.
- Click on the Distribute effort button at the bottom of the module.
- Confirm the displayed Distribute resource effort? message with Yes.
- Replanning is carried out.
- Result:
- The planning volume on department level has been reduced by 20 hours.
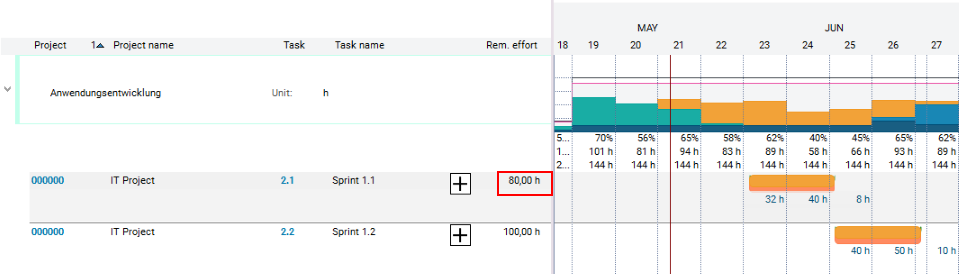
- The 20 hours are now reallocated to employee Herbert Huber.
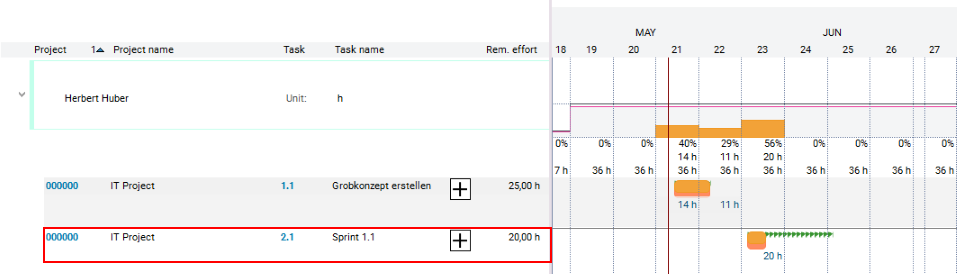
- Thomas Schaefer can now go ahead and allocate the remaining hours to his employees based on the same principle.
- Afterwards he informs Georg Hart that replanning has been completed.
Multi-Project Manager (r41): Approve Project
Task- After the department manager has informed multi-project manager Georg Hart about the replanning, Georg Hart wants to take a look at the new resource planning to subsequently approve the project for implementation.
- If the session was closed by Georg Hart before, open the PLANTA project client and log on with Georg Hart’s "r41" user again.
- Otherwise, just switch to Georg Hart’s session.
- Open the Schedule module of the IT Project project.
- Recalculate the schedule via the
 Calculate schedule button.
Calculate schedule button.
- Georg Hart now sees the new planning made by Thomas Schaefer:
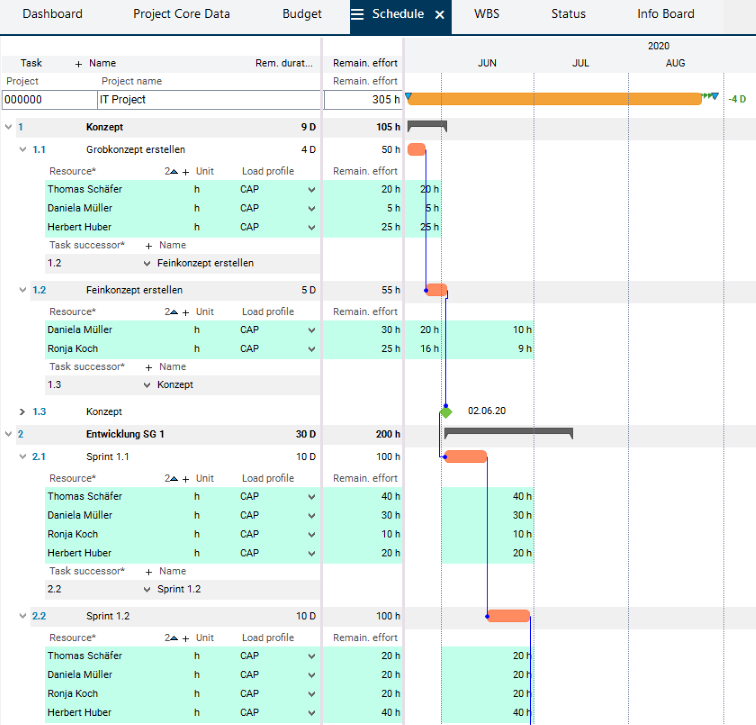
- Switch to the Project Core Data module.
- Deactivate the Locked checkbox in the Attributes/parameters area.
- Save. The project has now been approved for editing.
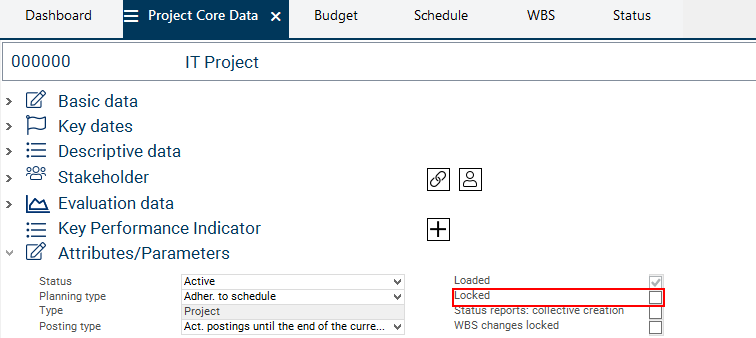
Project Member (r1): Check resource planning
Task- After multi-project manager Georg Hart has informed the employees involved about the new IT Project, Daniela Mueller wants to take a look at her planning in her employee board.
- Open a new PLANTA client and log on with user "r1" (Daniela Mueller).
- The Time Recording module is opened.
- By clicking on the My Activities tab you switch to the module of the same name.
- In this module, all activities to be completed (pending) by Daniela Mueller (Planned tasks, Todo items, Risks, Opportunities, and Process steps ) are grouped by their date status (Late, Today, Future, Without date).
- Set the to field to a date one month from now in order to get a better view on the new project.
- In the Future area, Daniela Mueller can see the tasks to which she has been assigned in the IT Project project.
- In window 2 she sees her utilization in a utilization diagram.
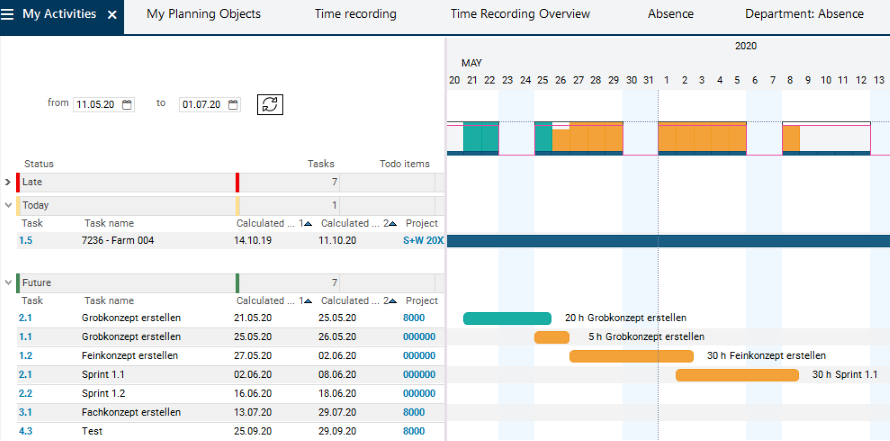
- As soon as Daniela Mueller has started to work on her todo items, she can record her hours in the Time Recording module.
- For a detailed description of time recording with PLANTA project as well as of further functions of the employee board, please refer to the Project Team Member Workflow tutorial.
- With PLANTA hybrid you furthermore have the option to carry out resource planning both classically and agilely. More information on hybrid resource planning with PLANTA project and PLANTA pulse can be found here.
| I | Attachment | History | Size | Date | Comment |
|---|---|---|---|---|---|
| |
AufwandVerteilen.png | r2 r1 | 16.9 K | 2020-05-15 - 11:12 | |
| |
AuslastungDaniela.png | r2 r1 | 44.6 K | 2020-05-15 - 10:34 | |
| |
ButtonPSP14.png | r1 | 0.6 K | 2020-04-29 - 11:18 | |
| |
EinplanungAbteilung1.png | r2 r1 | 72.1 K | 2020-05-14 - 11:32 | |
| |
EinplanungAbteilung2.png | r5 r4 r3 r2 r1 | 105.2 K | 2020-05-25 - 09:34 | |
| |
EinplanungDaniela.png | r2 r1 | 84.8 K | 2020-05-14 - 11:34 | |
| |
EinplanungDaniela1.png | r2 r1 | 98.2 K | 2020-05-15 - 11:11 | |
| |
EinplanungDaniela2.png | r2 r1 | 80.3 K | 2020-05-18 - 10:46 | |
| |
EinplanungIT.png | r2 r1 | 61.0 K | 2020-05-15 - 11:26 | |
| |
ErgebnisVerteilungHerbert.png | r2 r1 | 43.7 K | 2020-05-15 - 11:33 | |
| |
ErgebnisVerteilungIT.png | r2 r1 | 48.0 K | 2020-05-15 - 11:33 | |
| |
ErgebnisVerteilungThomas.png | r2 r1 | 98.4 K | 2020-05-15 - 11:16 | |
| |
Freigabe1.PNG | r1 | 18.9 K | 2020-06-08 - 11:00 | |
| |
Freigeben.png | r3 r2 r1 | 17.9 K | 2020-06-08 - 11:45 | |
| |
Kapatreu.png | r1 | 2.0 K | 2020-05-15 - 10:37 | |
| |
NeuesProjekt.png | r1 | 9.3 K | 2020-05-14 - 11:24 | |
| |
Ressourcen.png | r3 r2 r1 | 50.6 K | 2020-05-25 - 09:32 | |
| |
Ressourcen2.png | r4 r3 r2 r1 | 82.8 K | 2020-05-25 - 09:32 | |
| |
Ressourcen3.png | r1 | 31.0 K | 2020-05-14 - 11:25 | |
| |
RessourcenZuordnen.png | r3 r2 r1 | 17.1 K | 2020-06-08 - 11:45 | |
| |
Stakeholder.png | r1 | 8.0 K | 2020-05-14 - 11:25 | |
| |
StakeholderAusw.png | r1 | 12.5 K | 2020-05-14 - 11:25 | |
| |
StakeholderButton.png | r1 | 0.5 K | 2020-04-29 - 11:15 | |
| |
TerminplanBelastung.png | r1 | 73.8 K | 2020-05-18 - 10:57 | |
| |
TerminplanKopieren.png | r2 r1 | 71.6 K | 2020-05-14 - 11:31 | |
| |
TerminplanNeu.png | r4 r3 r2 r1 | 114.7 K | 2020-05-25 - 09:32 | |
| |
Termintreu.png | r1 | 1.9 K | 2020-05-15 - 10:37 | |
| |
calculate_schedule.png | r1 | 0.6 K | 2020-04-29 - 11:15 |


