The documentation from version 39.5.17 of PLANTA project can be found in the new PLANTA Online Help .
.
Use: Extended Time Recording in PLANTA Hybrid New from DB 39.5.16 and Release 27.4
Information- This topic describes the procedure of recording hours worked in PLANTA Hybrid via the extended time recording option. General information on extended time recording as well as a general overview of the time recording options in PLANTA Hybrid and on synchronization of time recording data, see here.
- In the variant described here, working times can be recorded in the Time Recording panel in PLANTA pulse
- both on cards of boards synchronized from PLANTA project or created directly in PLANTA pulse and
- and directly on PLANTA project tasks which are displayed in PLANTA pulse as soon the extended time recording option has been selected.
Time Recording panel in PLANTA pulse
Information- In the _Time recording _ panel, tasks/cards on which the logged-on user is allowed to record hours worked are displayed. They are tasks/cards
- in which the logged-on user is either planned in PLANTA project or in PLANTA pulse, or
- on which the logged-on user has already recorded hours worked.
- The tasks/cards are grouped as follows:
- Favorites
- Here, tasks are displayed with the respective projects which have previously been marked as favorites in one of the two groups mentioned above (favorite star activated).
- Project / Board / Card
- Here, only PLANTA pulse cards in which the logged-on user is planned or on which the user has already recorded hours are displayed.
- Project / Task
- Here, only PLANTA pulse cards in which the logged-on user is planned or on which the user has already recorded hours are displayed.
- Favorites
- For a better differentiation between cards and tasks, they are represented in different colors.
From PLANTA pulse Release 28
Details on display below the scale as well as on sum values
- Presence
- Presence time values are displayed below the scale. Next to the heading, the summed up weekly value is displayed in addition.
- The area is only displayed if the Show presence parameter is activated in the time recording settings in PLANTA pulse.
- NEW Presence times can either be recorded in PLANTA pulse, or in PLANTA project, or they are imported from an external system.
- If you want to record presence times in PLANTA pulse, version Stable 3 of Server 39.5.29 is required as a minimum.
- Worked
- For each day of the defined period, the summed up number of recorded hours worked throughout all tasks/cards is displayed. Next to the heading, the summed up weekly value is displayed in addition.
- An additional traffic light function is inserted here, which indicates whether the hours worked exceed the presence (red), fall below it (yellow), or whether the values of presence and hours worked are equal (no highlighting).
Up to PLANTA pulse Release 28
Details on display below the scale as well as on sum values
- Presence
- Presence time values are displayed below the scale. Next to the heading, the summed up weekly value is displayed in addition.
- The area is only displayed if the Show presence parameter is activated in the time recording settings in PLANTA pulse. In PLANTA pulse time recording, presence can be recorded. They either stem from PLANTA project or they are imported from an external system.
- Worked
- For each day of the defined period, the summed up number of recorded hours worked throughout all tasks/cards is displayed. Next to the heading, the summed up weekly value is displayed in addition.
- An additional traffic light function is inserted here, which indicates whether the hours worked exceed the presence (red), fall below it (yellow), or whether the values of presence and hours worked are equal (no highlighting).
AttentionExample desktop view
- In the Time Recording panel of PLANTA pulse,
- only projects or tasks from PLANTA project are displayed,
- which are no milestones or summary tasks
- which are not locked (e.g. via the Locked parameter in the Project Core Data or the Task locked parameter in the Schedule).
- which are not finished (actual end for project, task, and resource of the logged-on user are not filled)
- which are not completed (the Completed checkbox in the Time Recording module is not deactivated)
- for which the respective project is active
- Exceptions: locked, finished, completed tasks are displayed in the module if they already have postings in the selected week. They are marked with the
symbol, which means that no further postings can be made on these tasks.
- only cards are displayed,
- to which the logged-on user is assigned as a member and
- the start or due date of which lies within the current week.
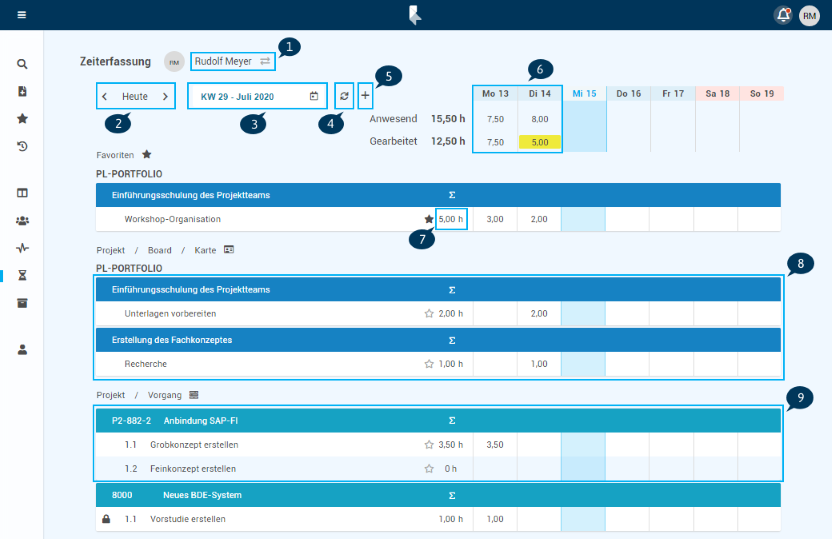 |
Details
|
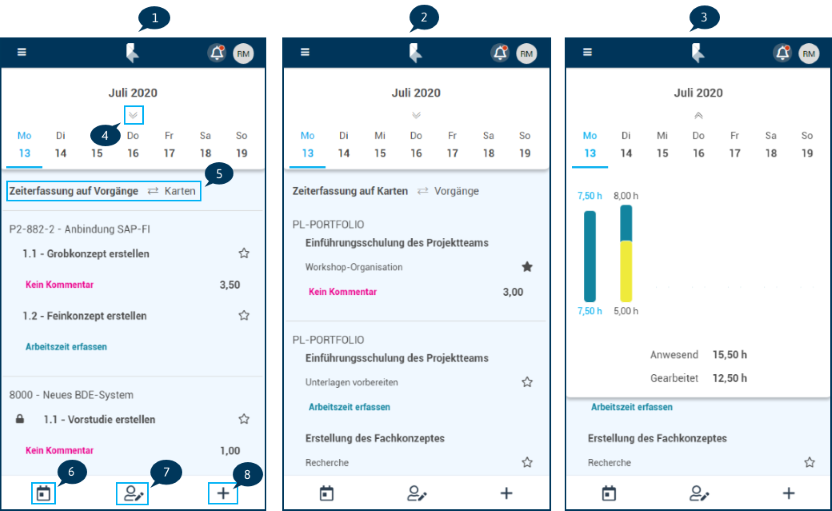 |
Details
|
New from PLANTA pulse Release 28
Record Presence Times
AttentionProcedure
- If you want to record presence times in PLANTA pulse, version stable 3 of Server 39.5.29 is required as a minimum.
- The recording of presence is only possible if this option has been activated both in PLANTA pulse and in PLANTA project.
- PLANTA pulse
- The Display presence and Record presence options in the time recording settings must be activated.
- PLANTA project
- The recording of presence times must be activated in the Global Settings (usage_plan_working_hours = 4).
- Click on
 below the scale at the required day.
below the scale at the required day.
- A dialog window for the recording of presence times is opened.
- The Record presence area already contains two empty records for recording presence and break times by default.
- Enter the required times in the Start and End fields in the presence record. The duration is calculated automatically.
- Enter a comment in the Comment field if required.
- In PLANTA project, the comment field has 80 characters. If a longer comment is written in PLANTA pulse, it will be shortened to the length applicable in PLANTA project upon transmission.
- Click on Save.
- Record a break in the Break record
- in the same way in which presence times are recorded. The duration is then automatically calculated on this basis.
- Alternatively you can enter the break duration directly in the Duration field (without times).
- If break times are recorded, they are automatically subtracted from the presence times and the adjusted actual presence sum value for the selected day is displayed at the top of the module.
TipNote
- Breaks do not necessarily have to be recorded explicitly. It is possible to only record presence times in several entries and to leave gaps between the entries which then count as breaks.
- If there are several presence entries, the times recorded in them must not overlap.
- If there are several break entries, the times recorded therein must not overlap.
- Break records must lie entirely within the recorded absence period on the same day.
- Example: If a presence with 09:00-12:00 has been recorded, a record with break from 11:30-12:30 is not valid.
- In the case of time overlapping or breaks outside the presence period, respective messages are displayed.
Record Hours Worked on Tasks/Cards in Which One is Planned
Information- If no hours worked have been recorded yet, only tasks/cards in which the employee is directly planned are shown in the Time Recording panel initially.
- However, it is possible to add projects in which one is not directly planned via the
 button. For this purpose, see also the record hours worked on further tasks/cards section
button. For this purpose, see also the record hours worked on further tasks/cards section
- Either click on the task/card name (for time recording on the current day) or on a particular day below the scale in the line of the task/card (for time recording on the selected day).
- A dialog window for the recording of hours worked is opened.
- Enter the hours worked in the Worked field and add a comment if required.
- In PLANTA project, the comment field has 80 characters. If a longer comment is written in PLANTA pulse, it will be shortened to the length applicable in PLANTA project upon transmission.
- Change the date if required.
- Click on Save.
- Enter the hours worked in the Worked field and add a comment if required.
- At the top left, you can scroll to another week
- via the arrow buttons next to the Today button or
- by selecting the respective calendar week in the date listbox.
- This enables you to post actual hours to tasks which are not planned for the current week but which have been planned for previous weeks.
- Via the Today button you can switch back to the current week.
- When working hybridly, the key date defined in PLANTA project is also considered in time recording in PLANTA pulse. You can browse back beyond the key date, however, the recording of hours before the key date remains impossible. If a user tries to report hours worked before the key date anyway, the Recording not possible: date is earlier than key date. notice is displayed.
- Users can choose whether they want to record their hours worked in decimal format (e.g. 3.5 h) or in HH.MM format (e.g. 03.30 h).
- The setting can be changed in the User Settings Time Recording Settings.
Record Hours Worked on Further Tasks/Cards
Procedure- Click on
 next to the calendar field.
next to the calendar field.
- A dialog window for the recording of hours worked is opened.
- Search for the required task or for the required card.
- Select the task/card in the search results.
- Enter the hours worked in the Worked field in the right-hand area of the dialog window and add a comment if required.
- In PLANTA project, the comment field has 80 characters. If a longer comment is written in PLANTA pulse, it will be shortened to the length applicable in PLANTA project upon transmission.
- Change the date if required.
- Click on Save.
- Below the search field there is a quick access area which contains the favorites and the tasks/cards on which the user has recorded his/her last hours worked (in the current or in the previous week).
Search for Tasks/Cards
Information- Tasks/cards to which the logged-on user is not assigned yet are not displayed in the Time Recording panel by default.
- In order to be able to record hours on them anyway, they can be searched as described above via
 via the search field or via search options after the module has been opened.
via the search field or via search options after the module has been opened.
- Enter the required term in the search field.
- Confirm the search by pressing Enter or by clicking on
 .
.
- The following attributes are searched
- on tasks:
- on cards:
- Tasks and cards of all projects are searched by default.
- If you want to search in a particular project, you can use the search options.
- Via
 , the search parameters can be reset.
, the search parameters can be reset.
- Click on
 next to the search field to open the search options.
next to the search field to open the search options.
- Select the required project from the listbox.
- In doing so, the key word "projectid" and the functional ID of the project (in PLANTA project projects) or the project key (in PLANTA pulse projects) of the selected project is inserted in the search field.
- If you know the functional project ID or the project key, the key word "projectid" can also be entered directly in the search field along with the ID/project key. If the functional ID contains blanks, the complete ID must be put in quotation marks.
- In order to refine the search, add an additional search term to search for particular tasks or cards in the project.
- Confirm the search query by pressing Enter or by clicking on
 .
.
- Via
 in the search field, the search parameters can be reset.
in the search field, the search parameters can be reset. - When synchronizing tasks as boards in PLANTA pulse, new projects are created in PLANTA pulse. The cards of the synchronized boards can therefore only be found when using the PLANTA pulse project key and not when using the functional ID of the project from PLANTA project.
- Locked, finished, completed, and inactive tasks are not listed in the search results.
- Boards without cards are not listed in the search results.
- Upper and lower case notion is ignored in search terms.
- If several terms are entered, tasks which contain all terms in the specified order are displayed.
- The search results are displayed in 3 tabs.
- Last posted on: tasks and cards on which hours have already been posted recently
- Planned: tasks and cards on which the logged-on user is planned
- All: all tasks and cards which the logged-on user is allowed to see
- The search results are first sorted by functional project ID or by project key and then by functional task ID or by card key.
- If the task has no functional ID in PLANTA project, the technical ID is displayed and used for sorting instead.
ExampleNotes
- Concept
- finds all tasks and cards which contain the term "concept"
- Create concept
- finds all tasks and cards which contain the term "create concept" (in this order)
- projectid:4711
- finds all tasks and cards in the project with project ID or with project key "4711"
- projectid:"Web 2020"
- finds all tasks and cards in the project with project ID or with project key "Web 2020”
- projectid:8000 concept
- finds all tasks and cards in the project with project ID or with project key "8000" which contain the term "concept".
- projectid:"Web 2020" concept
- finds all tasks and cards in the project with project ID or with project key "Web 2020" which contain the term "concept"
- If a task from PLANTA project has been synchronized with PLANTA pulse, it will only be displayed in PLANTA pulse as a board with cards and in the time recording search it will only be found as a pulse element, not as a project element. Hours worked can only be posted on cards of this board. They cannot be posted directly on the task.
- Exception: Tasks which are synchronized but on which the user has already recorded actual hours in PLANTA project in the current week are shown in the overview.
- Since in PLANTA pulse, hours worked can only be recorded on cards and not on boards or on projects, the synchronized boards can only be found in the time recording search if they contain cards.
- When synchronizing tasks as boards in PLANTA pulse, new projects are created in PLANTA pulse. In the search options project listbox, both the PLANTA project project and the PLANTA pulse project are displayed.
Delete/Change Recorded Hours Worked
Change hours worked- Click on the task or card name of the task/card on which the hours to be changed were recorded, or click directly on the required hour value below the scale.
- Click on the required hour record in the upper area of the dialog window.
- Make the changes in the lower Edit time recording area.
- Click on Save.
- Via the Back button, the editing mode can be quit without saving changes.
- Click on the task or card name of the task/card on which the hours to be changed were recorded, or click directly on the required hour value below the scale.
- Click on the required hour record in the upper area of the dialog window.
- Click on the Delete button in the lower area
- Confirm the query.
- Via the Back button, the editing mode can be quit without saving changes.
- If reverse postings (automatic or manual) are used, version Stable 3 of server 39.5.29 is required as a minimum.
- Automatic reverse postings are activated in PLANTA project by default.
Record Hours Worked for Other Users
Information- In the Time Recording panel of PLANTA pulse, logged-on users can record hours worked for other users to which they have access in PLANTA project (controlled via the Access to resources parameter).
- Click on your own name or on
 .
.
- A listbox for user selection is opened.
- The listbox can be filtered by specifying a name substring.
- Select the required user.
- The view in the Time Recording panel is updated. Now, planning elements of the selected user are displayed.
- Record hours worked.
- For other users, hours can only be recorded on tasks. Planned cards or cards with actual postings are displayed but cannot be posted to.
- By clicking on the name again or on
 and by selecting the Reset option, you can switch back to your own view.
and by selecting the Reset option, you can switch back to your own view.
