Die PLANTA pulse-Dokumentation auf wiki.planta.de wird nicht mehr gepflegt. Die aktuelle Dokumentation finden Sie in der neuen PLANTA Online-Hilfe .
.
Anwendung: Erweiterte Zeiterfassung in PLANTA-Hybrid Neu ab DB 39.5.16 und Release 27.4
Informationen- Dieses Topic beschreibt die Vorgehensweise, wie man in PLANTA-Hybrid Arbeitszeiten erfasst, wenn man die Option erweiterte Zeiterfassung nutzt. Die allgemeinen Informationen zur erweiterten Zeiterfassung sowie die gesamte Übersicht über die Möglichkeiten der Zeiterfassung in PLANTA-Hybrid und über die Synchronisation der Zeiterfassungsdaten siehe hier.
- In der hier beschriebenen Variante können Arbeitszeiten in PLANTA pulse im Panel Zeiterfassung
- sowohl auf Karten der Boards erfasst werden, die aus PLANTA project synchronisiert wurden oder direkt in PLANTA pulse erstellt wurden,
- als auch auf PLANTA project-Vorgänge direkt, die in PLANTA pulse angezeigt werden, sobald die Option erweiterte Zeiterfassung ausgewählt wurde.
Panel Zeiterfassung in PLANTA pulse
Information- Im Panel Zeiterfassung werden Vorgänge/Karten angezeigt, auf die der angemeldete Benutzer seine Arbeitszeiten erfassen darf. Dies sind Vorgänge/Karten,
- in die der angemeldete Benutzer entweder in PLANTA project oder in PLANTA pulse eingeplant ist, oder
- für die der angemeldete Benutzer bereits Arbeitsstunden erfasst hat.
- Die Vorgänge/Karten werden wie folgt gruppiert:
- Favoriten
- Hier werden Vorgänge/Karten mit den entsprechenden Projekten angezeigt, die zuvor als Favorit gekennzeichnet wurden (Favoriten-Stern aktiviert).
- Projekt / Board / Karte
- Hier werden ausschließlich PLANTA pulse-Karten angezeigt, in die der angemeldete Benutzer eingeplant ist, oder auf die der Benutzer bereits Stunden erfasst hat.
- Projekt / Vorgang
- Hier werden ausschließlich PLANTA project-Vorgänge angezeigt, in die der angemeldete Benutzer eingeplant ist, oder auf die der Benutzer bereits Stunden erfasst hat.
- Favoriten
- Zur besseren Unterscheidung zwischen Karten und Vorgängen werden diese unterschiedlich farblich dargestellt.
Ab PLANTA pulse Release 28
Details zur Anzeige unter der Skala sowie zu Summenwerten
- Anwesend
- Die Anwesenheitswerte werden pro Tag unter der Skala angezeigt. Neben der Überschrift wird zusätzlich der summierte Wochenwert angezeigt.
- Der Bereich wird nur angezeigt, wenn in PLANTA pulse in den Zeiterfassungseinstellungen der Parameter Anwesenheiten anzeigen aktiviert ist.
- NEU Anwesenheiten können in PLANTA pulse oder in PLANTA project erfasst werden, oder sie werden aus einem externen System importiert.
- Wenn Sie Anwesenheiten in PLANTA pulse erfassen möchten, erfordert dies mindestens die Version Stable 3 des Servers 39.5.29.
- Gearbeitet
- Für jeden Tag der Woche wird unter der Skala die summierte Anzahl der erfassten Arbeitsstunden über alle Vorgänge/Karten hinweg angezeigt. Neben der Überschrift wird zusätzlich der summierte Wochenwert angezeigt.
- Zusätzlich wirkt hier, bei eingeschalteten Anwesenheiten, eine Ampelfunktion, die anzeigt, ob die Arbeitszeit die Anwesenheit überschreitet (rot), unterschreitet (gelb) oder ob die Anwesenheit und die Arbeitszeit gleich sind (keine farbliche Hervorhebung).
Bis PLANTA pulse Release 28
Details zur Anzeige unter der Skala sowie zu Summenwerten
- Anwesend
- Die Anwesenheitswerte werden pro Tag unter der Skala angezeigt. Neben der Überschrift wird zusätzlich der summierte Wochenwert angezeigt.
- Der Bereich wird nur angezeigt, wenn in PLANTA pulse in den Zeiterfassungseinstellungen der Parameter Anwesenheiten anzeigen aktiviert ist. In der Zeiterfassung von PLANTA pulse können keine Anwesenheiten erfasst werden. Diese kommen entweder aus PLANTA project oder werden aus einem externen System importiert.
- Gearbeitet
- Für jeden Tag der Woche wird unter der Skala die summierte Anzahl der erfassten Arbeitsstunden über alle Vorgänge/Karten hinweg angezeigt. Neben der Überschrift wird zusätzlich der summierte Wochenwert angezeigt.
- Zusätzlich wirkt hier, bei eingeschalteten Anwesenheiten, eine Ampelfunktion, die anzeigt, ob die Arbeitszeit die Anwesenheit überschreitet (rot), unterschreitet (gelb) oder ob die Anwesenheit und die Arbeitszeit gleich sind (keine farbliche Hervorhebung).
AchtungBeispiel Desktop-Ansicht
- Im Panel Zeiterfassung von PLANTA pulse werden
- nur Projekte bzw. Vorgänge aus PLANTA project angezeigt, die
- keine Meilensteine oder Sammelvorgänge sind
- nicht gesperrt sind (z. B. durch den Parameter Gesperrt im Projektsteckbrief bzw. durch den Parameter Vorgang gesperrt im Terminplan)
- nicht beendet sind (Ist-Ende für Projekt, Vorgang und Ressource des angemeldeten Benutzers nicht gefüllt)
- nicht erledigt sind (die Checkbox Erledigt im Modul Zeiterfassung ist nicht deaktiviert)
- das entsprechende Projekt aktiv ist
- Ausnahmen: gesperrte, beendete, erledigte Vorgänge werden im Modul angezeigt, wenn sie bereits Buchungen in der ausgewählten Woche aufweisen. Diese werden mit dem Symbol
gekennzeichnet, was bedeutet, dass keine weiteren Buchungen auf diese Vorgänge möglich sind.
- nur Karten angezeigt,
- denen der angemeldete Benutzer als Mitglied zugeordnet ist und
- deren Anfangs-/ oder Fälligkeitsdatum in der aktuellen Woche liegt.
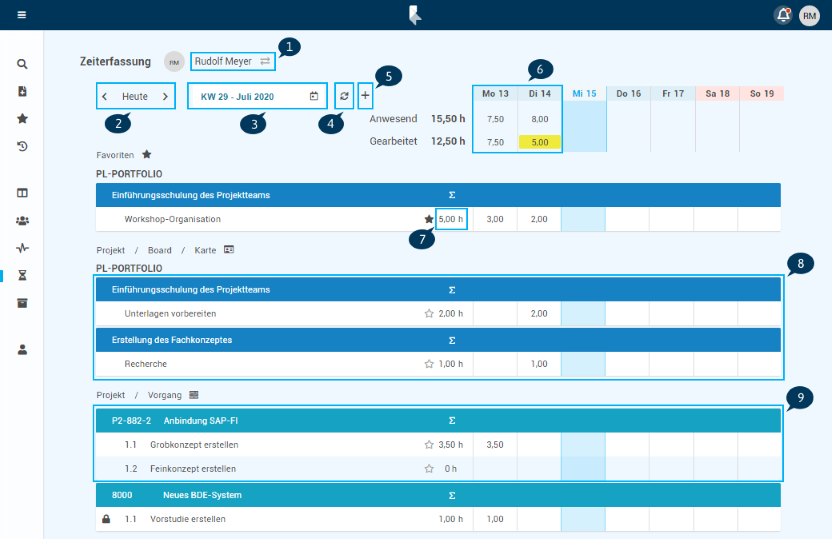 |
Details
|
Beispiel mobile Ansicht
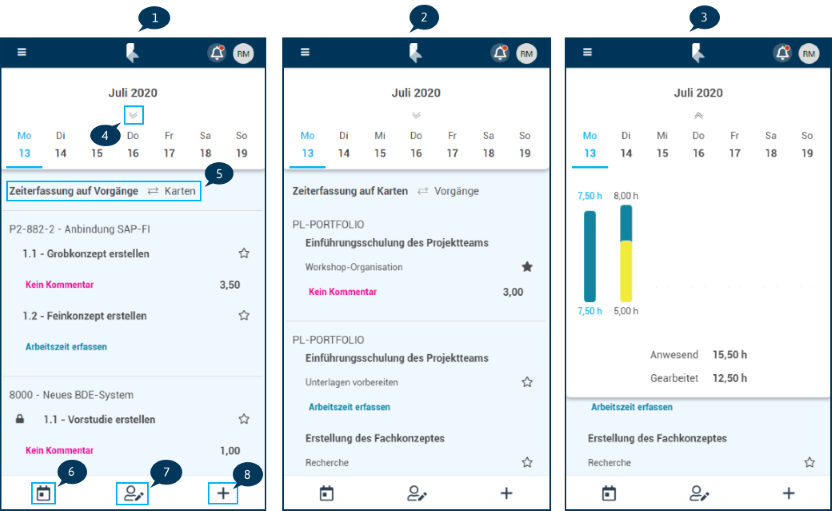 |
Details
|
Neu ab PLANTA pulse Release 28
Anwesenheiten erfassen
AchtungVorgehensweise
- Wenn Sie Anwesenheiten in PLANTA pulse erfassen möchten, erfordert dies mindestens die Version Stable 3 des Servers 39.5.29.
- Die Erfassung der Anwesenheiten ist nur möglich, wenn diese sowohl in PLANTA pulse als auch in PLANTA project aktiviert wurde.
- PLANTA pulse
- Die Optionen Anwesenheiten anzeigen und Anwesenheiten erfassen in den Zeiterfassungseinstellungen müssen aktiviert sein.
- PLANTA project
- Die Erfassung von Anwesenheiten muss in den Globalen Einstellungen aktiviert sein (usage_plan_working_hours = 4).
- Unter der Skala beim gewünschten Tag auf
 klicken.
klicken.
- Ein Dialogfenster zum Erfassen von Anwesenheiten öffnet sich.
- Im Bereich Anwesenheiten erfassen sind bereis zwei leere Datensätze zum Erfassen von Anwesenheitszeiten und Pausenzeiten defaultmäßig vorhanden.
- Im Datensatz für Anwesenheit in den Feldern Start und Ende die gewünschten Zeiten eingeben. Die Dauer wird dabei automatisch berechnet.
- Bei Bedarf einen Kommentar im Feld Kommentar eingeben.
- Das Kommentar-Feld ist in PLANTA project 80 Zeichen lang. Wird in PLANTA pulse ein längerer Kommentar erfasst, wird dieser beim Übertrag auf die Länge in PLANTA project gekürzt.
- Auf Speichern klicken.
- Pause im Datensatz Pause
- auf die gleiche Art und Weise wie Anwesenheitszeiten erfassen, die Dauer wird dann automatisch daraus berechnet,
- oder alternativ die Pausendauer im Feld Dauer direkt eintragen (ohne Uhrzeiten).
- Sind Pausenzeiten erfasst, werden diese automatisch von den Anwesenheitszeiten abgezogen und der somit bereinigte tatsächliche Anwesenheits-Summenwert für den ausgewählten Tag wird oben im Modul angezeigt.
TippHinweise
- Pausen müssen nicht unbedingt explizit erfasst werden. Es besteht die Möglichkeit auch nur Anwesenheitszeiten in mehreren Einträgen zu erfassen und zwischen den Einträgen zeitliche Lücken zu lassen, die dann als Pausen gelten.
- Bei Vorhandensein von mehreren Anwesenheitseinträgen dürfen sich die darin erfassten Zeiten nicht überschneiden.
- Bei Vorhandensein von mehreren Pauseneinträgen dürfen sich die darin erfassten Zeiten nicht überschneiden.
- Pausenzeiten müssen vollständig innerhalb des erfassten Anwesenheitszeitraums am selbenTag liegen.
- Beispiel: Wenn eine Anwesenheit mit 09:00-12:00 erfasst wurde, ist ein Datensatz mit Pause von 11:30-12:30 nicht gültig.
- Bei Zeitüberschneidungen oder Pausen außerhalb des Anwesenheitszeitraums werden die entsprechenden Meldungen ausgegeben.
Arbeitsstunden auf Vorgänge/Karten erfassen, in die man eingeplant ist
Informationen- Wurden noch keine Arbeitsstunden erfasst, werden im Panel Zeiterfassung initial nur Vorgänge/Karten angezeigt, in die der Mitarbeiter direkt eingeplant ist.
- Es besteht jedoch die Möglichkeit über die Schaltfläche
 Vorgänge und Karten hinzuzufügen, in die man nicht direkt eingeplant ist. Hierzu siehe auch den Abschnitt Arbeitsstunden auf weitere Vorgänge/Karten erfassen
Vorgänge und Karten hinzuzufügen, in die man nicht direkt eingeplant ist. Hierzu siehe auch den Abschnitt Arbeitsstunden auf weitere Vorgänge/Karten erfassen
- Entweder auf die Vorgangs-/Karten-Bezeichnung (für eine Zeiterfassung am heutigen Tag) oder in der Zeile des Vorgangs/der Karte auf einen bestimmten Tag unter der Skala (für eine Zeiterfassung am gewählten Tag) klicken.
- Es öffnet sich ein Dialogfenster zum Erfassen der Arbeitszeiten.
- Hier die gearbeiteten Stunden im Feld Gearbeitet eintragen und bei Bedarf einen Kommentar hinzufügen.
- Das Kommentar-Feld ist in PLANTA project 80 Zeichen lang. Wird in PLANTA pulse ein längerer Kommentar erfasst, wird dieser beim Übertrag auf die Länge in PLANTA project gekürzt.
- Bei Bedarf das Datum ändern.
- Auf Speichern klicken.
- Hier die gearbeiteten Stunden im Feld Gearbeitet eintragen und bei Bedarf einen Kommentar hinzufügen.
- Links oben kann in eine andere Woche geblättert werden
- über die Pfeil-Schaltflächen neben der Schaltfläche Heute oder
- durch Auswahl der jeweiligen Kalenderwoche in der Datumslistbox
- Damit können Ist-Stunden auch auf Vorgänge gebucht werden, die nicht in der aktuellen Woche sondern in den Vorwochen geplant waren.
- Über die Schaltfläche Heute kann wieder zurück zur aktuellen Woche gewechselt werden.
- Beim hybriden Einsatz wird der in PLANTA project definierte Stichtag auch bei der Zeiterfassung in PLANTA pulse mitberücksichtigt. Es kann zwar im Kalender über den Stichtag hinaus zurückgeblättert werden, die Erfassung der Stunden vor dem Stichtag ist jedoch nicht möglich. Versucht ein Benutzer dennoch, Stunden vor dem Stichtag zu erfassen, erfolgt der Hinweis Erfassung nicht möglich: Datum liegt vor dem Stichtag.
- Benutzer können wählen, ob sie ihre Arbeitszeiten im Dezimalformat (z. B. 3,5 h) oder im HH:MM-Format (z. B. 03:30 h) erfassen möchten.
- Die Einstellung kann in den Benutzereinstellungen Zeiterfassungseinstellungen geändert werden.
Arbeitsstunden auf weitere Vorgänge/Karten erfassen
Vorgehensweise- Auf
 neben dem Kalender-Feld klicken.
neben dem Kalender-Feld klicken.
- Es öffnet sich ein Dialogfenster zum Erfassen der Arbeitszeiten.
- Nach dem gewünschten Vorgang oder der gewünschten Karte suchen.
- Den Vorgang/die Karte in den Suchergebnissen auswählen.
- Im rechten Bereich des Dialogfensters die gearbeiteten Stunden im Feld Gearbeitet eintragen und bei Bedarf einen Kommentar hinzufügen.
- Das Kommentar-Feld ist in PLANTA project 80 Zeichen lang. Wird in PLANTA pulse ein längerer Kommentar erfasst, wird dieser beim Übertrag auf die Länge in PLANTA project gekürzt.
- Bei Bedarf das Datum ändern.
- Auf Speichern klicken.
- Unter dem Suchfeld befindet sich ein Schnellzugriff-Bereich mit den Favoriten und den Vorgängen/Karten, auf die der Benutzer zuletzt Arbeitszeiten erfasst hat (in der aktuellen Woche oder Vorwoche).
Vorgänge/Karten suchen
Informationen- Vorgänge/Karten, denen der angemeldete Benutzer noch nicht zugeordnet ist, werden nicht defaultmäßig im Panel Zeiterfassung angezeigt.
- Um auf diesen trotzdem Stunden erfassen zu können, können diese wie oben beschrieben nach Öffnen des Dialogfensters über
 über das Suchfeld oder Suchoptionen gesucht werden.
über das Suchfeld oder Suchoptionen gesucht werden.
- Im Suchfeld den gewünschten Begriff eingeben.
- Die Suche mit Enter oder Klick auf
 bestätigen.
bestätigen.
- Durchsucht werden die folgenden Attribute
- auf Vorgängen:
- auf Karten:
- Defaultmäßig werden Vorgänge und Karten aller Projekte durchsucht.
- Soll in einem bestimmten Projekt gesucht werden, können die Suchoptionen verwendet werden.
- Über
 können die Suchparameter zurückgesetzt werden.
können die Suchparameter zurückgesetzt werden.
- Neben dem Suchfeld auf
 klicken, um die Suchoptionen zu öffnen.
klicken, um die Suchoptionen zu öffnen.
- In der Listbox das gewünschte Projekt auswählen.
- Hierdurch wird das Schlüsselwort "projectid" und die fachliche ID des Projekts (bei PLANTA project-Projekten) bzw. der Projektschlüssel (bei PLANTA pulse-Projekten) des ausgewählten Projekts in das Suchfeld eingefügt.
- Ist die fachliche Projekt-ID bzw. der Projektschlüssel bekannt, kann das Schlüsselwort "projectid" gemeinsam mit der ID/dem Projektschlüssel auch direkt in das Suchfeld eingegeben werden. Enthält die fachliche ID Leerzeichen, muss die komplette ID in Anführungszeichen gesetzt werden.
- Um die Suche weiter zu verfeinern, in das Suchfeld zusätzlich einen Suchbegriff hinzufügen, um nach bestimmten Vorgängen oder Karten im Projekt zu suchen.
- Die Suchanfrage mit Enter oder Klick auf
 bestätigen.
bestätigen.
- Über
 im Suchfeld können die Suchparameter zurückgesetzt werden.
im Suchfeld können die Suchparameter zurückgesetzt werden. - Bei der Synchronisation von Vorgängen als Boards in PLANTA pulse werden in PLANTA pulse neue Projekte angelegt. Die Karten der synchronisierten Boards können daher nur mit dem PLANTA pulse-Projektschlüssel und nicht unter der fachlichen ID des Projekts aus PLANTA project gefunden werden.
- Gesperrte, beendete, erledigte und inaktive Vorgänge erscheinen nicht in den Suchergebnissen.
- Boards ohne Karten erscheinen nicht in den Suchergebnissen.
- Die Groß- und Kleinschreibung wird bei Suchbegriffen ignoriert.
- Werden mehrere Begriffe eingegeben, werden Vorgänge angezeigt, die alle Begriffe in der angegebenen Reihenfolge enthalten.
- Die Suchergebnisse werden in 3 Tabs angezeigt:
- Zuletzt gebucht auf: Vorgänge und Karten, auf denen kürzlich bereits Stunden erfasst wurden
- Geplant: Vorgänge und Karten, in denen der angemeldete Benutzer eingeplant ist
- Alle: Alle Vorgänge und Karten, die der angemeldete Benutzer einsehen darf
- Die Suchergebnisse werden zuerst nach der fachlichen Projekt-ID bzw. dem Projektschlüssel und dann nach der fachlichen Vorgangs-ID bzw. dem Kartenschlüssel sortiert.
- Hat der Vorgang in PLANTA project keine fachliche ID, so wird stattdessen die technische ID angezeigt und zur Sortierung verwendet.
BeispieleHinweise
- Konzept
- findet alle Vorgänge und Karten, die den Begriff "Konzept" enthalten
- Konzept erstellen
- findet alle Vorgänge und Karten, die die Begriffe "Konzept erstellen" (in dieser Reihenfolge) enthalten
- projectid:4711
- findet alle Vorgänge und Karten im Projekt mit der Projekt-ID oder dem Projektschlüssel "4711"
- projectid:"Web 2020"
- findet alle Vorgänge und Karten im Projekt mit der Projekt-ID oder dem Projektschlüssel "Web 2020"
- projectid:8000 Konzept
- findet alle Vorgänge und Karten im Projekt mit der Projekt-ID oder dem Projektschlüssel "8000", die den Begriff "Konzept" enthalten
- projectid:"Web 2020" Konzept
- findet alle Vorgänge und Karten im Projekt mit der Projekt-ID oder dem Projektschlüssel "Web 2020", die den Begriff "Konzept" enthalten
- Wurde ein Vorgang aus PLANTA project mit PLANTA pulse synchronisiert, wird er bei der Zeiterfassungs-Suche nur als PLANTA pulse-Element gefunden, nicht als PLANTA project-Element. Arbeitsstunden können nur auf Karten dieses Boards gebucht werden, nicht direkt auf den Vorgang.
- Ausnahme: Vorgänge, die zwar synchronisiert sind, auf denen der Benutzer jedoch bereits in PLANTA project Ist-Stunden in der aktuellen Woche erfasst hat, werden in der Übersicht angezeigt.
- Da die Zeiterfassung in PLANTA pulse nur auf Karten und nicht auf Boards oder Projekten erfolgt, können die synchronisierten Boards in der Zeiterfassungs-Suche erst gefunden werden, wenn sie Karten enthalten.
- Bei der Synchronisation von Vorgängen als Boards in PLANTA pulse werden in PLANTA pulse neue Projekte angelegt. In der Projekt-Listbox der Suchoptionen wird sowohl das PLANTA project-Projekt als auch das PLANTA pulse-Projekt angezeigt.
Erfasste Arbeitsstunden löschen/ändern
Arbeitsstunden ändern- Die Vorgangs- bzw. Kartenbezeichnung des Vorgangs/der Karte anklicken, auf dem/der die Zeiten erfasst wurden, die geändert werden sollen, oder direkt auf den gewünschten Stundenwert unter der Skala klicken.
- Im oberen Bereich des Dialogfensters den gewünschten Stundendatensatz anklicken.
- Im unteren Bereich Zeiterfassung bearbeiten die Änderungen vornehmen.
- Auf Speichern klicken.
- Über den Button Zurück kann der Bearbeitungsmodus verlassen werden, ohne die Änderungen zu speichern.
- Die Vorgangs- bzw. Kartenbezeichnung des Vorgangs/der Karte anklicken, auf dem/der die Zeiten erfasst wurden, die geändert werden sollen, oder direkt auf den gewünschten Stundenwert unter der Skala klicken.
- Im oberen Bereich des Dialogfensters den gewünschten Stundendatensatz anklicken.
- Im unteren Bereich auf den Button Löschen klicken
- Die Abfrage bestätigen.
- Über den Button Zurück kann der Bearbeitungsmodus verlassen werden, ohne Änderungen zu speichern.
- Sollen Stornobuchungen (automatisch oder manuell) verwendet werden, erfordert das mindestens die Version Stable 3 des Servers 39.5.29.
- Defaultmäßig sind automatische Stornobuchungen in PLANTA project aktiviert.
Arbeitsstunden für andere Benutzer erfassen
Information- Im Panel Zeiterfassung von PLANTA pulse können angemeldete Benutzer für andere Benutzer, wenn sie dazu berechtigt sind, Arbeitszeiten auf Vorgängen erfassen.
- Auf den eigenen Namen oder auf
 klicken.
klicken.
- Eine Listbox zur Auswahl eines Benutzers wird geöffnet.
- Die Listbox kann durch Eingabe eines Namen-Teilstrings gefiltert werden.
- Den gewünschten Benutzer auswählen.
- Die Ansicht im Panel Zeiterfassung wird aktualisiert, es werden nun Planungselemente des ausgewählten Benutzers angezeigt.
- Arbeitszeiten erfassen.
- Für andere Benutzer können Zeiten nur auf Vorgängen erfasst werden. Geplante Karten oder Karten mit Ist-Buchungen werden angezeigt, können jedoch nicht bebucht werden.
- Durch erneuten Klick auf den Namen oder auf
 und die Auswahl der Option Zurücksetzen kann wieder in die eigene Ansicht gewechselt werden.
und die Auswahl der Option Zurücksetzen kann wieder in die eigene Ansicht gewechselt werden.
