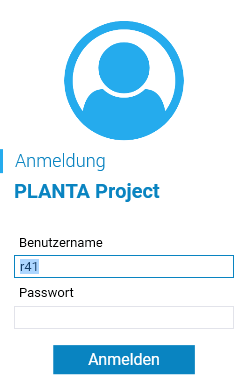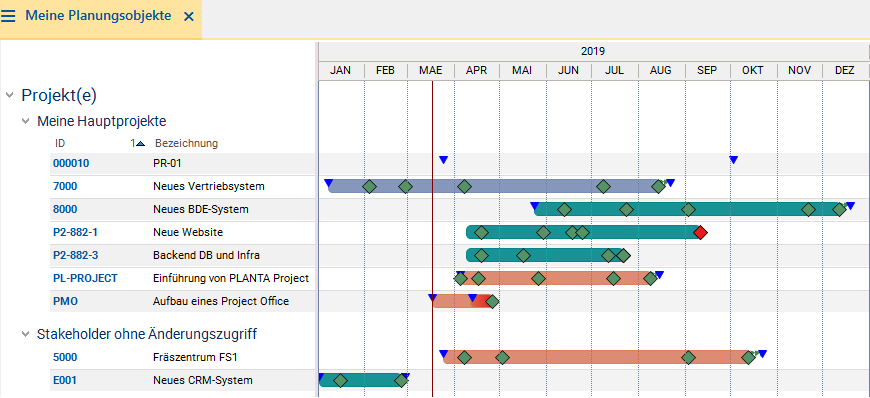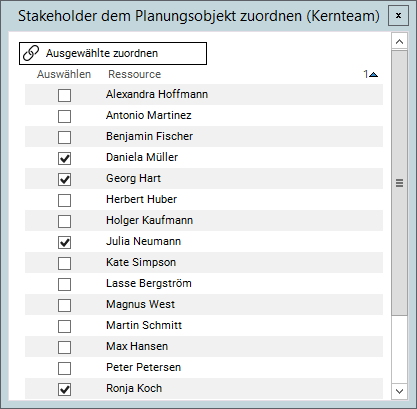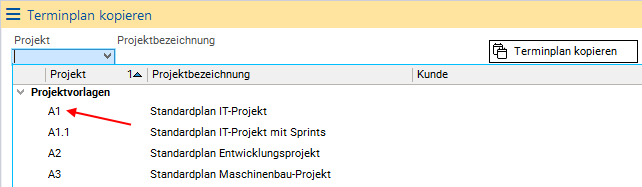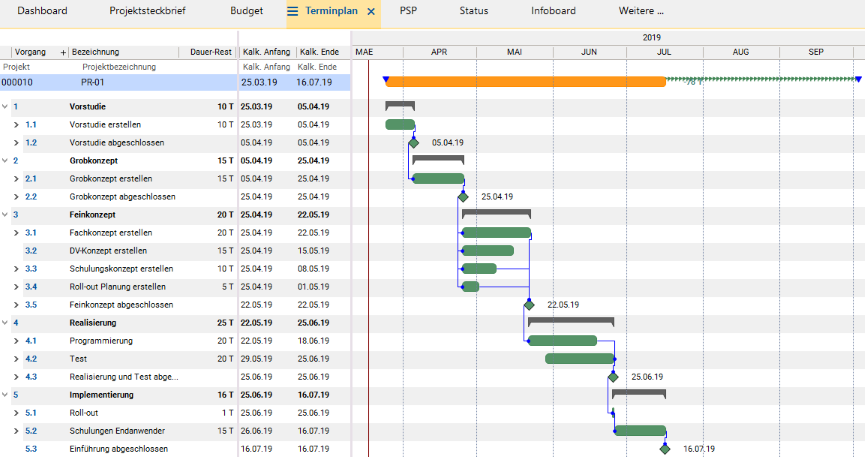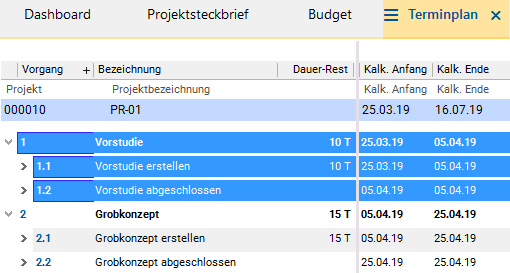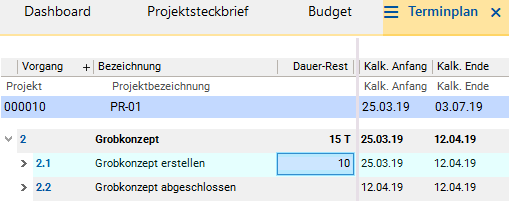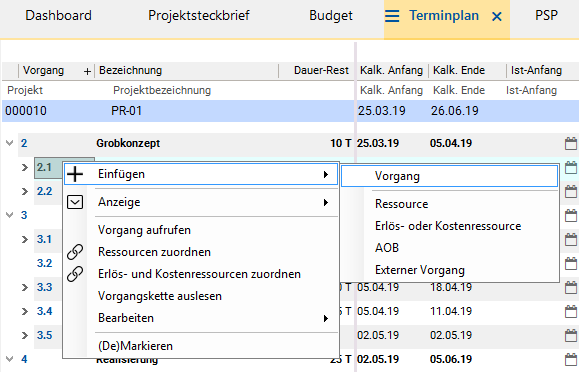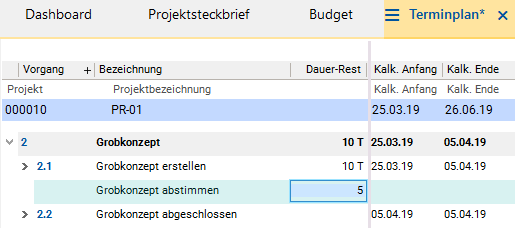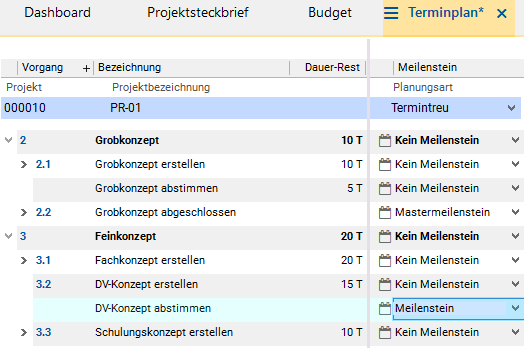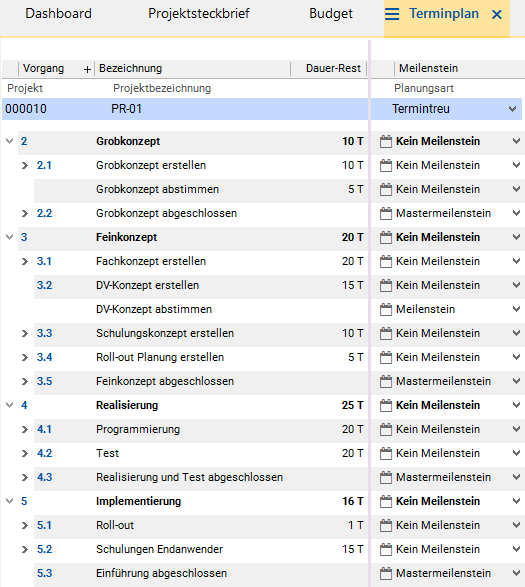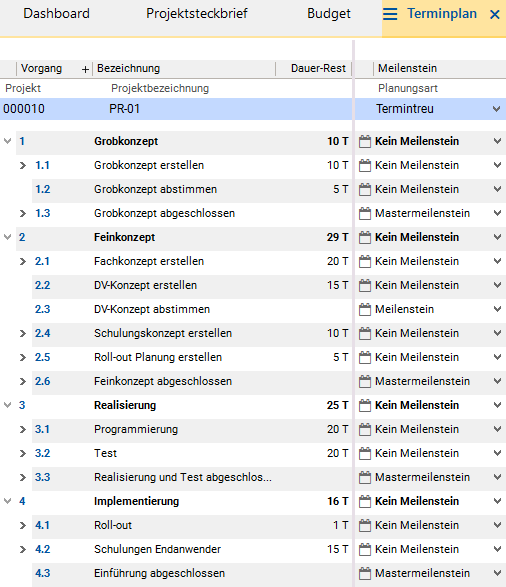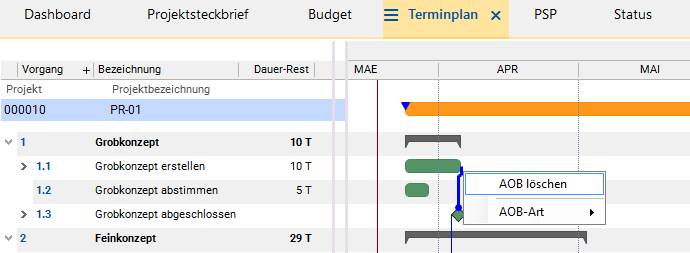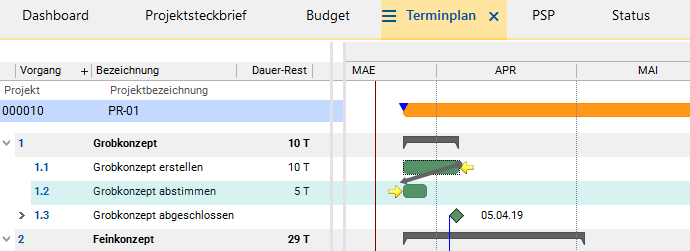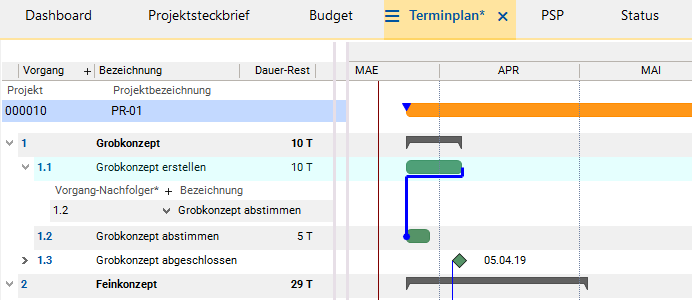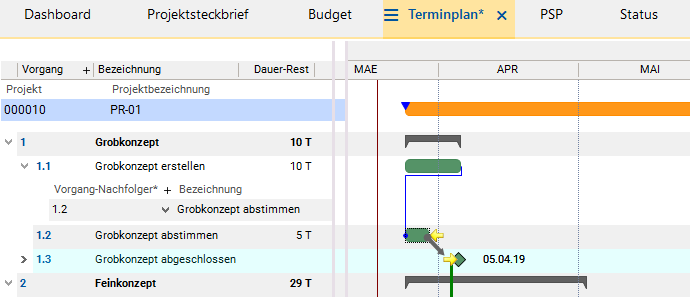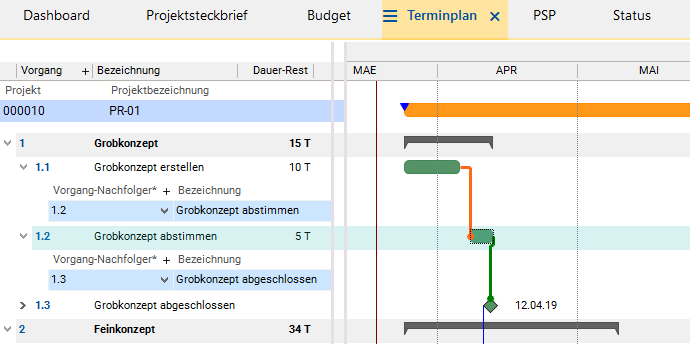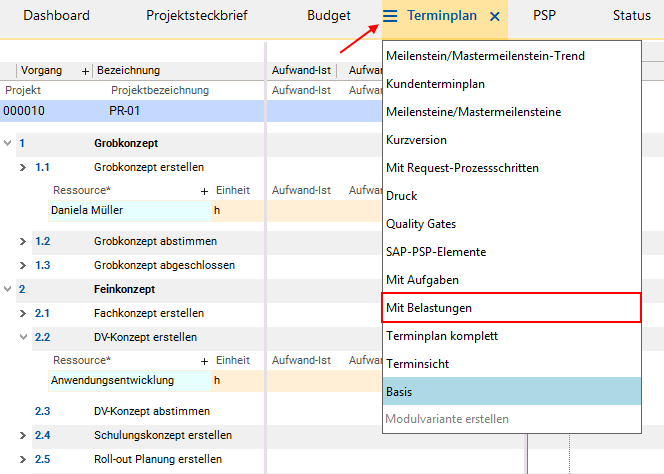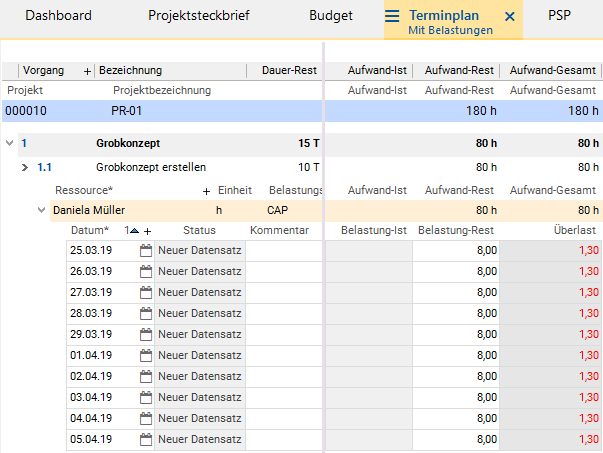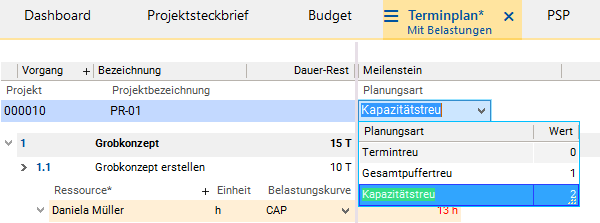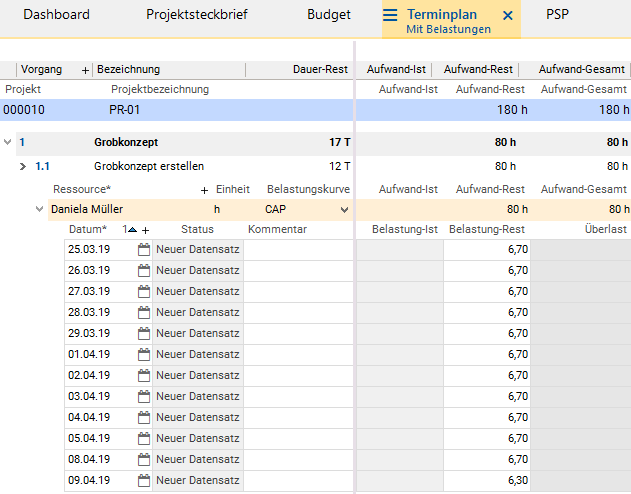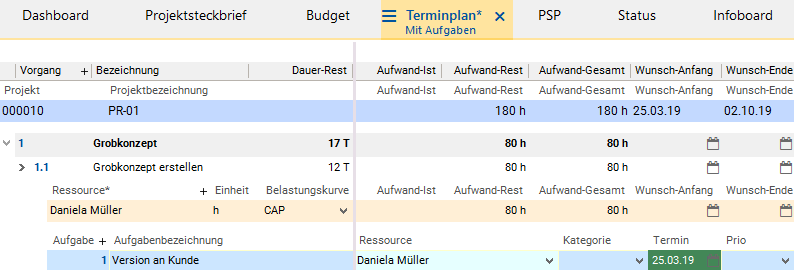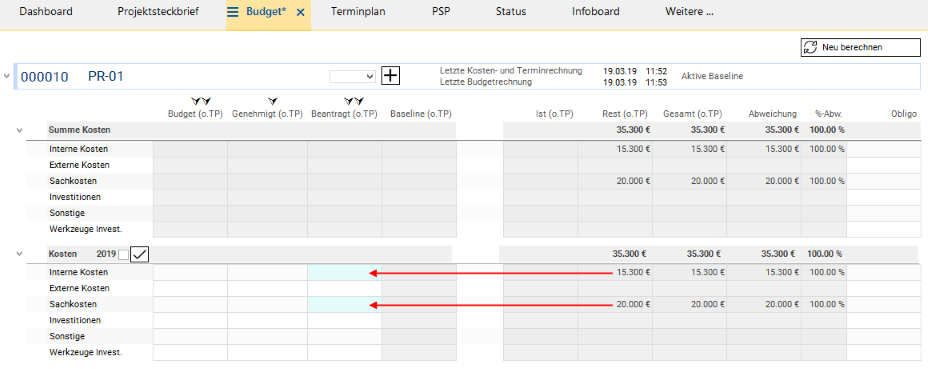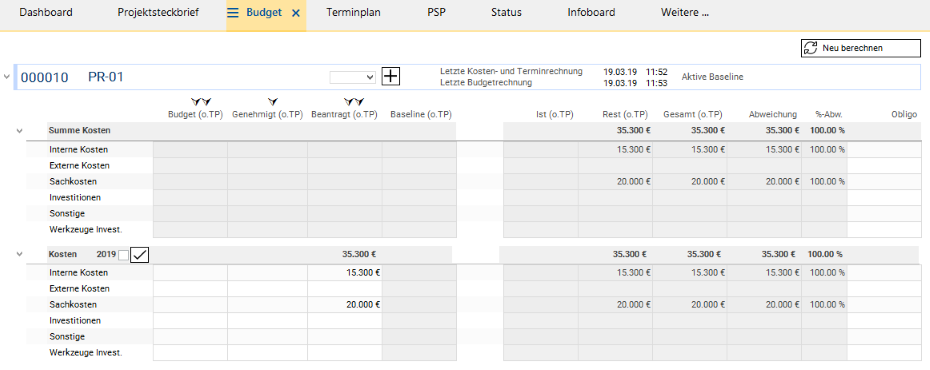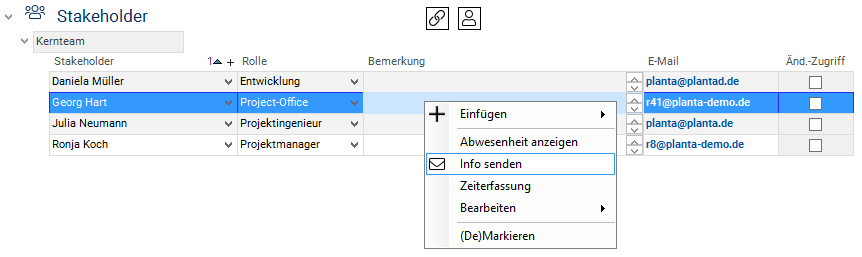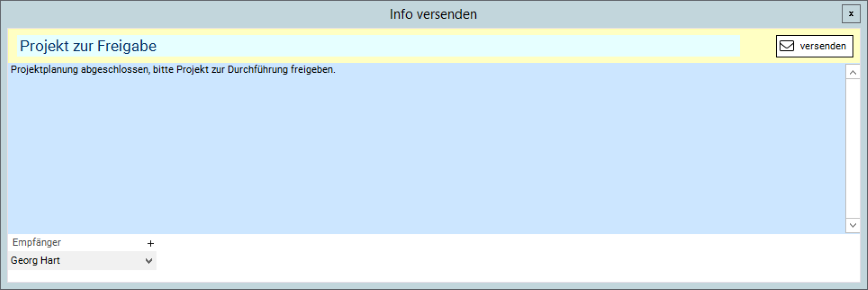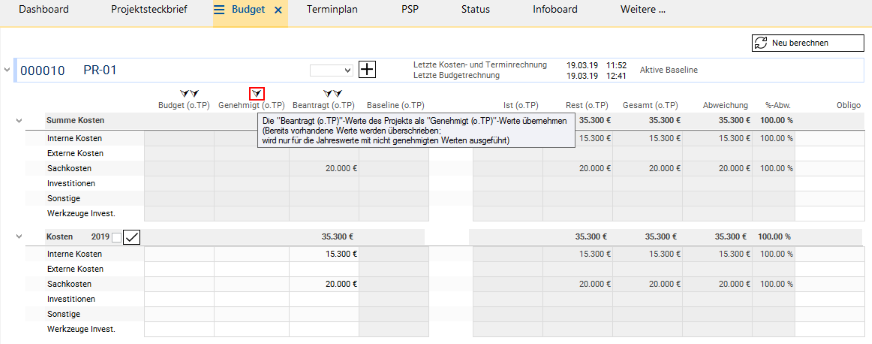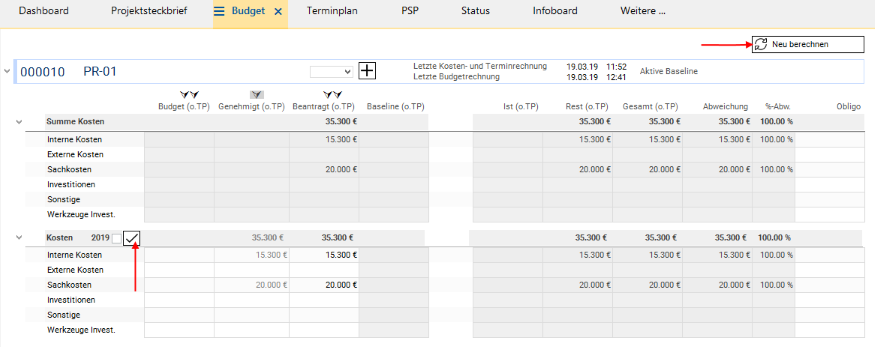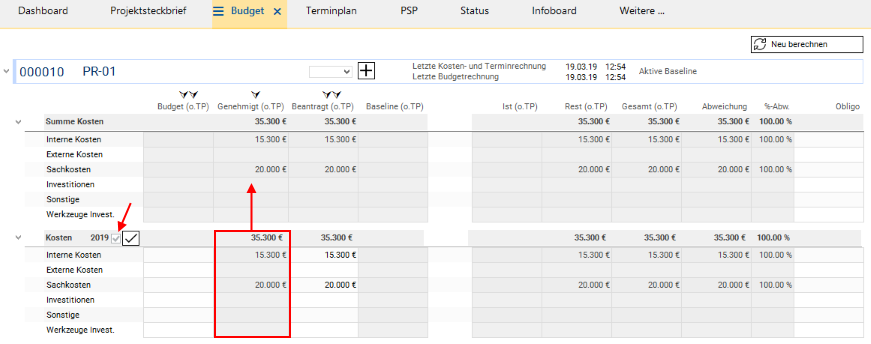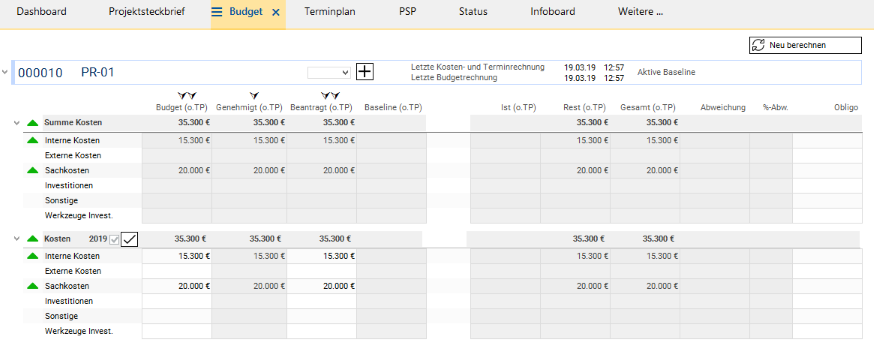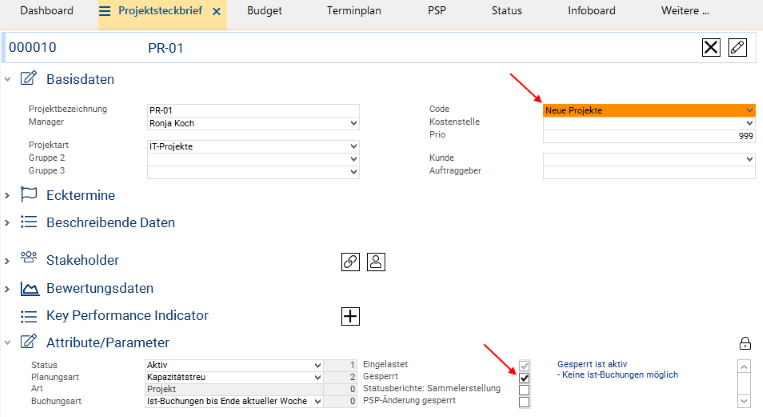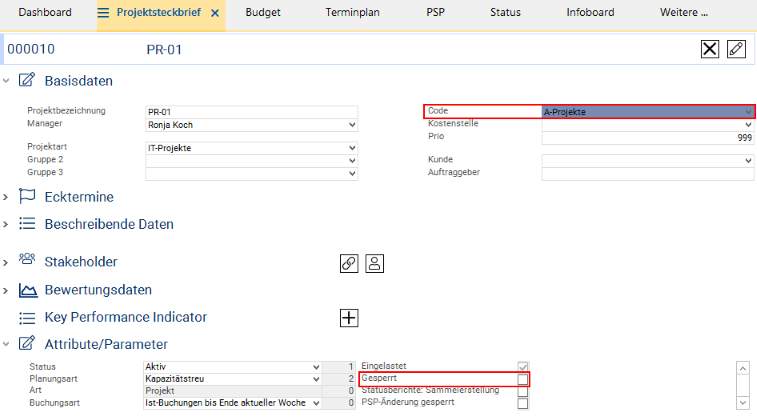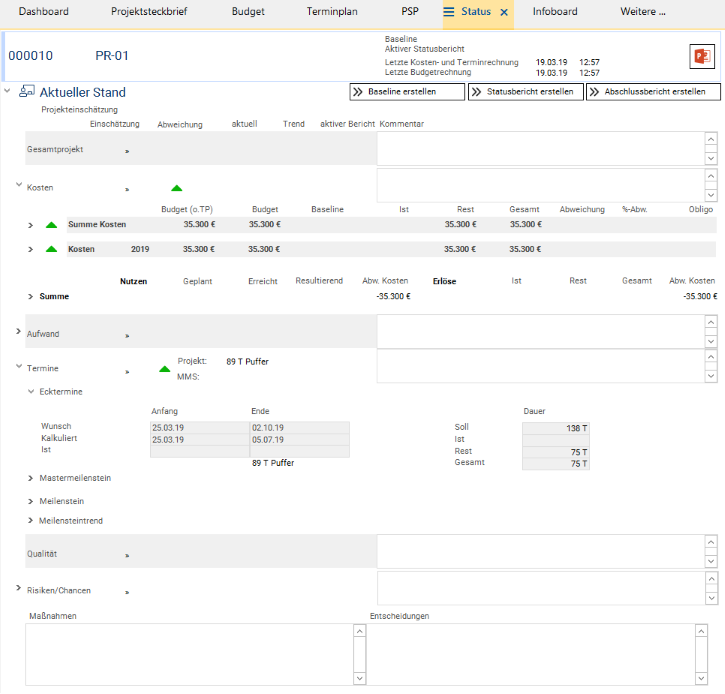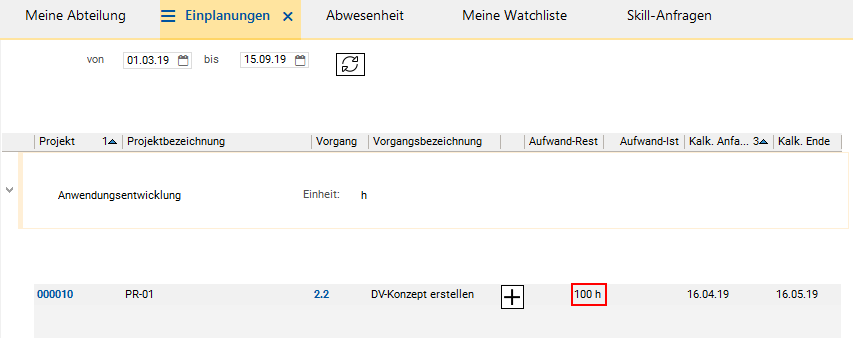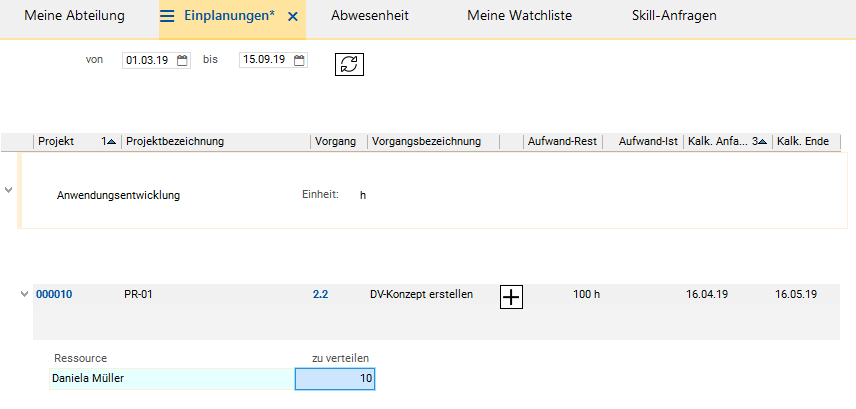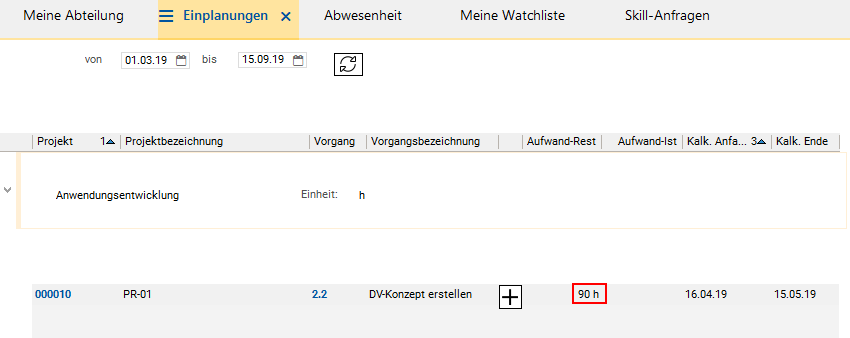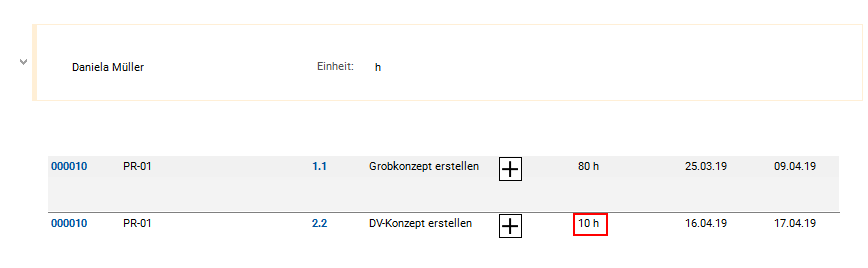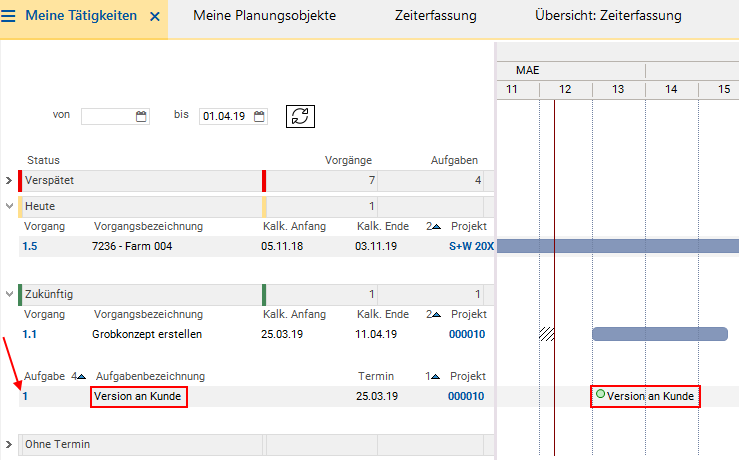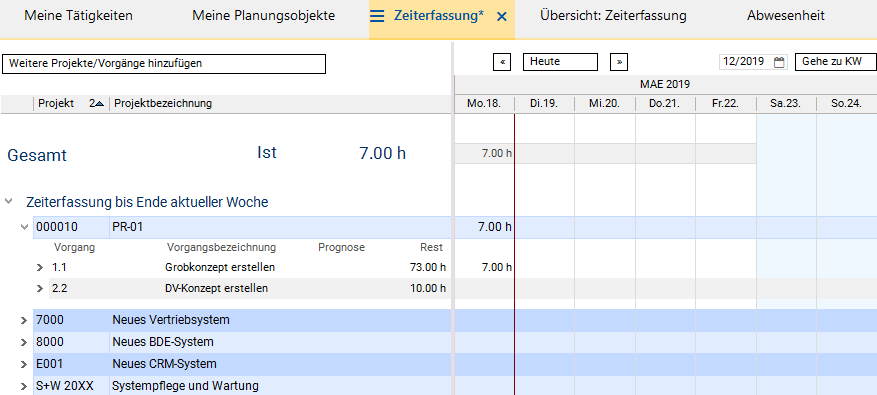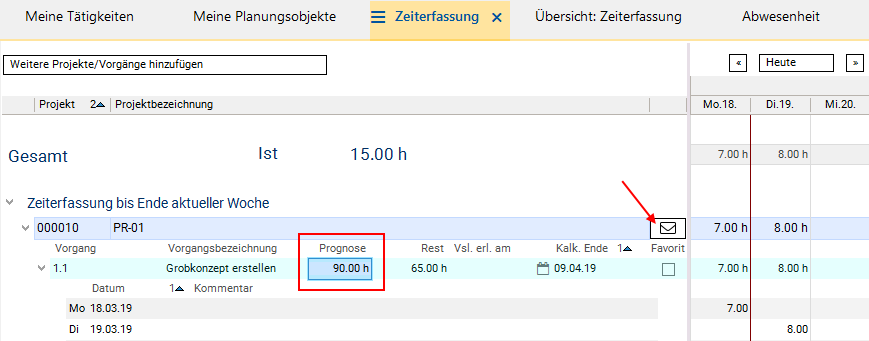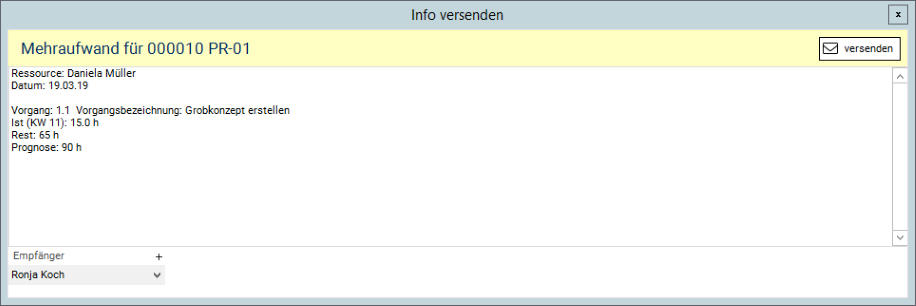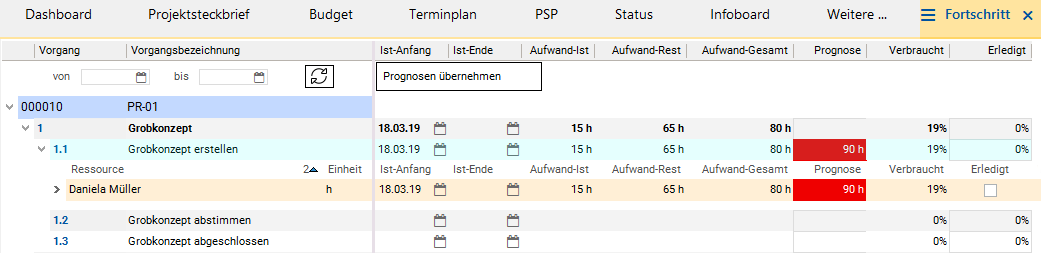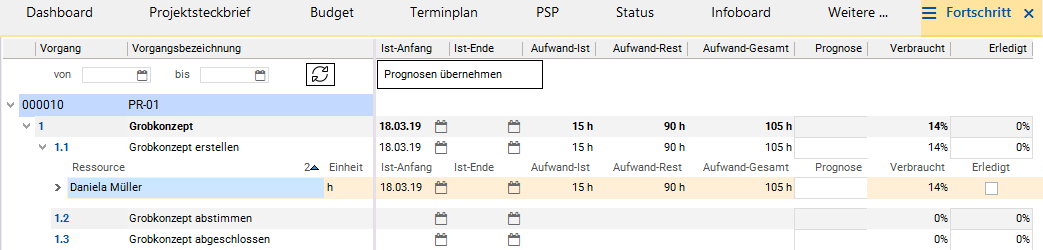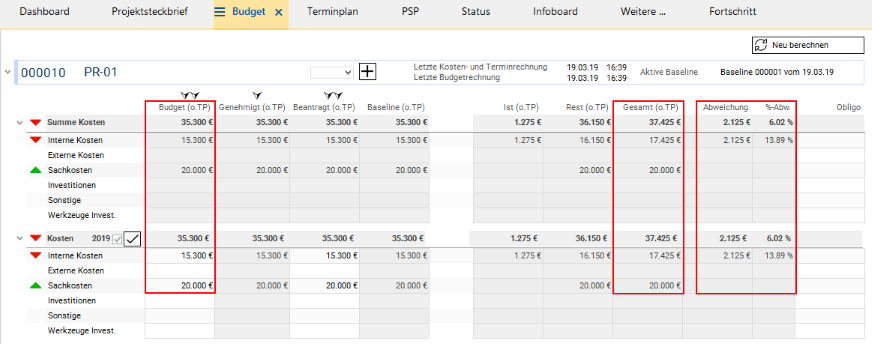Die Dokumentation ab Version 39.5.17 von PLANTA project finden Sie in der neuen PLANTA Online-Hilfe .
.
TWiki> Current Web>AnwendungsDokumentation>AnwendungsWorkflowsTutorials>ProjektWorkflowTutorial>ProjektWorkflowTutorialAbDB39513
Current Web>AnwendungsDokumentation>AnwendungsWorkflowsTutorials>ProjektWorkflowTutorial>ProjektWorkflowTutorialAbDB39513
- Tutorial: Projekt anlegen, planen und steuern mit PLANTA project
- Einleitung
- Projektmanagement mit PLANTA
- Programm starten
- Neues Projekt erstellen (r41)
- Detailplanung durch Projektmanagerin (r8)
- Projekt für die Durchführung freigeben (r41)
- Planungsstand fixieren
- Umplanung von Abteilungs- auf Mitarbeiterressourcen (r43)
- Zeiterfassung durch Projektmitarbeiterin (r1)
- Kontrolle und Umplanung durch Projektmanagerin (r8)
- Managementauswertungen (R41)
Tutorial: Projekt anlegen, planen und steuern mit PLANTA project Ab DB 39.5.13
Hinweise- Die nachfolgende Beschreibung gilt für die Datenbank-Versionen 39.5.13.
- Links zu den Beschreibungen weiterer Versionen entnehmen Sie bitte der Tabelle:
| DB 39.5.15 | zum Tutorial |
| DB 39.5.14 | zum Tutorial |
| DB 39.5.13 | zum Tutorial |
| DB 39.5.7 - DB 39.5.12 | zum Tutorial |
| DB 39.5.0 - DB 39.5.6 | zum Tutorial |
| < DB 39.5.0 | zum Tutorial |
| zu weiteren Tutorials |
Einleitung
Ziel- Erstanwender sollen anhand typischer Use Cases die Funktionalität und den Umgang mit dem Programm erlernen.
- Alle Übungen bauen auf den PLANTA-Demodaten auf. Diese müssen zuvor installiert sein.
- Die Stammdaten wie Kalender, Ressourcen, Benutzer, Stundensätze usw. sind in den Demodaten bereits eingerichtet. Wie die Stammdaten definiert werden, ist nicht Gegenstand dieses Tutorials (hierzu sehen Sie Stammdaten-Erfassung). Vielmehr geht es darum, ein neues Projekt zusätzlich zu den bestehenden Projekten zu planen und die Auswirkungen darzustellen.
- Die verwendeten Screenshots dienen der exemplarischen Darstellung und können vom tatsächlichen Layout im Programm abweichen.
Projektmanagement mit PLANTA
Informationen- Die nachfolgenden Übungsbeispiele stellen typische Use Cases der Projektmanagement-Praxis dar.
- Die hier behandelten Use Cases sind für die vier häufigsten PM-Rollen aufgestellt:
- Multiprojektmanager (Benutzer R41)
- Projektmanager (Benutzer R8)
- Ressourcenmanager (Benutzer R43)
- Mitarbeiter/Rückmelder (Benutzer R1)
- Mit PLANTA project bietet PLANTA außerdem die Möglichkeit, Projekte prozessorientiert zu planen und zu steuern. Mehr Informationen hierzu finden Sie im Prozessmodell-Workflow.
Programm starten
Aufgabe- Der Multiprojektmanager (Georg Hart) möchte sich wie jeden Morgen einen Überblick über seine Projekte und die Einhaltung der Projektendtermine verschaffen.
- Den PLANTA-Client aufrufen.
- Im oberen Eingabefeld "r41" für den Multiprojektmanager eintragen.
- Demo-Benutzer besitzen keine Passwörter, somit ist keine Eingabe im zweiten Feld notwendig.
- Die Schaltfläche Anmelden betätigen.
- Das Panel Multiprojektboard mit dem Hauptmodul Projekte wird geöffnet. Das Modul Projekte bietet eine Übersicht über alle Projekte.
- Detaillierte Informationen zu den einzelnen Elementen der Oberfläche finden Sie hier.
Neues Projekt erstellen (r41)
Aufgabe- Vom Vertriebsleiter erhält der Multiprojektmanager (Georg Hart) Informationen über ein neues geplantes IT-Projekt mit einer gewünschten Laufzeit von 6 Monaten.
- Der Multiprojektmanager soll das Projekt mit der Bezeichnung PR-01 erstellen und dann an den vorgesehenen Projektmanager zur Projektplanung weiterreichen.
- Im Benutzermenü den Link Neues Projekt oder die gleichnamige Schaltfläche im Modul Projekte betätigen.
- Das Panel Projekt mit dem fokussierten Modul Projektsteckbrief wird geöffnet.
- Die Identnummer für das neue Projekt wird dabei automatisch generiert und ist im Modulkopf zu sehen.
- Das neu angelegte Projekt wird automatisch gespeichert, auch ohne dass die Schaltfläche Speichern oder die Tastenkombination STRG + S betätigt wird.
- Im Modulkopf im Feld neben der Identnummer die Projektbezeichnung für das neue Projekt eintragen, z.B. PR-01.
- Defaultmäßig wird an der Stelle der Dialog: -Bitte eine Bezeichnung eingeben- ausgegeben.
- Weitere Projektdaten definieren, z.B.:
- Manager: Ronja Koch
- Projektart: IT-Projekte
- Wunsch-Anfang: heute in einer Woche
- Wunsch-Ende: in 6 Monaten + eine Woche
- Speichern.
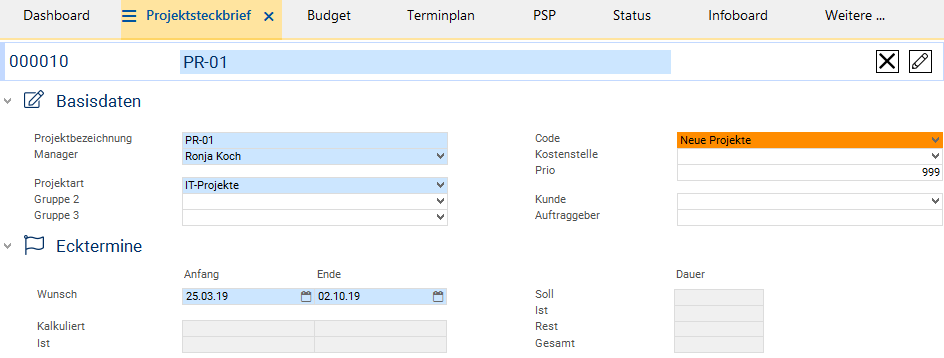
- Weitere Daten können zu einem späteren Zeitpunkt ergänzt werden.
- Den R41-Client schließen.
Detailplanung durch Projektmanagerin (r8)
Aufgabe- Der Multiprojektmanager könnte jetzt auch die Detailplanung des Projekts durchführen. Er will dies aber der erfahrenen Projektmanagerin (Ronja Koch) überlassen.
- Er bittet sie, den von ihm vorbereiteten Standardplan für IT-Projekte zu verwenden.
- Die Projektmangerin startet das Programm und nimmt die Projektplanung direkt in Angriff.
- Einen neuen PLANTA-Client aufrufen und mit dem Benutzer "r8" (Projektmanager/in) anmelden.
- Es wird automatisch das Modul Meine Planungsobjekte aufgerufen.
- Dieses Modul gibt einen Überblick über alle Planungsobjekte der Projektmanagerin.
- Das neu angelegte Projekt PR-01 wird angezeigt. Da das Projekt noch nicht in Vorgänge aufgeteilt und nicht kalkuliert ist, wird die Dauer nicht wie bei anderen Projekten durch einen Balken im rechten Fenster, sondern lediglich durch zwei blaue Dreiecke, die die Projekt-Wunschtermine darstellen, visualisiert.
- In der Spalte ID auf die Identnummer des Projekts PR-01 klicken.
Projektteam zusammenstellen
Aufgabe- Die Projektmanagerin möchte festlegen, welche Mitarbeiter der Firma an ihrem Projekt beteiligt sein werden.
- Im Panel Projekt den Reiter Projektsteckbrief betätigen, um das gleichnamige Modul zu aktivieren.
- Im Bereich Stakeholder die Schaltfläche
 Stakeholder zuordnen betätigen.
Stakeholder zuordnen betätigen.
- Die Meldung mit der Abfrage Welcher Kategorie sollen die Stakeholder zugeordnet werden? wird ausgegeben.
- Im Dialogfenster werden die Kategorien angeboten, die im Modul Sonstige Listboxwerte in der Listboxkategorie Team-Kategorien existieren.
- Die Schaltfläche Kernteam betätigen.
- Das Modul Stakeholder dem Planungsobjekt zuordnen mit Angabe der ausgewählten Kategorie wird geöffnet.
- Die gewünschten Stakeholder (Bild unten) durch Aktivieren der Checkboxen Auswählen auswählen und die Schaltfläche Ausgewählte zuordnen betätigen.
- Die ausgewählten Stakeholder werden der festgelegten Kategorie zugeordnet.
- Ihre Rollen im Projekt durch die Auswahl aus der gleichnamigen Listbox wie auf dem Bild unten bestimmen. Ggf. weitere Parameter definieren.
- Da der Multiprojektmanager (Georg Hart) ebenfalls Informationen über das aktuelle Projekt erhalten möchte, sollte auch er zu dem Kernteam hinzugefügt werden.
Terminplan erstellen
Aufgabe- Die Projektmanagerin prüft, ob der vorgegebene Projektwunschendtermin realistisch ist. Hierfür erstellt sie einen Terminplan, indem sie den IT-Standardplan in ihr neues Projekt kopiert.
- Das Modul Terminplan im Panel Projekt durch Anklicken des gleichnamigen Reiters öffnen.
- Beim Öffnen des Moduls Terminplan erscheint folgende Abfrage: Soll ein Terminplan einkopiert werden?
- Die Abfrage mit Ja beantworten.
- Am unteren Rand des Panels öffnet sich das Modul Terminplan kopieren.
- Falls die Abfrage versehentlich verneint wurde, lässt sich das Modul Terminplan kopieren durch Rechtsklick auf den Projektkopf und die Auswahl des gleichnamigen Befehls öffnen.
- Die Projektvorlage A1 Standardplan IT-Projekt aus der Listbox auswählen.
- Den Kopiervorgang durch Klick auf die Schaltfläche Terminplan kopieren starten.
- Der in das Projekt kopierte Terminplan wird angezeigt und kann bearbeitet werden.
- Die Projektmanagerin kann sich nun mit der weiteren Projektplanung befassen.
Hinweise
- In diesem Tutorial wird der Terminplan als Kopie eines Standardterminplans erstellt.
- Da in der Kopiervorlage die Vorgänge bereits strukturiert sind, wird die Struktur in den neuen Terminplan übernommen.
- Wird ein Terminplan durch die Anlage einzelner Vorgänge erstellt, besitzt er keine hierarchische Struktur. Wie man Vorgänge in einem Terminplan strukturiert, erfahren Sie im Tutorial Terminplan strukturieren.
Terminplan bearbeiten (anpassen)
Vorgänge löschen
Aufgabe- Die Projektmanagerin merkt, dass nicht alle Vorgänge des einkopierten Terminplans für das neu angelegte Projekt PR-01 notwendig sind.
- Der Vorgang Vorstudie kann gelöscht werden. Die Projektmanagerin löscht daher alle Vorgänge, die die Vorstudie betreffen.
- Im Modul Terminplan den Vorgang Vorstudie markieren (Taste STRG + Klick mit der linken Maustaste auf die Vorgangszeile. Dabei werden auch die untergeordneten Vorgänge mitmarkiert).
- Die Schaltfläche
 Löschen in der Symbolleiste betätigen.
Löschen in der Symbolleiste betätigen.
- Es wird eine Löschabfrage ausgegeben.
- Die Abfrage mit Ja bestätigen. Die markierten Vorgänge werden gelöscht.
- Anschließend den Projektplan über die Schaltfläche
 Terminplan berechnen in der Symbolleiste neu berechnen.
Terminplan berechnen in der Symbolleiste neu berechnen.
Vorgangsdauer anpassen
Aufgabe- Der Vorgang Grobkonzept erstellen soll bereits früher abgeschlossen werden, als die Projektvorlage vorgibt.
- Die Projektmanagerin legt im Terminplan daher die Dauer des Vorgangs Grobkonzept erstellen auf 10 Tage fest.
- Im Modul Terminplan im Feld Dauer-Rest des Vorgangs Grobkonzept erstellen die geplante Dauer eingeben (z.B. 10 für 10 Tage).
- Den Projektplan durch Betätigen der Schaltfläche
 Terminplan berechnen in der Symbolleiste neu berechnen.
Terminplan berechnen in der Symbolleiste neu berechnen. - Bei der Berechnung wird die Rest-Dauer des Sammelvorgangs Grobkonzept an die verringerte Dauer des Vorgangs Grobkonzept erstellen angepasst.
Neue Vorgänge anlegen
Aufgabe- In den Projektplan sollen zwei zusätzliche Vorgänge eingefügt werden.
- Unter den Datensatz des Vorgangs Grobkonzept erstellen möchte die Projektmanagerin den Vorgang Grobkonzept abstimmen einfügen.
- Hinter DV-Konzept erstellen ist ein weiterer Meilenstein DV-Konzept abstimmen erforderlich.
- Im Modul Terminplan mit der rechten Maustaste auf den Vorgang Grobkonzept erstellen klicken und aus dem Kontextmenü Einfügen Vorgang auswählen.
- In die eingefügte Vorgangszeile die Bezeichnung, hier Grobkonzept abstimmen, und die geplante Dauer (Feld Dauer-Rest), zum Beispiel 5 für 5 Tage, eingeben.
- Mit der rechten Maustaste auf den Vorgang DV-Konzept erstellen klicken. Aus dem Kontextmenü Einfügen Vorgang auswählen.
- Die Bezeichnung DV-Konzept abstimmen vergeben.
- Im mittleren Fenster zur Spalte Meilenstein scrollen.
- Über die Listboxauswahl den Vorgang als Meilenstein definieren.
- Für Vorgänge, die in PLANTA project als Meilensteine oder Mastermeilensteine definiert werden, darf keine Dauer vergeben werden.
- Speichern.
- Aufgrund der Löschung der vorhergehenden Vorgänge hat der erste verbleibende Sammelvorgang Grobkonzept den Code "2". Die neu eingefügten Vorgänge Grobkonzept abstimmen und DV-Konzept abstimmen haben noch keine Vorgangscodes.
- Um die PSP-Codes für alle Vorgänge des Projekts zu aktualisieren sowie Codes für die neuen Vorgänge zu bilden, die Schaltfläche
 PSP-Code bilden in der Projektzeile betätigen.
PSP-Code bilden in der Projektzeile betätigen.
- Ergebnis:
- Die Schaltfläche
 Terminplan berechnen in der Symbolleiste betätigen.
Terminplan berechnen in der Symbolleiste betätigen.
Vorgänge durch Anordnungsbeziehungen (AOBs) verbinden
Aufgabe- Der neu erstellte Vorgang Grobkonzept abstimmen und der Meilenstein DV-Konzept abstimmen sollen in den Projektablauf durch Anordnungsbeziehungen (AOBs) eingebunden werden.
- Dies soll grafisch im Balkenplan erfolgen.
- Anordnungsbeziehungen (AOBs) stellen Abhängigkeiten zwischen Vorgängen dar, die eine Auswirkung auf die berechneten Termine haben (können).
- Zwischen zwei Vorgängen können mehrere Anordnungsbeziehungen existieren. Bei der Berechnung des Terminplans wirkt die ungünstigste Beziehung, d.h. die Anordnungsbeziehung, die den spätesten Anfangstermin verursacht.
- Schritt 1: Die bestehende AOB zwischen den Vorgängen Grobkonzept erstellen und Grobkonzept abgeschlossen löschen.
- Hierzu im Balkenplan die AOB-Linie mit der rechten Maustaste anklicken und den Befehl AOB löschen aus dem Kontextmenü auswählen.
- Schritt 2: Den Mauszeiger am hinteren Balkenrand des Vorgangs Grobkonzept erstellen positionieren. Der Mauszeiger nimmt die Form eines Kreuzes an. Mit gedrückter linker Maustaste zum Balkenanfang des Vorgangs Grobkonzept abstimmen ziehen. Dabei erscheint eine Verbindungslinie zwischen den beiden Balken. Sobald man den Zielbalken erreicht hat, werden die Startposition am Quellbalken und die Zielposition am Zielbalken mit gelben Pfeilen markiert. Maustaste loslassen.
- Ergebnis:
- Schritt 3: Auf die gleiche Art und Weise den Balken (Balkenende) des Vorgangs Grobkonzept abstimmen mit dem Balken (Balkenanfang) des Meilensteins Grobkonzept abgeschlossen verbinden.
- Ergebnis:
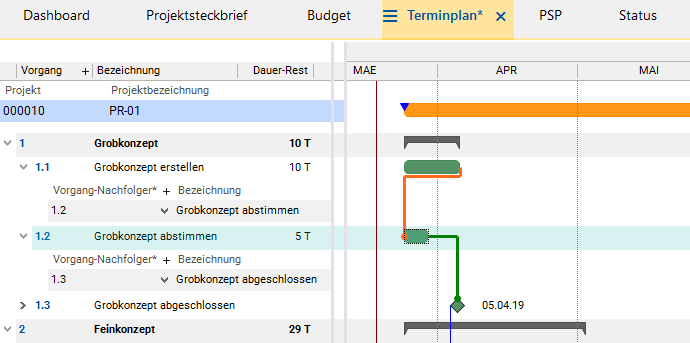
- Beim Anklicken eines Balkens werden die eingehenden AOBs rot und die ausgehenden grün visualisiert.
- Schritt 4: Für eine Neuberechnung des Terminplans die Schaltfläche
 Terminplan berechnen in der Symbolleiste betätigen.
Terminplan berechnen in der Symbolleiste betätigen.
- Ergebnis: Der Anfang des Vorgangs Grobkonzept abstimmen wurde auf die Zeit nach Ende des Vorgangs Grobkonzept erstellen verschoben, die Dauer des Sammelvorgangs Grobkonzept hat sich dementsprechend ebenfalls geändert.
- Auf die gleiche Art und Weise den neuen Meilenstein DV-Konzept abstimmen mit den Vorgängen DV-Konzept erstellen und Schulungskonzept erstellen verbinden und die Schaltfläche
 Terminplan berechnen in der Symbolleiste betätigen.
Terminplan berechnen in der Symbolleiste betätigen.
- Im Modul Terminplan besteht auch die Möglichkeit, die AOBs tabellarisch anzulegen.
Ressourcen einplanen
Aufgabe- Die Projektmanagerin macht sich Gedanken über den Aufwand ihres neuen Projekts.
- Aus Erfahrung schätzt sie den Aufwand und plant die von ihr gewünschten Ressourcen ein:
- Für den Vorgang Grobkonzept erstellen: Aufwand 80h für Mitarbeiterin Daniela Müller.
- Für den Vorgang DV-Konzept erstellen: Aufwand 100h, Mitarbeiter noch unklar, aber es wird ein Mitarbeiter aus der Abteilung IT sein, daher wird vorerst die Abteilungsressource IT-AW (Anwendungsentwicklung) für den Vorgang eingeplant.
- Der Programmieraufwand wird auf 20.000 EUR geschätzt. Hierfür wird die Ressource Fremdleistungen eingesetzt.
- Für die Einplanung der Mitarbeiterin Daniela Müller:
- Mit der rechten Maustaste auf den Vorgang Grobkonzept erstellen klicken.
- Einfügen Ressource aus dem Kontextmenü auswählen.
- Die Ressource Daniela Müller aus der Listbox auswählen und im Feld Aufwand-Rest den geschätzten Aufwand von 80 (= 80 Stunden) eintragen.
- Für die Einplanung der Abteilung IT-AW:
- Mit der rechten Maustaste auf den Vorgang DV-Konzept erstellen klicken
- Einfügen Ressource aus dem Kontextmenü auswählen.
- Die Ressource IT Anwendungsentwicklung aus der Listbox auswählen und im Feld Aufwand-Rest den geschätzten Aufwand von 100h eintragen.
- Für die Einplanung einer Fremdleistung:
- Mit der rechten Maustaste auf den Vorgang Programmierung klicken
- Einfügen Erlös- oder Kostenressourcen aus dem Kontextmenü auswählen.
- Die Kostenressource Fremdleistungen aus der Listbox auswählen und im Feld Kosten-Rest die geschätzten Kosten von 20.000 EUR eingeben.
- Die Schaltfläche
 Terminplan berechnen in der Symbolleiste betätigen. Ergebnis:
Terminplan berechnen in der Symbolleiste betätigen. Ergebnis:
Aufgabe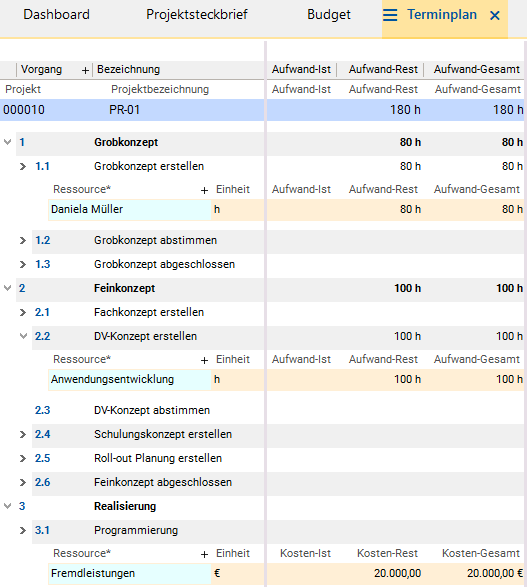
- Die Projektmanagerin will wissen, ob eine der Mitarbeiterressourcen durch ihre Ressourcenzuordnungen Überstunden leisten muss. Sie prüft das Ergebnis der Einplanung.
- In die Modulvariante Mit Belastungen oder Terminplan komplett des Moduls Terminplan wechseln.
- Auf der Ressourcenebene im mittleren Fenster nach rechts bis zur Spalte Überlast scrollen.
- Sofern eine Ressource überlastet ist, wird die Überlast in roter Schrift angezeigt. Sind dort keine Einträge sichtbar, kann die Ressource die Arbeitsleistung ohne Überlast erbringen.
- Weitere Informationen über die Einplanung der Ressource in anderen Projekten können mit Rechtsklick auf den Ressourcennamen-Datensatz und Auswählen des Kontextmenü-Befehls Auslastung anzeigen im Modul Auslastung mit Verursacher angezeigt werden.
- Die Projektmanagerin möchte die Überlast der eingeplanten Ressourcen planerisch reduzieren.
- Die Überlast kann durch die Nutzung der freien Ressourcenkapazität reduziert werden. In diesem Fall wird der Vorgang soweit verschoben, bis genügend freie Kapazität zur Verfügung steht. Aber Achtung: Unter Umständen kann der Projekt-Endtermin überschritten werden.
- Im Modul Terminplan auf der Projektebene in Fenster 2 im Feld Planungsart die Art Kapazitätstreu aus der Listbox auswählen.
- Die Schaltfläche
 Terminplan berechnen in der Symbolleiste betätigen.
Terminplan berechnen in der Symbolleiste betätigen.
- Ergebnis: Die Überlast der Ressource ist verschwunden, die Dauer des entsprechenden Vorgangs Grobkonzept erstellen hat sich verlängert.
- Alternativ kann die Planungsart Gesamtpuffertreu gewählt werden. In diesem Fall wird nach der freien Kapazität nur innerhalb des Puffers gesucht und der Endtermin wird nicht verschoben.
Aufgaben anlegen
Aufgabe- Die Mitarbeiterin Daniela Müller soll nächste Woche einen Zwischenarbeitsstand des Grobkonzepts an den Kunden senden.
- Die Projektmanagerin erstellt für den Vorgang Grobkonzept erstellen eine Aufgabe, die sie Version an Kunde nennt.
- Im Modul Terminplan die Modulvariante Mit Aufgaben aus der Listbox auswählen.
- Auf den Vorgang Grobkonzept erstellen mit rechter Maustaste klicken und über den Kontextmenü-Befehl Einfügen Aufgabe die Aufgabe Version an Kunde einfügen.
- Die Bezeichnung der Aufgabe im Feld Aufgabenbezeichnung eintragen.
- Speichern.
- Dabei wird die Identnummer (Feld Aufgabe) der Aufgabe automatisch generiert.
- Das Feld Angelegt am der Aufgabe wird automatisch mit dem aktuellen Datum gefüllt.
- Daniela Müller in das Feld Ressource und den gewünschten Fertigstellungstermin für die nächste Woche in das Feld Termin eintragen (bzw. das aktuelle Datum überschreiben).
- Speichern.
- Daniela Müller wird die Aufgabe in ihrem Mitarbeiterboard vorfinden.
Budget beantragen
Aufgabe- Die Projektmanagerin möchte die aufgrund der Einplanung der Ressourcen vom Programm berechneten Kosten einsehen und auf dieser Basis das Projektbudget beantragen.
- In der Reiterleiste den Reiter Budget aktivieren.
- Im Bereich Kosten werden die aufgrund der im Projekt eingeplanten Ressourcen und deren Umrechnungsfaktoren berechneten Kosten auf zwei Ebenen dargestellt:
- in der Jahresscheibe des aktuellen Jahres,
- auf der Projektebene (hier werden die Werte aller Jahresscheiben, falls mehrere vorhanden, verdichtet dargestellt).
- Im Bereich Kosten werden die aufgrund der im Projekt eingeplanten Ressourcen und deren Umrechnungsfaktoren berechneten Kosten auf zwei Ebenen dargestellt:
- Die Jahresscheiben-Ebene aufklappen.
- Auf der Jahresscheiben-Ebene berechnete Kosten aus der Spalte Rest (o.TP) in die Spalte Beantragt (o.TP) kopieren.
- Da das aktuelle Projekt eine Laufzeit von unter einem Jahr hat, gibt es keine Aufteilung des Budgets auf mehrere Jahresscheiben. Das gesamte Budget wird für das laufende Jahr beantragt.
- Speichern.
- Ergebnis:
Freigabe zur Projektdurchführung beantragen
Aufgabe- Die Projektmanagerin teilt dem Multiprojektmanager mit, dass sie ihre Projektplanung abgeschlossen hat, und bittet ihn, das Projekt zur Durchführung freizugeben, da der Projektanfangstermin für nächste Woche vorgesehen ist.
- Im Panel Projekt den Reiter Projektsteckbrief betätigen, um das gleichnamige Modul zu öffnen.
- Im Bereich Stakeholder durch Rechtsklick auf die Zeile des Multiprojektmanagers Georg Hart das Kontextmenü öffnen und den Befehl Info senden auswählen.
- Es öffnet sich das Nachrichten-Fenster, in dem eine Nachricht verfasst werden kann.
- Defaultmäßig wird im oberen Feld der Dialog -Bitte einen Betreff eingeben- ausgegeben. Den Betreff vergeben und den Nachrichten-Text im Feld darunter eintragen.
- Die Schaltfläche versenden betätigen.
- Ergebnis: Der Multiprojektmanager Georg Hart erhält die Info per E-Mail.
Projekt für die Durchführung freigeben (r41)
Aufgabe- Der Multiprojektmanager (Georg Hart) kontrolliert den von der Projektmanagerin geplanten Aufwand und die Kosten und kann das Projekt zur Durchführung freigeben.
- Erneut mit "r41" anmelden.
- Im Modul Projekte den Link auf der ID des Projekts PR-01 anklicken, um in das Panel Projekt zu wechseln.
- Den Reiter Budget aktivieren.
- Der Multiprojektmanager sieht in der Spalte Beantragt (o.TP) in der Jahresscheibe des aktuellen Jahres das von der Projektmanagerin für das aktuelle Projekt beantragte Budget. Er möchte es genehmigen.
- Hierzu betätigt er den Pfeil über der Spalte Genehmigt (o.TP).
- Die Werte der Spalte Beantragt (o.TP) in der Jahresscheibe des aktuellen Jahres werden automatisch in die Spalte Genehmigt (o.TP) ebenfalls in der Jahresscheibe des aktuellen Jahres übertragen.
- Hierzu betätigt er den Pfeil über der Spalte Genehmigt (o.TP).
- Neben der Überschrift Kosten betätigt der Multiprojektmanager den Haken, um das Budget zu genehmigen. Anschließend betätigt er die Schaltfläche Neu berechnen.
- Damit genehmigt er das Budget in der Spalte Genehmigt (o.TP).
- Neben dem Haken erscheint ein zweites Häkchen.
- Die Spalte wird ausgegraut, was bedeutet, dass die Werte dieser Spalte nicht bearbeitet werden können.
- Die Werte der Jahresscheibe werden auf die Projektebene verdichtet.
- Danach kopiert der Multiprojektmanager die Werte aus der Spalte Genehmigt (o.TP) in die Spalte Budget (o.TP), indem er den rechten Pfeil über der Spalte Budget (o.TP) betätigt. Dann speichert er und betätigt die Schaltfläche Neu berechnen.
- Anschließend wechselt der Multiprojektmanager in das Modul Projektsteckbrief (den entsprechenden Reiter aktivieren), um das Projekt zur Durchführung freizugeben:
- Speichern.
- Ergebnis: Das Projekt ist freigegeben und die Mitarbeiter können die geleisteten Stunden für das Projekt erfassen.
Aufgabe
- Anschließend möchte der Multiprojektmanager die Projektmanagerin über die Projektfreigabe informieren, damit diese mit der Durchführung beginnen kann.
- Die Vorgehensweise zum Versenden von Infos ist im Abschnitt Freigabe zur Projektdurchführung beantragen beschrieben.
Planungsstand fixieren
Aufgabe- Abschließend will der Multiprojektmanager den aktuellen Planungsstand des neuen IT-Projekts festhalten, damit im Projektverlauf auftretende Planungsveränderungen kontrollierbar bleiben.
- Der aktuelle Planungsstand des Projekts wird in einem Statusbericht fixiert.
- Im Panel Projekt über den Reiter Status in das gleichnamige Modul wechseln.
- Hier werden der aktuelle Stand des Projekts und die vorhandenen Statusberichte angezeigt.
- Es ist ein Vorschaumodul, in dem neue Statusberichte erstellt werden können.
- Die Schaltfläche Aktualisieren am unteren linken Modulrand betätigen, damit die aktuellsten Projektdaten im Modul angezeigt werden.
- Die notwendigen Änderungen im Bereich Aktueller Stand vornehmen (nur Einschätzung und Kommentar möglich).
- Auf die Schaltfläche Baseline erstellen klicken.
- Ist noch kein Baseline-Bericht vorhanden, erscheint die Abfrage: Baseline wirklich erstellen?
- Die Abfrage mit Ja bestätigen.
- Der aktuelle Stand des Projekts wird danach fixiert und der Baseline-Bericht erstellt.
- Der erstellte Baseline-Bericht wird im Bereich Statusberichte mit dem Berichtsstatus Baseline angezeigt.
Exkurs: Planungsstände vergleichen
Information- Mit dem Fortschreiten des Projekts können im Rahmen der Projektsteuerung weitere Planungsstände in Statusberichten fixiert werden. Diese können dann mit dem aktuellen Planungsstand verglichen werden.
- Damit die Planungsstände verglichen werden können, muss zunächst im Modul Trendanalyse konfigurieren für die Statusberichte, die mit dem aktuellen Stand des Projekts verglichen werden sollen, die Checkbox Meilensteintrendanalyse aktiviert werden.
- Im Projektpanel das Modul Abweichungen öffnen.
- Beim Aufruf des Moduls Abweichungen werden die aktuellen Daten und die Daten aus dem jüngsten der ausgewählten Statusberichte angezeigt. ( Falls für dieses Projekt die Statusberichte schon einmal verglichen wurden, werden beim Aufruf des Moduls Abweichungen defaultmäßig die Daten des Statusberichts, mit dem zuletzt verglichen wurde, geladen)
- Am unteren Rand des Moduls im Bereich Berichtsauswahl werden gegebenenfalls weitere Statusberichte zur Auswahl angeboten, die im Modul Trendanalyse konfigurieren vorausgewählt wurden.
- Die Nummer des gewünschten Statusberichts anklicken. Die Daten dieses Berichts werden neben den aktuellen Daten des Projekts angezeigt und können verglichen werden.
Umplanung von Abteilungs- auf Mitarbeiterressourcen (r43)
Aufgabe- Der Abteilungsleiter der Abteilung Anwendungsentwicklung (Thomas Schäfer) möchte die vom Projektleiter für seine Abteilung reservierten 100h für das Projekt PR-01 auf seine Mitarbeiter verteilen.
- Mit dem Benutzer "r43" anmelden.
- Im Panel Abteilungsboard den Reiter Einplanungen anklicken.
- Beim Öffnen des Moduls werden die Abteilungsressource und einzelne Ressourcen der Abteilung automatisch geladen.
- Im linken Fenster sind die Projekte und die Vorgänge aufgelistet, in die die Abteilung Anwendungsentwicklung oder die einzelnen Mitarbeiter der Abteilung eingeplant sind.
- Unter Anwendungsentwicklung sieht der Abteilungsleiter für Projekt PR-01, Vorgang DV-Konzept erstellen die Kapazitätsreservierung von 100h.
- Mit der rechten Maustaste auf den Vorgang DV-Konzept erstellen klicken und Ressource einfügen aus dem Kontextmenü auswählen oder
- auf das Pluszeichen neben der Vorgangsbezeichnung klicken, um einen leeren Datensatz für die Auswahl einer Ressource einzufügen.
- Im Feld Ressource aus der Listbox eine Ressource auswählen (z.B. Daniela Müller).
- In der Listbox werden alle Mitarbeiter der Abteilung Anwendungsentwicklung angezeigt.
- In das Feld zu verteilen den zu verteilenden Aufwand, z.B. 10 Stunden, eintragen.
- Die Schaltfläche Aufwand verteilen am unteren Rand des Moduls betätigen.
- Die erschienene Meldung Ressourcenaufwand verteilen? mit Ja bestätigen.
- Die Umplanung wird durchgeführt.
- Ergebnis:
- Das Planungsvolumen auf der Abteilungsebene hat sich auf 90 Std. reduziert.
- Die 10 Stunden sind nun auf die Mitarbeiterin Daniela Müller umverteilt.
Zeiterfassung durch Projektmitarbeiterin (r1)
Aufgabe- Die Projektmitarbeiterin (Daniela Müller) möchte sich über ihre Einplanung und über ihre Aufgaben informieren und ihre bereits geleisteten Stunden auf die Projekte zurückbuchen.
- Einen neuen Client starten.
- Mit dem Benutzer "r1" (Projektmitarbeiter/in) anmelden.
- Das Mitarbeiterboard wird automatisch aufgerufen.
- Im Modul Meine Tätigkeiten kann die Projektmitarbeiterin sehen, für welche Projekte sie eingeplant ist und welche Vorgänge und Aufgaben erledigt werden sollen.
- Der Zeitraum-Filter ist so voreingestellt, dass alle zu erledigenden Aufgaben aus der Vergangenheit bis zu dem ersten Tag der übernächsten Woche angezeigt werden. Um Aufgaben einzusehen, die weiter in der Zukunft liegen, müssen die Filterkriterien geändert werden.
Rückmeldung von Aufgaben
Aufgabe- Die von der Projektmanagerin für nächste Woche angelegte Aufgabe Version an Kunde ist bereits fast erledigt. Die Mitarbeiterin möchte den Erledigungsgrad angeben und auf die entsprechende Datei verlinken.
- Im Modul Meine Tätigkeiten im Bereich Zukünftig den Link auf der Aufgaben-ID betätigen.
- Das Modul Aufgabe wird aufgerufen.
- Für die Aufgabe im Feld %-Erledigt 75 % angeben.
- Das Feld Datei mit der rechten Maustaste anklicken und den Kontextmenü-Befehl Einfügen auswählen.
- Die Schaltfläche Durchsuchen im Fenster Hyperlink einfügen betätigen.
- Die gewünschte Datei auswählen und auf die Schaltfläche Öffnen klicken.
- Mit OK bestätigen.
- Speichern.
Projektzeiterfassung
Aufgabe- Ende der Woche möchte die Projektmitarbeiterin ihre bereits geleisteten Stunden für den Vorgang Grobkonzept erstellen erfassen.
- Im Panel Mitarbeiterboard das Modul (den Reiter) Zeiterfassung aktivieren.
- Im linken Fenster werden alle Projekte und Vorgänge angezeigt, in denen die Mitarbeiterin eingeplant ist.
- Das Projekt PR-01 aufklappen.
- Im rechten Fenster in der Zeile des Vorgangs Grobkonzept erstellen in das Feld unterhalb des gewünschten Datums klicken.
- Die gewünschte Stundenzahl eintragen.
- Speichern.
- Auf die gleiche Weise für alle gewünschten Tage Stunden eintragen.
- Den Vorgang aufklappen, um die vorhandenen Belastungs-Datensätze für alle Tage der ausgewählten Woche zu sehen.
- Im Feld Kommentar kann ein Kommentar zum Belastungs-Datensatz eingetragen werden.
Prognose von Restaufwand
Aufgabe- Nachdem die Projektmitarbeiterin die erste Version des Grobkonzepts abgeschlossen hat und hierbei auf einige Konzeptprobleme gestoßen ist, befürchtet sie einen erhöhten Aufwand für die Fertigstellung.
- Diesen Mehraufwand will sie der Projektmanagerin mitteilen.
- Für den Vorgang Grobkonzept erstellen rechnet die Mitarbeiterin mit einem höheren Aufwand, als die Projektmanagerin geplant hat. Ihre Prognose von 90 Stunden trägt sie in das Feld Prognose in der entsprechenden Vorgangszeile im Modul Zeiterfassung ein.
- Dann betätigt sie die Schaltfläche
 Prognose versenden.
Prognose versenden.
- Das Modul Info versenden wird mit einer bereits automatisch erstellten Nachricht geöffnet.
- Die Nachricht enthält folgende Daten: Absender, Ist-, Rest- und Prognose-Werte für den Aufwand.
- Als Empfänger wird automatisch die Projektmanagerin des Projekts eingetragen.
- Die Schaltfläche Versenden betätigen.
- Die Projektmanagerin erhält die Nachricht per E-Mail.
Kontrolle und Umplanung durch Projektmanagerin (r8)
Übernahme der Ist-Stunden und Prognosen
Aufgabe- Am Wochenanfang kontrolliert die Projektmanagerin (Ronja Koch) routinemäßig den Projektfortschritt.
- Einen neuen Client starten.
- Mit dem Benutzer R8 anmelden.
- Das Panel Projekt des Projekts PR-01 durch Klick auf die Identnummer des Projekts im Modul Projekte öffnen.
- Das Modul Fortschritt über das Panel Projekt Weitere... Fortschritt aktivieren.
- Ggf. die Schaltfläche
 Terminplan berechnen in der Symbolleiste betätigen, damit die gebuchten Ist-Stunden übernommen werden.
Terminplan berechnen in der Symbolleiste betätigen, damit die gebuchten Ist-Stunden übernommen werden.
- Ggf. die Schaltfläche
- Der von der Projektmitarbeiterin Daniela Müller eingegebene Ist-Aufwand und der prognostizierte Aufwand wird angezeigt.
- Die Schaltfläche Prognosen übernehmen betätigen.
- Die erschienene Meldung Keine Daten markiert. Alle Prognosen werden übernommen. mit OK bestätigen.
- Ist dies nicht gewünscht, die Datensätze markieren, deren Prognosen übernommen werden sollen, und anschließend die Schaltfläche Prognosen übernehmen betätigen.
- Ergebnis: Die Prognose von Daniela Müller wurde in das Feld Aufwand-Rest übertragen und das Feld Prognose wurde geleert.
- Die erschienene Meldung Keine Daten markiert. Alle Prognosen werden übernommen. mit OK bestätigen.
- Die Schaltfläche
 Terminplan berechnen in der Symbolleiste betätigen.
Terminplan berechnen in der Symbolleiste betätigen.
- In das Modul Budget wechseln.
- Die Schaltfläche Neu berechnen betätigen.
- Die Kostendetails zeigen Mehrkosten aufgrund von Mehraufwand.
- Der Endtermin ist aber nicht gefährdet.
Projektstatusbericht erstellen
Aufgabe- Der monatliche Projektstatusbericht soll von der Projektmanagerin erstellt, bearbeitet und freigegeben werden.
- Im Panel Projekt über den Reiter Status in das gleichnamige Modul wechseln.
- Die Schaltfläche Aktualisieren am unteren linken Modulrand betätigen, damit die aktuellsten Projektdaten im Modul angezeigt werden.
- Gewünschte Änderungen im Bereich Aktueller Stand vornehmen (nur Einschätzung und Kommentare möglich).
- Auf die Schaltfläche Statusbericht erstellen klicken.
- Es erscheint die Meldung: Haben Sie Ihre Einschätzungen und Kommentare aktualisiert?
- Falls keine weiteren Änderungen vorgenommen werden sollen, die Abfrage mit Ja bestätigen.
- Der Statusbericht wird erstellt und automatisch im Modul Statusbericht geöffnet.
- Der erstellte Statusbericht wird im Modul Status im Bereich Statusberichte angezeigt.
- Der Berichtsstatus ist "erstellt".
- Der Statusbericht wird erstellt und automatisch im Modul Statusbericht geöffnet.
- Falls keine weiteren Änderungen vorgenommen werden sollen, die Abfrage mit Ja bestätigen.
- Um den Statusbericht freizugeben, im Modul Statusbericht die Schaltfläche Freigeben betätigen.
- Ein freigegebener Bericht kann nicht mehr verändert werden.
- Die Abfrage mit Ja bestätigen.
- Die Schaltfläche
 Aktualisieren/Zurücksetzen in der Symbolleiste betätigen.
Aktualisieren/Zurücksetzen in der Symbolleiste betätigen. - Der Statusbericht hat im Modul Status nun den Berichtsstatus zuletzt freigegeben.
Managementauswertungen (R41)
Projektübersichten
Aufgabe- Der Multiprojektmanager (Georg Hart) möchte feststellen, welche Projekte gefährdet sind.
- Einen neuen Client starten.
- Mit dem Benutzer R41 anmelden.
- Im Modul Projekte kontrolliert der Multiprojektmanager den Projektpuffer (grüne Pfeile) oder den Verzug (roter Balken), die hinter den Projektbalken angezeigt werden.
- Die Daumenzeichen-Symbole geben ihm Auskunft über die persönliche Einschätzung des jeweiligen Projektmanagers zum Projektstand.
Aufgabe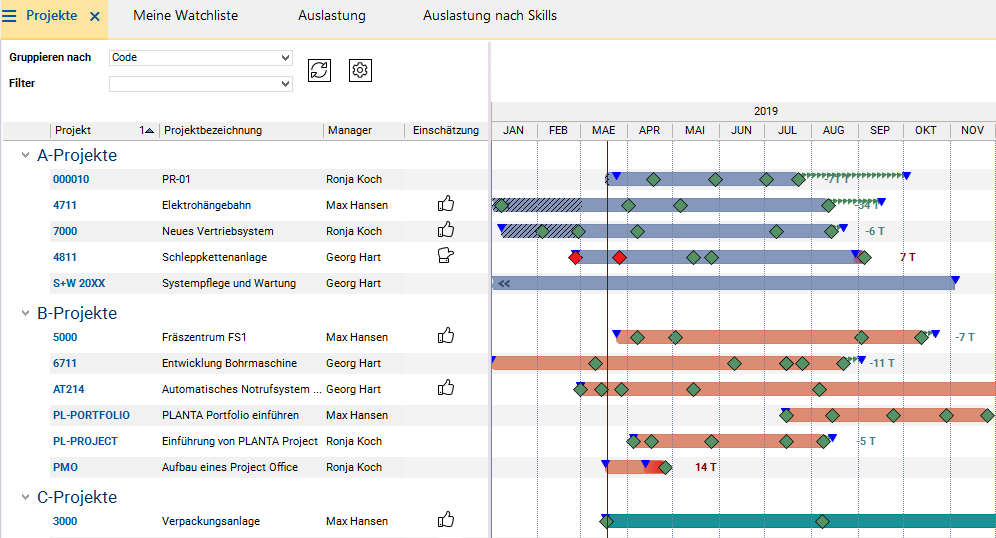
- Im Projekt 4811 erkennt der Multiprojektmanager einen Projektverzug. Er möchte sich ein genaueres Bild von dem Projekt machen.
- Klick auf die Identnummer des Projekts oder Auswählen des Kontextmenü-Befehls Projekt bearbeiten, um in das Panel Projekt zu wechseln.
- Hier kann der Multiprojektmanager über verschiedene Module wie z.B. Projektsteckbrief oder Infoboard die Daten oder die Auswertungen des Projekts einsehen.
| I | Attachment | History | Size | Date | Comment |
|---|---|---|---|---|---|
| |
AOBLoeschenMarkierung.png | r1 | 12.7 K | 2019-03-19 - 09:52 | |
| |
AOBZuGrobkonzept.png | r1 | 14.4 K | 2019-03-19 - 09:52 | |
| |
AOBZuGrobkonzeptAbgeschlossen.png | r1 | 15.5 K | 2019-03-19 - 09:52 | |
| |
AOBZuGrobkonzeptAbstimmen.png | r1 | 13.4 K | 2019-03-19 - 09:52 | |
| |
AOBneu.png | r1 | 16.7 K | 2019-03-19 - 09:53 | |
| |
AOBneu2.png | r1 | 17.1 K | 2019-03-19 - 09:53 | |
| |
Anmeldung.png | r1 | 10.0 K | 2019-03-18 - 12:24 | |
| |
AuswahlMV.png | r1 | 22.7 K | 2019-03-19 - 10:35 | |
| |
BaselineGross.png | r2 r1 | 12.7 K | 2019-03-19 - 12:31 | |
| |
Budget001.png | r1 | 49.5 K | 2019-03-19 - 11:03 | |
| |
Budget002.png | r1 | 59.1 K | 2019-03-19 - 11:03 | |
| |
BudgetBearbeiten1-75.png | r1 | 66.2 K | 2019-03-19 - 12:07 | |
| |
BudgetBearbeiten2-75.png | r1 | 58.4 K | 2019-03-19 - 12:07 | |
| |
BudgetBearbeiten3-75.png | r2 r1 | 60.1 K | 2019-04-04 - 12:05 | |
| |
BudgetBearbeiten4-75.png | r1 | 57.2 K | 2019-03-19 - 12:07 | |
| |
DVKonzeptAbstimmen.png | r1 | 15.5 K | 2019-03-19 - 08:31 | |
| |
EinplanungIT.png | r1 | 10.3 K | 2019-03-19 - 13:00 | |
| |
Endtermin.PNG | r1 | 15.4 K | 2019-03-19 - 15:51 | |
| |
ErgebnisVerteilungDM.png | r1 | 4.6 K | 2019-03-19 - 13:01 | |
| |
ErgebnisVerteilungIT.png | r1 | 10.4 K | 2019-03-19 - 13:00 | |
| |
Fortschritt.png | r1 | 17.6 K | 2019-03-19 - 15:51 | |
| |
Freigegeben.PNG | r1 | 7.4 K | 2019-03-19 - 15:59 | |
| |
GrauesDreieck.png | r1 | 0.2 K | 2019-03-19 - 16:18 | |
| |
GrobkonzeptAbstimmen.png | r1 | 9.3 K | 2019-03-19 - 08:31 | |
| |
InfoErfassen.png | r1 | 15.6 K | 2019-03-19 - 11:37 | |
| |
InfoSenden.png | r1 | 14.5 K | 2019-03-19 - 11:37 | |
| |
Kapazitaetstreu.png | r1 | 10.7 K | 2019-03-19 - 10:35 | |
| |
MODPlanungsobjekte.png | r1 | 24.1 K | 2019-03-18 - 12:45 | |
| |
MarkierenZumLoeschen.png | r1 | 11.2 K | 2019-03-19 - 08:30 | |
| |
Mehrkosten-75.png | r1 | 68.5 K | 2019-03-19 - 15:51 | |
| |
NachPSP.png | r1 | 26.2 K | 2019-03-19 - 08:31 | |
| |
NeuenVGEinfuegen.png | r1 | 18.1 K | 2019-03-19 - 08:31 | |
| |
OP.png | r1 | 15.9 K | 2019-03-19 - 10:48 | |
| |
OPaufrufen.png | r2 r1 | 19.7 K | 2019-03-20 - 11:23 | |
| |
OPrueckmelden.png | r1 | 6.8 K | 2019-03-19 - 13:25 | |
| |
OhneUeberlastNeu.png | r1 | 24.4 K | 2019-03-19 - 10:35 | |
| |
PRentsperren-80.png | r3 r2 r1 | 56.5 K | 2019-03-20 - 10:46 | |
| |
PRfertig-80.png | r2 r1 | 50.2 K | 2019-03-20 - 10:47 | |
| |
PSP1.png | r1 | 3.9 K | 2019-03-19 - 08:06 | |
| |
PSP10.png | r1 | 18.5 K | 2019-03-19 - 08:07 | |
| |
PSP11.png | r1 | 12.8 K | 2019-03-19 - 08:07 | |
| |
PSP12.png | r1 | 12.7 K | 2019-03-19 - 08:07 | |
| |
PSP13.png | r1 | 4.3 K | 2019-03-19 - 08:08 | |
| |
PSP2.png | r2 r1 | 5.8 K | 2019-03-19 - 08:26 | |
| |
PSP3.png | r1 | 4.0 K | 2019-03-19 - 08:06 | |
| |
PSP4.png | r1 | 5.9 K | 2019-03-19 - 08:06 | |
| |
PSP5.png | r1 | 5.9 K | 2019-03-19 - 08:06 | |
| |
PSP6.png | r1 | 4.2 K | 2019-03-19 - 08:07 | |
| |
PSP7.png | r1 | 4.1 K | 2019-03-19 - 08:07 | |
| |
PSP8.png | r1 | 4.4 K | 2019-03-19 - 08:07 | |
| |
PSP9.png | r1 | 14.6 K | 2019-03-19 - 08:07 | |
| |
Prognose.png | r1 | 16.4 K | 2019-03-19 - 15:25 | |
| |
PrognoseLeeren.png | r1 | 17.1 K | 2019-03-19 - 15:51 | |
| |
PrognoseNachricht-75.png | r3 r2 r1 | 23.3 K | 2019-03-19 - 15:27 | |
| |
ProjektUebersicht.png | r1 | 41.5 K | 2019-03-19 - 16:08 | |
| |
Projektsteckbrief.png | r1 | 15.3 K | 2019-03-18 - 12:39 | |
| |
RessourcenZugeordnet.png | r1 | 23.5 K | 2019-03-19 - 10:35 | |
| |
RestDauerAnpassen.png | r1 | 8.5 K | 2019-03-19 - 08:30 | |
| |
Rueckmeldung1.png | r1 | 21.2 K | 2019-03-19 - 15:13 | |
| |
Rueckmeldung2.PNG | r2 r1 | 27.9 K | 2019-03-19 - 15:18 | |
| |
SchaltflaecheAktualisieren.png | r2 r1 | 0.6 K | 2019-03-20 - 09:39 | |
| |
SchaltflaecheLoeschen.png | r1 | 0.8 K | 2019-03-19 - 16:10 | |
| |
SchaltflaechePSPCode.png | r1 | 0.5 K | 2019-03-19 - 16:09 | |
| |
SchaltflaechePrognoseVersenden.png | r1 | 0.4 K | 2019-03-19 - 16:10 | |
| |
SchaltflaecheStakeholder.png | r1 | 0.5 K | 2019-03-18 - 12:50 | |
| |
SchaltflaecheTerminplanBerechnen.png | r1 | 0.8 K | 2019-03-19 - 16:09 | |
| |
Stakeholder.png | r1 | 11.3 K | 2019-03-18 - 13:00 | |
| |
StakeholderAusw.png | r1 | 11.1 K | 2019-03-18 - 13:00 | |
| |
StatusAktuell-75.png | r1 | 67.7 K | 2019-03-19 - 12:29 | |
| |
StatusberichtErstellt.PNG | r1 | 7.2 K | 2019-03-19 - 15:59 | |
| |
StatusberichtFreigeben.PNG | r1 | 10.7 K | 2019-03-19 - 15:59 | |
| |
Terminplan.png | r1 | 93.8 K | 2019-03-18 - 13:30 | |
| |
UeberlastNeu.png | r1 | 23.2 K | 2019-03-19 - 10:35 | |
| |
VorPSP.png | r1 | 26.5 K | 2019-03-19 - 08:31 | |
| |
VorlageAuswahlen.png | r1 | 5.4 K | 2019-03-18 - 13:30 | |
| |
ZuVerteilendeStunden.png | r1 | 11.9 K | 2019-03-19 - 13:00 | |
| |
calculate_schedule.png | r1 | 0.6 K | 2019-03-20 - 09:40 | |
| |
sync-alt.png | r1 | 0.6 K | 2019-03-20 - 09:40 | |
| |
times.png | r1 | 0.5 K | 2019-03-20 - 09:40 |