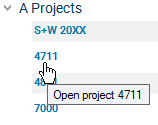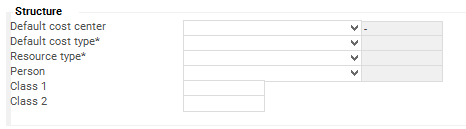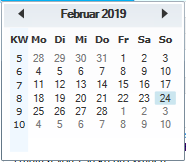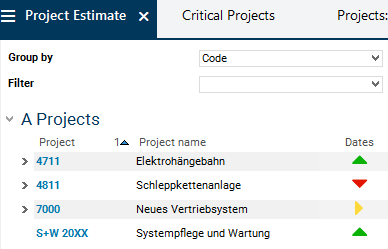The documentation from version 39.5.17 of PLANTA project can be found in the new PLANTA Online Help .
.
Data Field Types
Ident, Input, and Output Fields
Information- When data is created, changed and saved, PLANTA distinguishes between:
- Ident fields: values can only be input once here, and after that cannot be altered.
- Depending on the customizing settings the IDs can be entered manually in the ident fields or they are generated automatically. See more...
- Input fields: entries can be changed at any time.
- Output fields: display of information.
- Ident fields: values can only be input once here, and after that cannot be altered.
- If a field is active, it is displayed with a colored background.
- Only one input field can be active at any one time.
- Every click on a new input field deactivates the previous one.
- A record remains invalid as long as all of its ident or key fields are not filled.
- If several users are editing at the same time, the only changes that will be saved are those which the last user to save has made.
- Umlauts and special characters should be avoided in ID fields for the following reasons:
- If umlauts are used in ident fields, the records can only be called up by users with umlaut-enabled clients. However, if the system is used internationally, this cannot always be ensured.
- If regular expressions such as * ?![ ] - $ are used in ident fields, when a project is deleted, it is possible that other projects are deleted in addition to the selected project. For example, if a project with the ID 4?11 is deleted, all other projects with a 4-character ID starting with 4 and ending with 11 will also be deleted.
Link Data Fields
Information- The values of link data fields are displayed as links and are used to start several actions, e.g. starting of modules, macros etc.
- If you move the mouse over such a field, the cursor changes its display symbol.
| See also: Customizing of Links |
Mandatory Data fields
Information- Mandatory Data fields are marked with an asterisk.
- Since in mandatory fields input is obligatory, you cannot save until every mandatory has been filled.
- If you try to create a record which contains mandatory fields and try to save without filling the mandatory fields,
- either the Mark invalid records? will be displayed and the entire record will be marked. This means that either the mandatory data fields have not been filled completely or that the manual ID has not been allocated or both
- or the Mandatory input not made, saving canceled, message will be displayed. This means that not all mandatory data fields have been filled. To save you have to fill all mandatory Data fields.
- If you try to create a record which contains mandatory fields and try to save without filling the mandatory fields,
- For records with mandatory fields and automatic ID generation, the ID will only be generated once all mandatory fields have been filled.
- If several users are editing at the same time, the only changes that will be saved are those which the last user to save has made.
- The Default cost type, Default cost type, Resource type mandatory data fields in the Resource Data Sheet module.
| See also: Customizing of mandatory data fields |
Listboxes
Information- A listbox is always a data field which offers a list of values for selection.
- By clicking on the pull down button at the right margin of the listbox field or via ALT + down-arrow you can open the listbox and select the required entry.
- You can open the listbox module by entering partial strings in the listbox field. Further information for partial string input.
- If you have selected a listbox entry and if you open the listbox module again, the entry is colored, so you can see it immediately.
- You can also sort in listboxes.
- Via customizing, the listboxes can be set in a way that allows values from the listbox to be copied (input only via listbox).
- In this case, the program checks the validity.
- If the data field is not available in the listbox, it is removed from the field. The user must make another entry or open the listbox and select a valid value.
- If the data field entry is available in the listbox, it will be copied.
- In this case, the program checks the validity.
- Listbox sorted in ascending order with a selected entry and a tree structure on the Default cost center data field in the Resource Data Sheet module.
Notes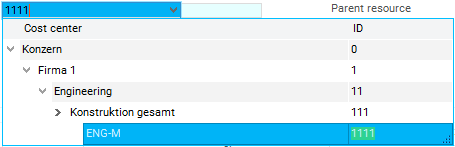
From C 39.5.0
- If the listbox is assigned to an ID field, then the pull-down button will be removed from the display as soon as a valid value has been input into the field.
- If several users are editing at the same time, the only changes that will be saved are those which the last user to save has made.
- NEW In listboxes you have the option to display/hide and move columns just like in regular modules.
- When having columns displayed, the listbox must be reopened in order for the displayed columns to be visible.
Up to C 39.5.0
| See also: Customizing of Listboxes |
Partial String Input in Listboxes
Information- In data fields which have listboxes, the data displayed in the listbox is to be restricted by specifying partial strings.
- Partial strings are data field entries that have not been confirmed.
- The string is marked (colored) in the listbox hits.
- If a partial string is entered in data fields with listboxes, the partial string functions as a filter criterion with * at the end.
- If you enter Planned in the listbox field, all entries which begin with Planned are found.
- If you want to show all entries which ends with planned, you have to enter *planned in the listbox field.
- With the listbox open, the partial string can be further restricted. If this is done, the data will be changed as dictated by the new specification.
- You can also use partial strings with a joker.
| Input | String | *String* |
|---|---|---|
| Output | All data which contain the string | All data which contain the string |
| Example | 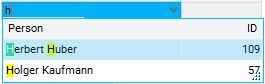 |
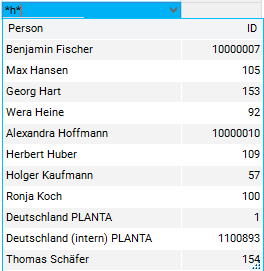 |
- With the LB: Part string search parameter the customizer defines in which fields of the listbox the search should be performed.
- The entry is no longer a part string but a field entry if you have confirmed it (with TAB or ENTER).
- If you copy an entry from another data field with Drag&Drop, the entry you have copied is not a partial string.
Implicit/explicit Listboxes
Information- If you use partial strings there are differences between implicit and explicit listboxes.
- Implicit listboxes
- are automatically opened if there are less than 25 hits in the listbox.
- have to be opened manually if there are more than 25 hits in the listbox.
- Explicit Listboxes
- do never open automatically, have always to be opened manually. The part string search does not work in explicit listboxes.
- Implicit listboxes
- whether a listbox is implicit or explicit is defined by the customizer when the listbox is embedded.
Date Listboxes with Calendar Function
Information- Using the calendar control function you can customize date listboxes for date data fields.
- Date listbox on the Requested start field in the Project Core Data module.
- You can change to the annual view by clicking on the month name.
- The current month is then colored.
Details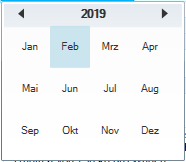
- By clicking on the calendar symbol at the right margin of the date field or via ALT + down-arrow you can open the date listbox and select the required entry.
- There are several views within a calendar, so you can navigate between them.
- By default, the current month with a day view is displayed if you open the listbox.
- The current date is colored.
- Using the arrows in the top bar you can navigate to the following or previous months.
- by clicking on the required month you can change to the day view.
- This function is an alternative to the time intensive scroll between the months in the day view.
- From the month view you can change to the annual view by clicking on the appropriate year .
- Every view level contains arrows for changing to the previous or following month or year.
- Through customizing, you can define the number of view levels.
- By default, the current month with a day view is displayed if you open the listbox.
- With the Input only via listbox parameter you can define whether only the data from the listbox can be entered in a date listbox .
- In a PLANTA Standard system all input date fields are provided with calendar control listboxes.
- System-wide three date listbox types are used (depending on start and end dates).
- From past to today
- From today to future
- Past to Future
- If several users are editing at the same time, the only changes that will be saved are those which the last user to save has made.
| See also: Customizing of Date Listboxes (Calendar Control) |
Checkboxes
Information- checkboxes are fields which only accept Yes/No entries by setting or removing a checkmark.
- Checkboxes in the Project Core Data module.
Note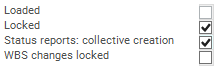
- If several users are editing at the same time, the only changes that will be saved are those which the last user to save has made.
Traffic Light Fields
Objective- To highlight certain fields, e.g. by coloring
- The criteria, determining the values at which a particular color is assigned to the field, are defined via customizing.
- Icons are sometimes used as traffic light symbols so that the traffic light function can also be determined when black-and-white printers are used.
- In the Budget module,
| See also: Customizing of Traffic Lights |
Continuous Text Fields (CLOBs)
Information- CLOB – Character Large Object – is a database field for storing very long text data.
- Continuous texts are stored and managed directly in the database in data fields especially designed for this (CLOB).
- When a backup is carried out, no special attention needs to be paid to this data and no extra work is involved, as it has a fixed assignment in the database.
- Interfaces to other systems are therefore possible, i.e. continuous texts in PLANTA system can also be edited in other systems.
- In forms, the height of the continuous text is not automatically adjusted, only that part of it which is visible in the field will be output. The appearance of a scroll bar indicates to the user that there is further text beneath the visible area.
- In table areas the continuous texts area expands.
- While printing the size of the continuous text field is determined by the data contained in this field.
- In continuous text fields, users can enter up to 3000 characters.
- If several users are editing at the same time, the only changes that will be saved are those which the last user to save has made.
| See also: Customizing of Continuous Text Fields |
| See also: How to Operate PLANTA project, Rights Control, Multilingualism, Getting Started |
| I | Attachment | History | Size | Date | Comment |
|---|---|---|---|---|---|
| |
AmpelDF.png | r2 r1 | 7.5 K | 2019-11-06 - 08:32 | |
| |
CLOB.png | r1 | 1.4 K | 2010-12-21 - 13:50 | |
| |
CheckboxDF.png | r1 | 0.9 K | 2010-12-21 - 13:50 | |
| |
DatumLB.png | r1 | 3.3 K | 2010-12-21 - 13:51 | |
| |
JokerString.png | r3 r2 r1 | 5.1 K | 2019-11-07 - 09:20 | |
| |
LBBeispiel.png | r2 r1 | 3.0 K | 2019-11-06 - 08:32 | |
| |
LinkDF.png | r1 | 1.1 K | 2011-01-13 - 15:27 | |
| |
Listbox.png | r1 | 3.3 K | 2009-07-21 - 22:16 | |
| |
MussDF.png | r2 r1 | 3.0 K | 2019-11-06 - 08:32 | |
| |
String.png | r2 r1 | 1.8 K | 2019-11-07 - 09:08 | |
| |
StringJoker.png | r1 | 2.0 K | 2009-07-21 - 20:57 | |
| |
StringJokerString.png | r1 | 2.4 K | 2009-07-21 - 20:58 |