Modul-Workflow: Level 2 (Tutorial)
Informationen
- Dieser Modul-Workflow
- Das Arbeiten mit diesem Workflow setzt die Kenntnisse voraus, die im Modul-Workflow: Level 1 vermittelt wurden.
Erstellen eines einfachen Terminplans
Termindatenfelder einfügen
Ziel
- Im Modul Testmodul sollen Vorgangs-Termin-Datenfelder im Fenster 2 angezeigt werden
Vorgehensweise
- Den Datenbereich Vorgang aufrufen.
- Die folgenden Datenfelder einfügen:
- 001113 Wunsch-Anfang
- 001114 Wunsch-Ende
- 001119 Kalk. Anfang
- 001120 Kalk. Ende
- Für die neuen Datenfelder im Feld Fenster den Wert 2 auswählen.
- Für die Datenfelder Kalk. Anfang und Kalk. Ende im Feld DF-Verhalten den Wert o auswählen.
- Speichern.
Kalenderlistboxen für Termindatenfelder hinterlegen
Ziel
- Für die Felder Wunsch-Ende und Wunsch-Anfang im Vorgangsbereich soll über die Funktion Calendar Control ein Kalender hinterlegt werden
Vorgehensweise
- Den Datenbereich Vorgang aufrufen.
- Für das Datenfeld Wunsch-Ende im Feld DF-Verhalten den Wert cc auswählen.
- Dialogmeldung Möchten Sie ein Template für das cc-Datenfeld einkopieren? mit Ja bestätigen und die Art des Templates auswählen.
- Speichern.
- Das ausgewählte Template wird automatisch in das Datenfeld Datenfeld-Konfiguration einkopiert.
- Das gleiche für das Datenfeld Wunsch-Anfang durchführen.
- Speichern.
Beispiel
def_start_date = 01.01.1970
def_end_date = 31.12.2099
calendar= @G150
xaml = <StackPanel
xmlns="http://schemas.microsoft.com/winfx/2006/xaml/presentation"
xmlns:x="http://schemas.microsoft.com/winfx/2006/xaml">
<toolkit:Calendar xmlns:toolkit="clr-namespace:Microsoft.Windows.Controls;assembly=WPFToolkit"
Name="Calendar"
Margin ="0,-3,0,-2">
</toolkit:Calendar>
</StackPanel>
Siehe auch
Einbinden eines Skalenbereichs
Ziel
- Erstellen eines Skalenbereichs durch das Kopieren eines bestehenden Skalenbereichs und Einbinden in das Modul Testmodul
Skalenbereich kopieren
- Im Modul Module Klick mit der rechten Maustaste auf die Modulnummer.
- Einfügen Datenbereichszuordnung aus dem Kontextmenü auswählen.
- Eine leerer Datenbereichs-Datensatz wird eingefügt.
- Klick auf den Link Keine Bezeichnung im Feld Datenbereich.
- In das Datenfeld DA die Nummer des zu kopierenden Skalenbereichs, z.B. 040833, eintragen.
- Mit Drag&Drop-Kopieren Datensätze den Datenbereich kopieren.
- Speichern.
Skalenbereich einfügen und strukturieren
- Mit Drag&Drop-Kopieren die Identnummer des gerade angelegten DAs in das Datenfeld DA im Modul Module kopieren.
- Das Feld Massstab einblenden und den gewünschten Massstab eintragen (z.B. 8).
- Zum Strukturieren den Datenbereich Projekt mit SHIFT + Ziehen mit der linken Maustaste auf den neu erstellen Skalenbereich ziehen und loslassen. Somit wird der Objektbereich dem Skalenbereich untergeordnet. Ergebnis der Struktur:
- Die Felder Pos. und Oberbereich entsprechend der im Modul angezeigten Struktur füllen.
- Damit die Skala fest angezeigt wird, den Parameter Feste Überschrift aktivieren und Überschrift deaktivieren.
- Speichern.
Für Fenster 3 Breite definieren
- Das Modul Datenbereiche schließen.
- Im Modul Module Klick auf die Schaltfläche Weitere Modulparameter anzeigen oder Alt+P.
- Im Feld Breite F3 eine Breite für Fenster 3 eingeben, z.B. 800.
- Speichern.
Einbinden von Balken
Ziel
- In den Vorgangsbereich Balken einbinden für
- Wunsch-Termine
- kalkulierte Termine
Vorgehensweise
- Den Datenbereich Vorgang aufrufen.
- Folgende DIs einfügen:
- 002001 Balken Wunsch-Termine
- 002951 Balken kalkulierte Termine (Ampel)
- Für beide Balkendatenfelder folgende Parameter definieren:
- Speichern.
Modul testen
- Das Modul Testmodul neu starten.
- Unter der Skala werden im Vorgangsbereich die Balken der Wunsch- und der kalkulierten Termine angezeigt.
Tooltip customizen
Ziel
- Für den Wunsch-Termin-Balken einen Tooltip festlegen
Vorgehensweise
- Den Datenbereich Vorgang aufrufen.
- Für das Datenfeld 002001 Balken Wunsch-Termine in das Feld Tooltip den gewünschten Text einfügen, z.B.:
Start: @startDateH(dd.MM.yy)
Ende: @endDateH(dd.MM.yy)
Dauer: @wdDuration Tage
Modul testen
- Das Modul Testmodul neu aufrufen.
- Fährt man unter der Skala mit der Maus über einen Wunsch-Termin, wird der Tooltip mit den entsprechenden Daten angezeigt.
Balkenhilfsfelder customizen
Ziel
- Zu dem Balken der kalkulierten Termine ein Balkenhilfsfeld z.B. den Vorgangsnamen anzeigen lassen
- Ein Balkenhilfsfeld ist ein Feld, das z.B. neben dem Balken unter der Skala angezeigt wird.
Vorgehensweise
- Den Datenbereich Vorgang aufrufen.
- Im Standard ist die Python-ID für alle Dataitems vergeben.
- Wird ein individuelles Balken-Dataitem verwendet, muss das Datenfeld DF-Python-ID gefüllt werden.
- Das Feld 000807 Vorgangsbezeichnung ein zweites Mal einfügen.
- Hinweise:
- Ein Datenfeld kann entweder als Datenfeld im Modul oder als Balkenhilfsfeld angezeigt werden. Soll es beides sein, muss das Datenfeld dem Datenbereich zweimal zugeordnet werden.
-
 Wird für ein Balkenhilfsfeld im Datenfeld Fenster 1,2 oder 3 eingetragen, erscheint das Balkenhilfsfeld im Fenster 3. Wird Fenster =9 definiert, ist das Balkenhilfsfeld unsichtbar.
Wird für ein Balkenhilfsfeld im Datenfeld Fenster 1,2 oder 3 eingetragen, erscheint das Balkenhilfsfeld im Fenster 3. Wird Fenster =9 definiert, ist das Balkenhilfsfeld unsichtbar.
- In die Modulvariante Balken wechseln.
- Für das neu eingefügte Feld VG-Name im Parameter Balkenlink (DF-Python-ID) die Python-ID des Balken-Datenfelds eintragen (hier: bar_ta_cd_trlt).
- Im Parameter Andockpunkt die Position des Balkenhilfsfelds definieren z.B. 1 Startpunkt ist Balkenende.
- In die Modulvariante Layout wechseln und im Datenfeld DF-Breite eine Breite für das Balkenhilfsfeld Vorgangsbezeichnung vergeben z.B. 600.
- Im Feld DF-Verhalten o auswählen.
- Speichern.
Modul testen
- Modul Testmodul neu aufrufen
- Am Ende des Balkens der kalkulierten Termine wird die Vorgangsbezeichnung angezeigt.
Hinweise
- Werden einem Balken mehrere Balkenhilfsfelder zugeordnet, die am Balkenende angezeigt werden sollen, können diese in der Modulvariante Layout über die X/Y-Positionen positioniert werden.
-
 Die Einbindung von Ampeln auf Balkenhilfsfeldern ist möglich.
Die Einbindung von Ampeln auf Balkenhilfsfeldern ist möglich.
Grafisches Anlegen, Ändern und Verschieben von Balken ermöglichen
Ziel
- Grafisches Anlegen, Ändern und Verschieben des Balkens Balken Wunsch-Termine im Datenbereich Vorgang ermöglichen
Vorgehensweise
- Den Datenbereich Vorgang aufrufen.
- In die Modulvariante Balken wechseln.
- Für das Balkenfeld 002001 Balken Wunsch-Termine die folgendenen Checkboxen aktivieren
- Speichern.
Modul testen
Vorgänge strukturiert anzeigen
Ziel
- Vorgänge strukturiert anzeigen
Vorgehensweise
- Den Datenbereich Vorgang aufrufen.
- Dem Datenbereich folgende Datenfelder zuordnen:
- DI001097 Projekt-ID
- DI008851 ID übergeordneter Vorgang
- DI001098 Vorgangs-ID
- Im Parameter Rekursive Relation folgendes hinterlegen: N:1,DI001097:DI001097,DI008851:DI001098.
- Dadurch werden die Vorgänge entsprechend ihrer Werte in den DIs ID übergeordneter Vorgang und Vorgangs-ID strukturiert dargestellt.
- Speichern.
AOB-Datenbereich anlegen
Ziel
- Anlegen und Einbinden eines AOB-Datenbereichs
Bestehenden AOB-Bereich kopieren
- Im Modul Module Klick mit der rechten Maustaste auf die Modulnummer.
- Einfügen Datenbereichszuordnung aus dem Kontextmenü auswählen.
- Ein leerer Datenbereichs-Datensatz wird eingefügt.
- Klick auf den Link Keine Bezeichnung im Feld Datenbereich.
- In das Datenfeld DA die Nummer des zu kopierenden DAs, hier 040272, eintragen.
- Mit Drag&Drop-Kopieren Datensätze den Datenbereich kopieren.
- Die Parameter Anlegen und Löschen aktivieren.
- Speichern.
Hinweis
- Das DI006920 Vernetzung AOB/Balkenplan2 stellt die AOB unter der Skala als blaue Verbindungslinie dar.
AOB-Bereich dem Modul zuordnen und strukturieren
- Mit Drag&Drop-Kopieren die Identnummer des gerade angelegten DAs in das Datenfeld DA im Modul Module kopieren.
- Den Parameter Baum = 0 setzen.
- Zum Strukturieren den AOB-Datenbereich mit SHIFT + Ziehen mit der linken Maustaste auf den Datenbereich Vorgang ziehen und loslassen. Somit wird der AOB-Datenbereich dem Datenbereich Vorgang untergeordnet. Ergebnis der Struktur:
- Die Felder Pos. und Oberbereich entsprechend der im Modul angezeigten Struktur füllen.
- Im Feld Baum 1 auswählen.
- Beim Aufruf des Moduls soll die AOB in der Tabelle (in Fenster 1) zugeklappt angezeigt werden, den Parameter Anzeige = leer (Nicht Anzeigen) setzen.
- In Fenster 3 wird die AOB weiterhin angezeigt.
- Speichern.
Modul testen
- Das Modul Testmodul starten.
- Die AOBs werden unter der Skala angezeigt und können ebenfalls in der Tabelle (Fenster 1) durch Aufklappen des Baums angezeigt werden.
Grafisches Anlegen von AOBs ermöglichen
Ziel
- Grafisches Anlegen von AOBs ermöglichen
Vorgehensweise
- Den Datenbereich Vorgang aufrufen
- Für das Datenfeld 002951 Balken kalkulierte Termine (Ampel) die Checkbox Balken verlinken aktivieren.
- Speichern.
Modul testen
- Das Modul Testmodul neu starten.
- Die AOBs können grafisch angelegt werden.
Datenbereiche über Relationen verbinden
Ziel
- Im Modul Testmodul soll unter der Projektmaske die Ressource des Projektmanagers angezeigt werden
Information
- Die Datentabellen DT461 Projekt und DT467 Ressource sind nicht über Relationen miteinander verbunden.
Ressourcen-Datenbereich anlegen und dem Modul zuordnen
- Modul Module aufrufen und die Identnummer des Moduls Testmodul eingeben.
- Einen leeren Datensatz für den neuen Datenbereich einfügen durch:
- Klick auf den vorhandenen Datenbereich und Betätigen des Buttons Einfügen in der Symbolleiste.
- oder Klick mit der rechten Maustaste auf den vorhandenen Datenbereich und Auswählen Einfügen Datenbereichszuordnung.
- Klick auf den Link Keine Bezeichnung im Feld Datenbereich.
- Einen neuen Datenbereich mit folgenden Datenfeldern aus der DT467 Ressource anlegen:
- DDI = 001218 Ressource
- Datenfelder:
- 001218 Ressource
- 001275 Ressourcenname
- Speichern.
- Den neu angelegten Ressourcen-Datenbereich durch Kopieren der Datenbereichsnummer per Drag&Drop dem Modul zuordnen.
- Modul Datenbereiche schließen.
Datenbereiche strukturieren und Relation setzen
- Die Nummer des neu angelegten DAs im Feld DA eingeben.
- Zum Strukturieren den Ressourcendatenbereich mit SHIFT + Ziehen mit der linken Maustaste auf den Datenbereich Projekt ziehen und loslassen. Somit wird der Ressourcendatenbereich dem Datenbereich Projekt untergeordnet. Ergebnis der Struktur:
- Die Felder Pos. und Oberbereich entsprechend der im Modul angezeigten Struktur füllen.
- In die Modulvariante Verbindungen wechseln.
- In der Datenbereichszuordnung des Ressourcen-Datenbereichs in das Datenfeld Relation zu Oberbereich folgendes eintragen: 1:N,DI001218:DI001062. Dabei sind DI001218=Ressource, DI001062=Manager.
- Dadurch wird pro Projekt die Ressource, die dem Projektmanager entspricht, angezeigt.
- In die Modulvariante Basis wechseln.
- Im Feld Baum 1 auswählen.
- Speichern.
Modul testen
- Das Modul Testmodul neu starten.
- Die Ressource des Projektmanagers wird unter der Projektmaske angezeigt.
Modulvariante anlegen
Ziel
- Anlegen einer Modulvariante, in der
- der Ressourcendatenbereich nicht angezeigt wird
- im Vorgangsdatenbereich zusätzliche Felder angezeigt werden
Modulvariante anlegen
- Den Datenbereich Vorgang aufrufen.
- Die folgenden Datenfelder einfügen:
- DI059007 Meilenstein: Text
- DI001488 Spannvorgang
- Für die neuen Datenfelder im Feld Fenster den Wert 9 auswählen.
- Speichern
- Das Modul aufrufen
- Die neu eingefügten Datenfelder in Fenster 1 einblenden.
- Klick mit der Maustaste in das Listbox-Feld.
- Einen Namen für eine neue Variante eintragen.
- Um die Namenskollisionen zu vermeiden, vergleicht PLANTA den Namen, der gerade eingegeben wird mit den vorhandenen Variantennamen. Sobald keine Übereinstimmung mehr vorliegt, erscheint rechts vom neuen Eintrag das Pfeilsymbol zum Anlegen und Speichern der neuen Variante
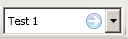 .
.
- Das Pfeilsymbol betätigen.
- Extras -> Optionsmodul für MV aufrufen.
- Für den Bereich Ressource den Parameter Nie anzeigen aktivieren
- Das Optionsmodul für MV schließen.
- In der Symbolleiste in der Modulvarianten-Listbox auf das Speichersymbol klicken.
Information
- Damit jeder Benutzer die Modulvariante sieht und verwenden kann, muss die individuelle Modulvariante in eine Standardmodulvariante umgewandelt werden.
Modulvariante freigeben (in Standardvariante umwandeln)
- Im Modul Module über den Button Modulvarianten aufrufen die Modulvarianten aufrufen.
- Für die entsprechende Modulvariante im Feld Benutzer den Benutzer "-" eintragen.
- Speichern
Modul testen
- Das Modul Testmodul neu starten.
- In der Listbox im Menü kann in die neu angelegte Modulvariante gewechselt werden
Modul-Workflow: Level 3
Information
Weitere Customizing-Funktionen
Informationen
 Wird für ein Balkenhilfsfeld im Datenfeld Fenster 1,2 oder 3 eingetragen, erscheint das Balkenhilfsfeld im Fenster 3. Wird Fenster =9 definiert, ist das Balkenhilfsfeld unsichtbar.
Wird für ein Balkenhilfsfeld im Datenfeld Fenster 1,2 oder 3 eingetragen, erscheint das Balkenhilfsfeld im Fenster 3. Wird Fenster =9 definiert, ist das Balkenhilfsfeld unsichtbar.
 Die Einbindung von Ampeln auf Balkenhilfsfeldern ist möglich.
Die Einbindung von Ampeln auf Balkenhilfsfeldern ist möglich.
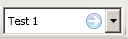 .
.
