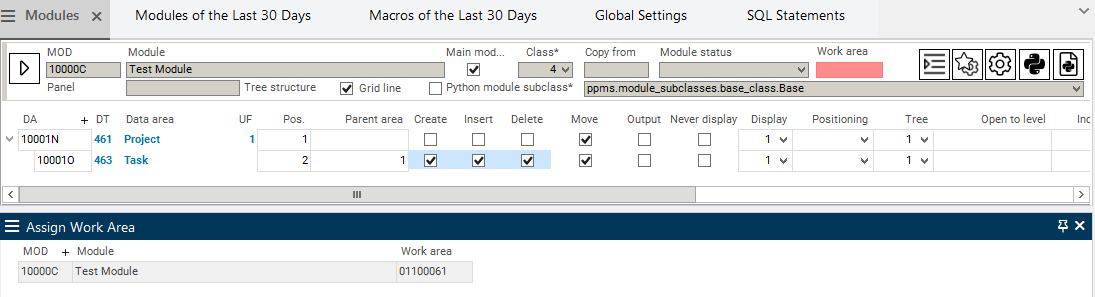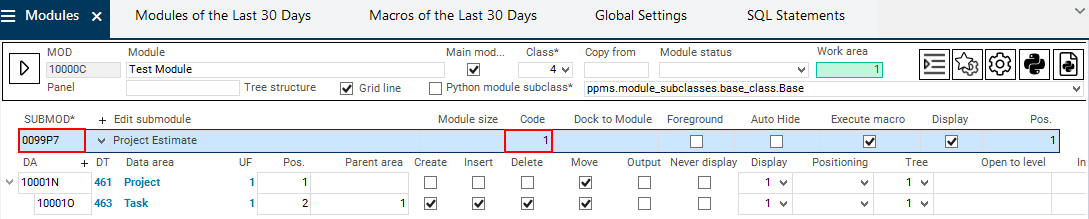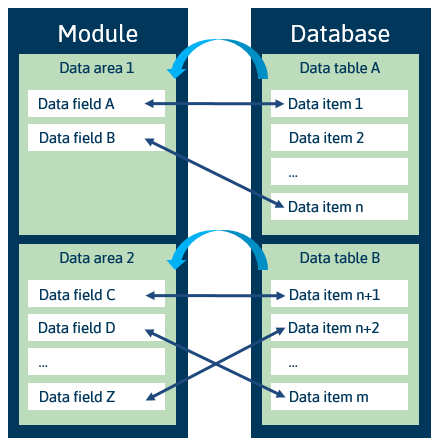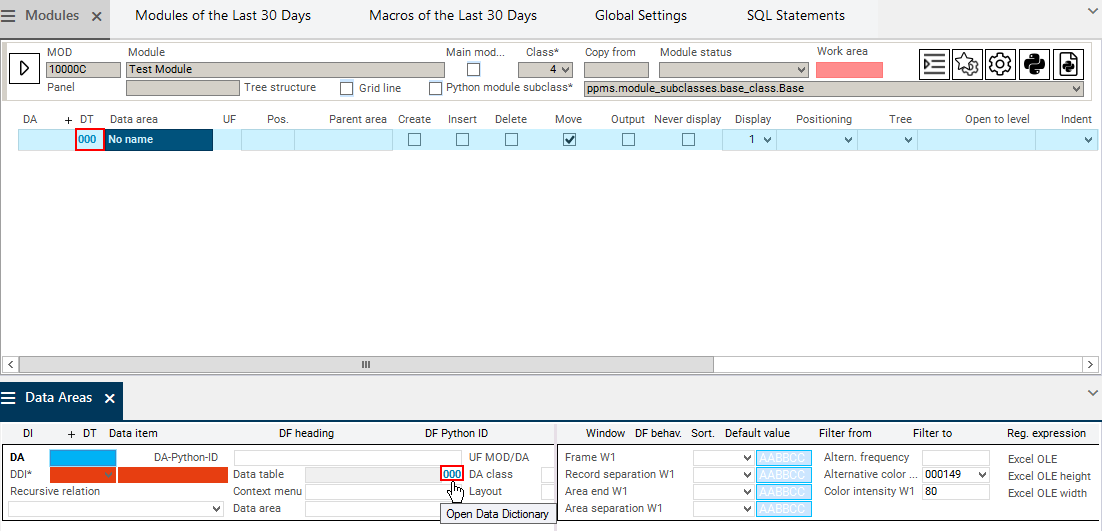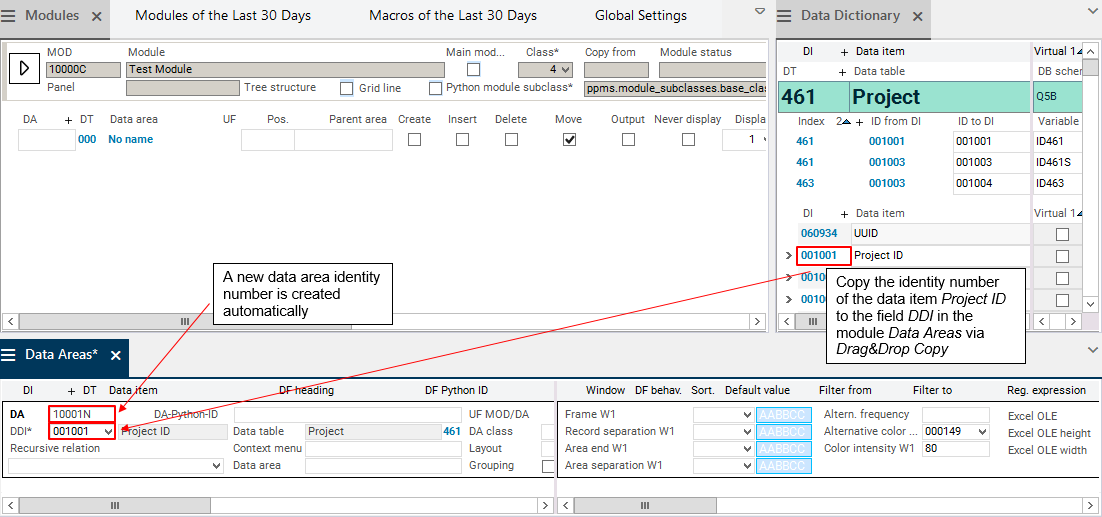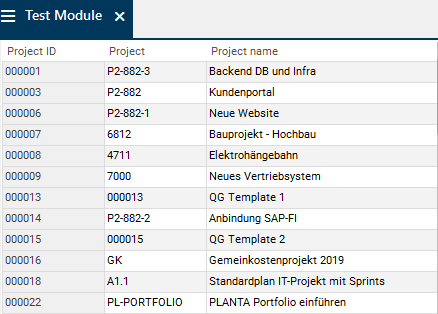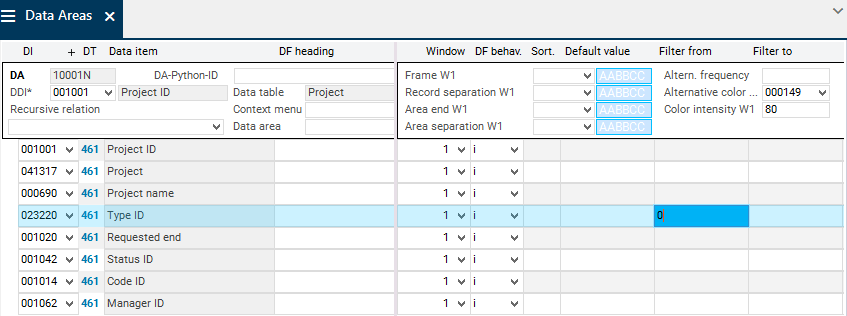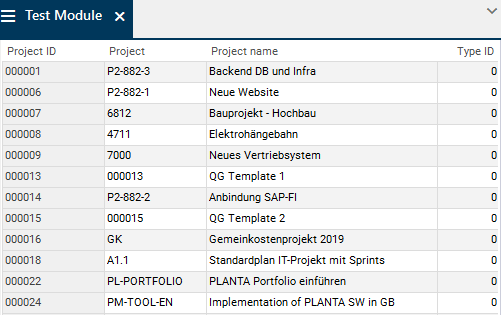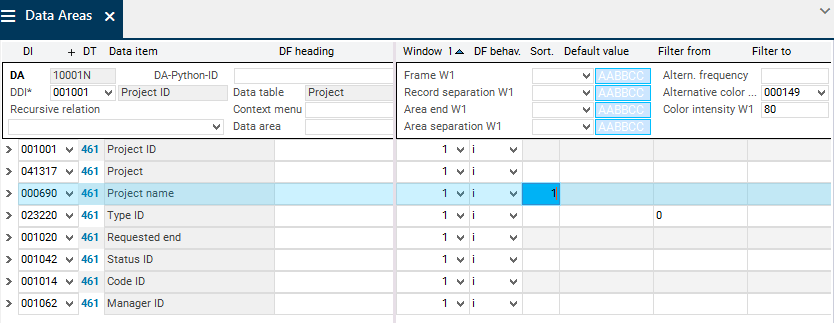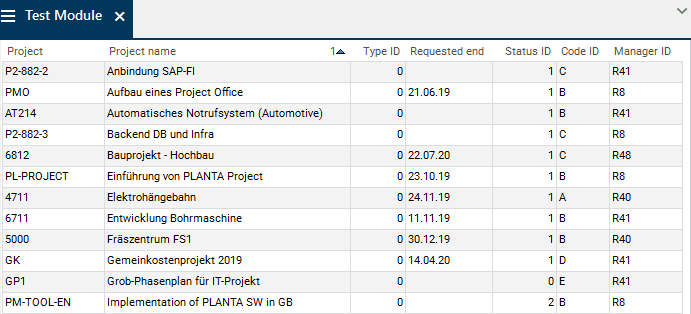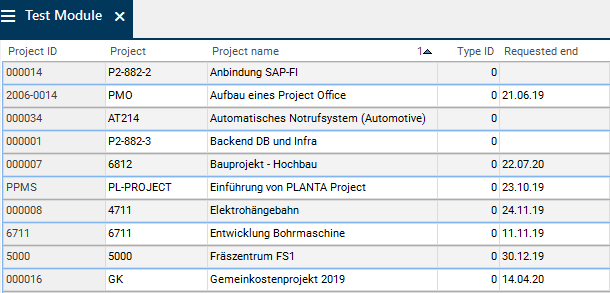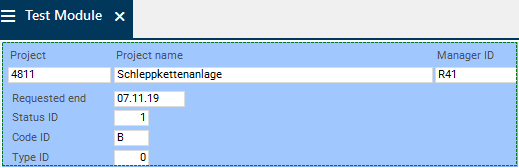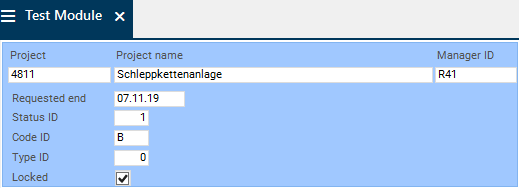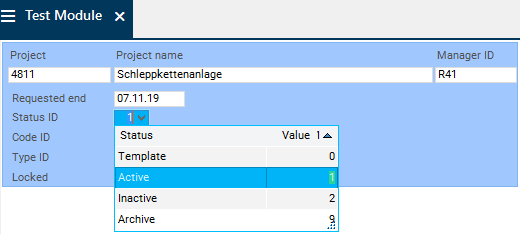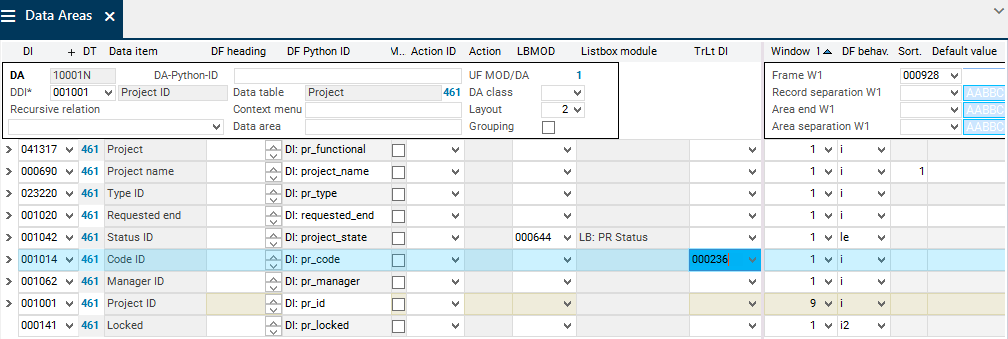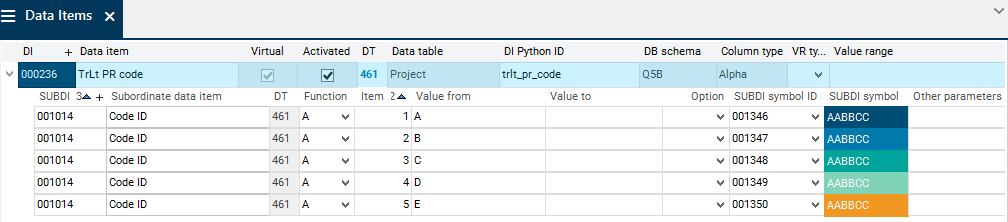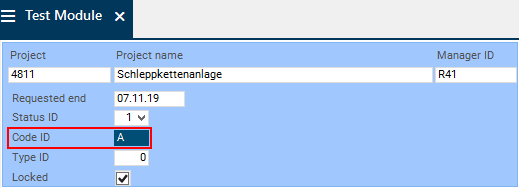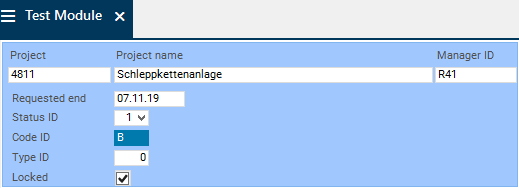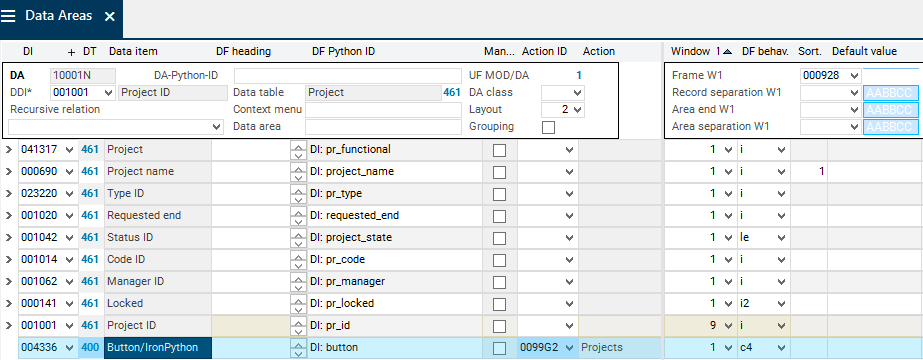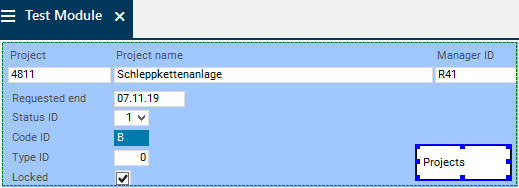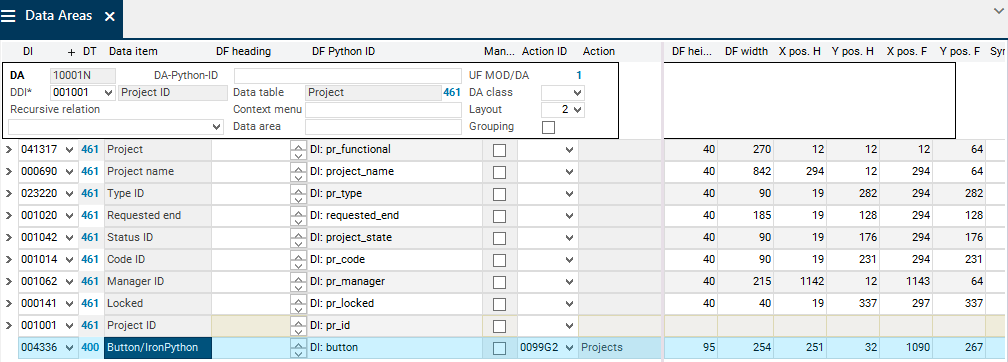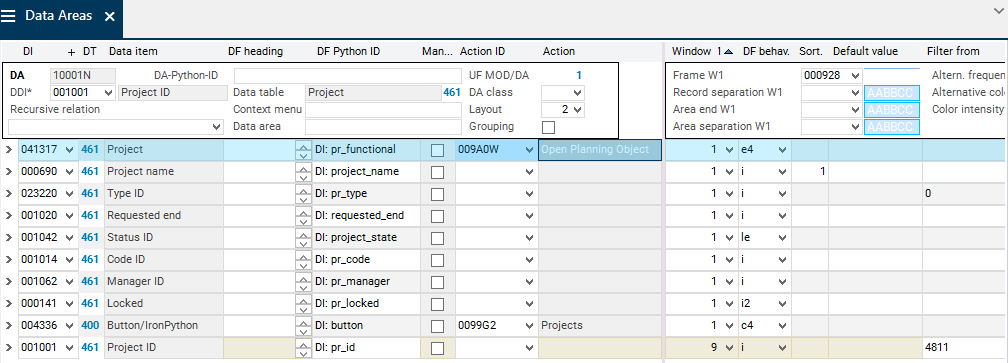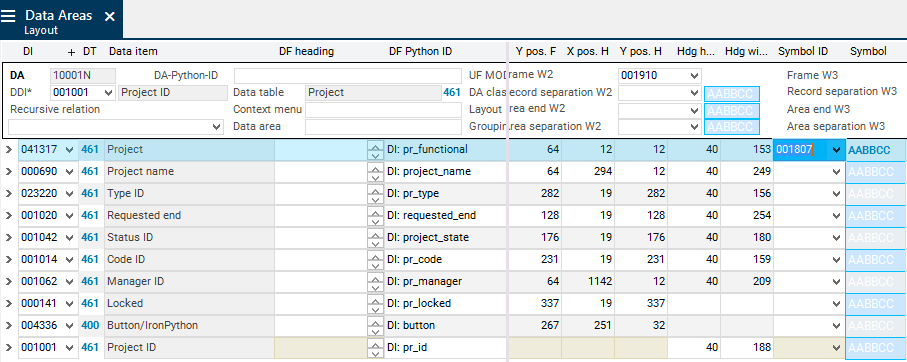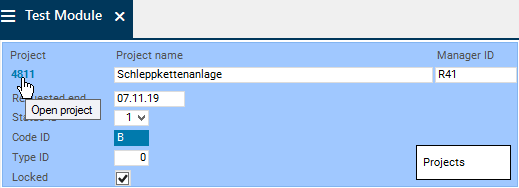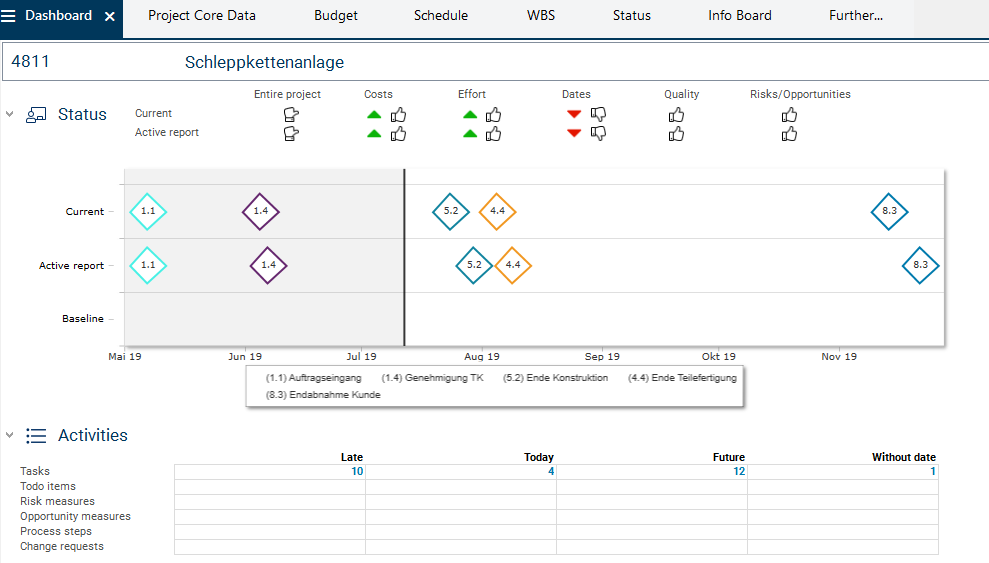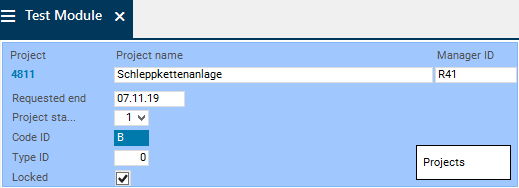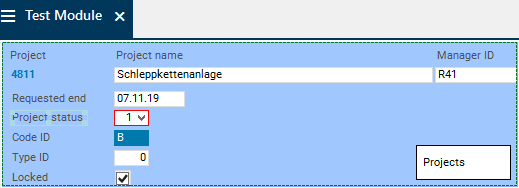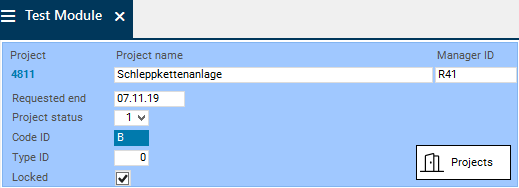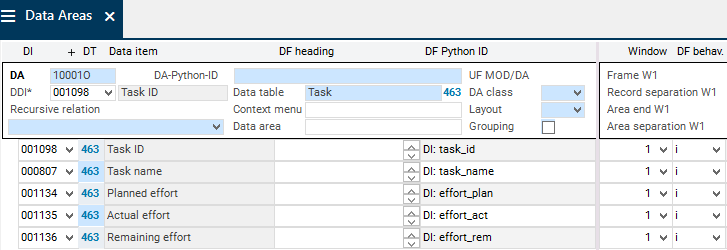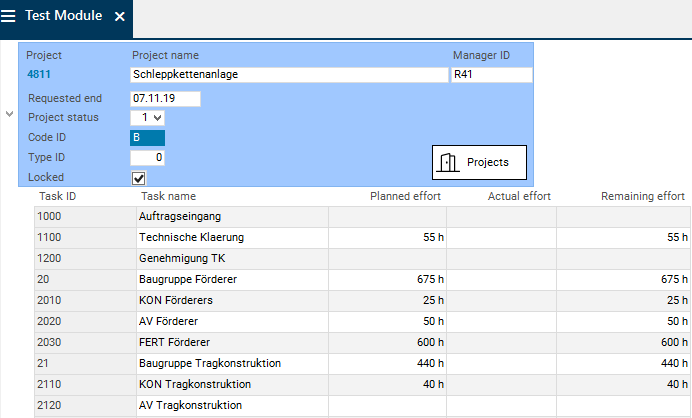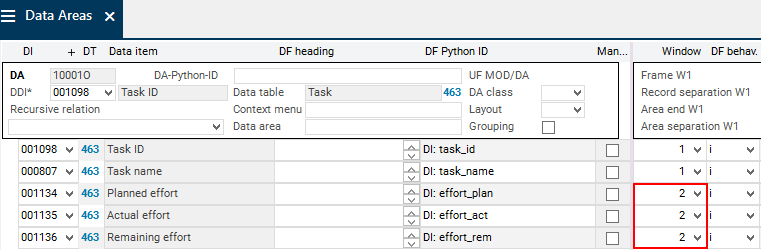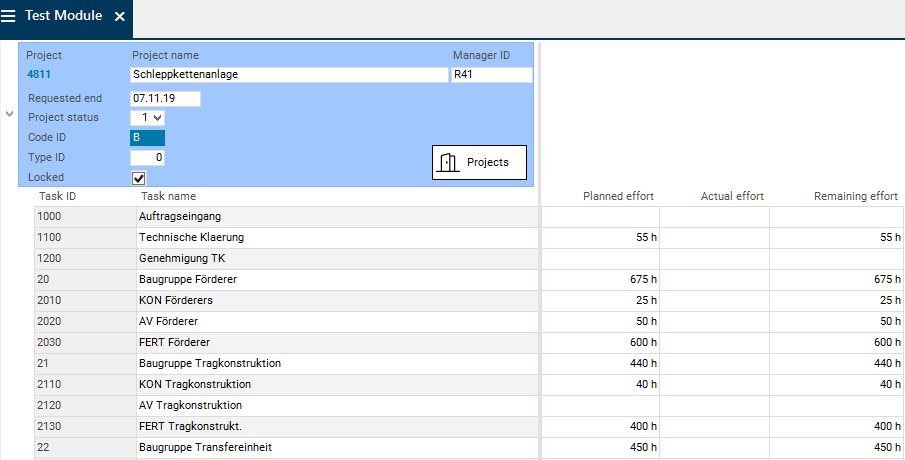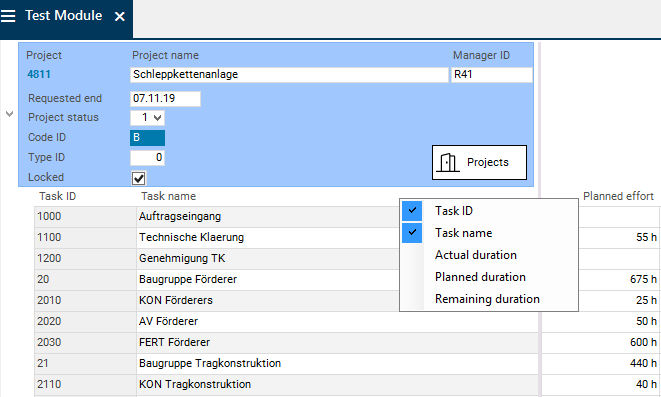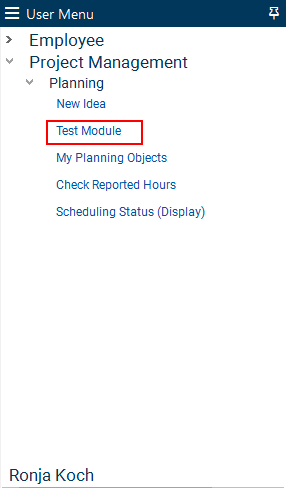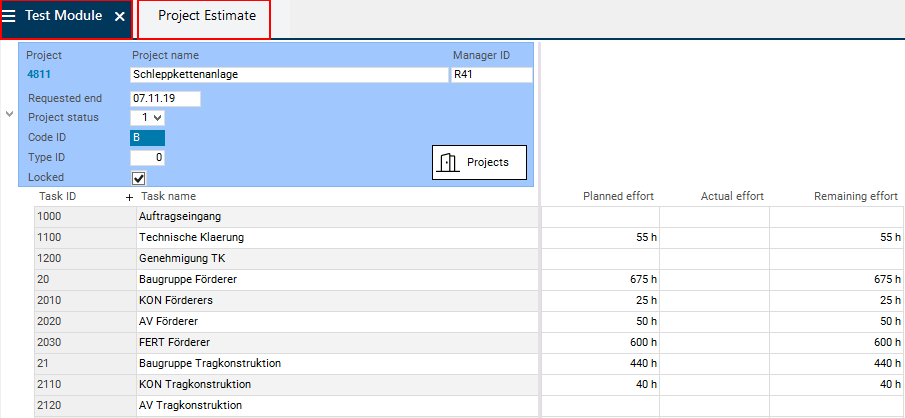Module Workflow: Level 1 (Tutorial) From DB 39.5.14
Please note
- This tutorial applies to PLANTA database versions 39.5.14 and later.
- For links to the descriptions of other versions, please refer to the following table:
Information
- The following workflow provides an overview of the basic knowledge about PLANTA's own configuration tool (PLANTA customizer) for creating and adjusting the user interface.
- The Project Workflow provides technical basic knowledge of PLANTA project.
Requirements
- Knowing and understanding the content of the following topics is the basic condition for executing this workflow:
- Getting Started - Introduction to the PLANTA program and description of the user interface
- Field Types - Explanation of the most important data field types and their use
- How to Operate PLANTA project - How to mark, copy, save, delete, insert, display, and hide data and use context menus
Note
- The screen shots used are merely examples of functions. The screen shot layout may deviate from the program.
General Customizing Information
Data structure
- PLANTA project records are edited in data fields of the modules.
- A module consists of data areas.
- A data area
- corresponds to a data table.
- consists of data fields.
- A data field corresponds to a data item.
- A Data item belongs to a data table.
- The data items of a data table form the record.
Module details
- A module
- must have at least one data area assigned to it,
- can have any number of data areas assigned to it.
- A data area
- can be used multiple times, i.e. assigned to many modules.
- must have at least one data item assigned to it as a data field.
- can have any number of data items assigned to it as data fields.
Reflection database in module
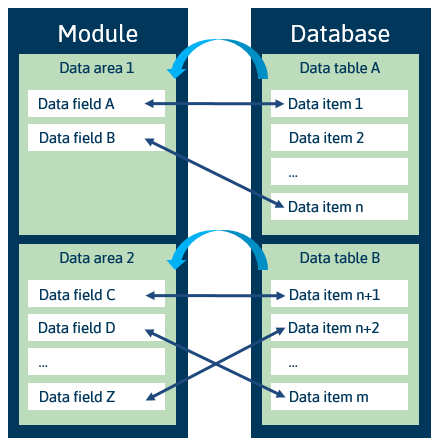
Create Module
Objective
- To create a simple module
Procedure
- Log on with user P20.
- The Modules module is opened.
- The cursor is automatically placed in the MOD data field.
- Enter a module title (e.g. Test Module) in the Module field.
- ENTER
- A new module ID number is generated automatically .
- Save.
- Result:

Tip: Create a module using the copy function
- Alternatively, a module can be created by copying one that already exists. As a result, you generate a 1:1 copy of the source module.
- Procedure
- Enter the ID number of the module that is to be copied in the Copy from data field (e.g. 0099JB for the Project Core Data module).
- After you press ENTER, a new module number is generated in the MOD data field.
- Enter the new module title in the Module data field.
- Save.
- When you save, all the parameters of the source module as well as its subobjects (submodules, data areas, module variants) are copied to the new module.
Create Data Area
Objective
- To create a data area for the newly created Test Module module.
Procedure
- Right-click in the area of the new Test Module module in the Modules module.
- Select Insert Data area assignment from the context menu.
- A blank data area record is inserted.
- Click on the No title link in the Data area field.
- Click on the 000 link in the Data Areas module next to the Data Table field or click on the 000 link in the DT field in the Modules module.
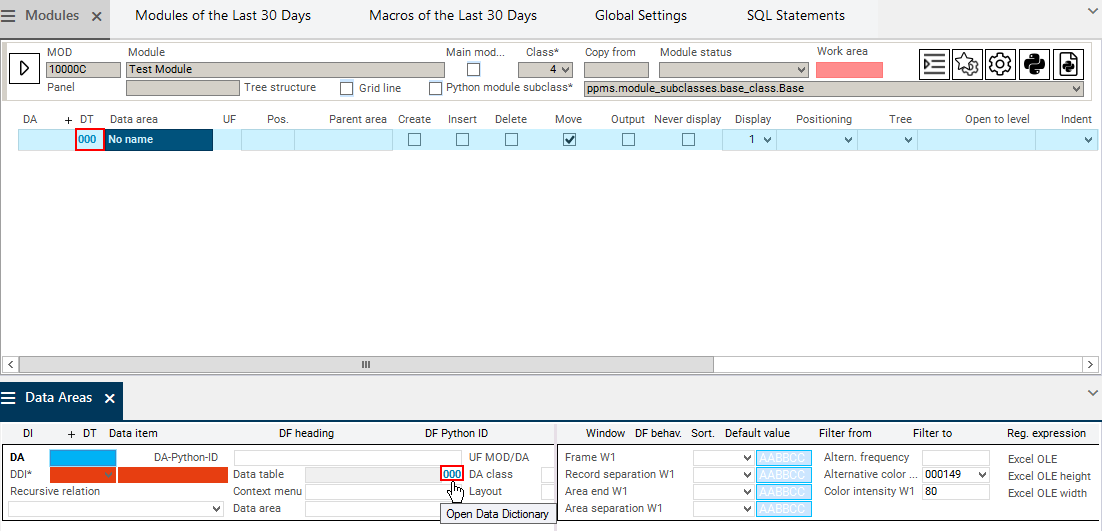
- The Data Dictionary module is opened.
- For the Project data table, enter value 461 in DT field or select the data table 461 from the listbox.
- All the data items of DT461 Project are displayed.
- By clicking on a column heading, you can sort by that column.
- Copy the ID number of the Project ID data item to the DDI data field in the Data Areas module by using Drag&Drop copy.
- A new data area ID number is created automatically.
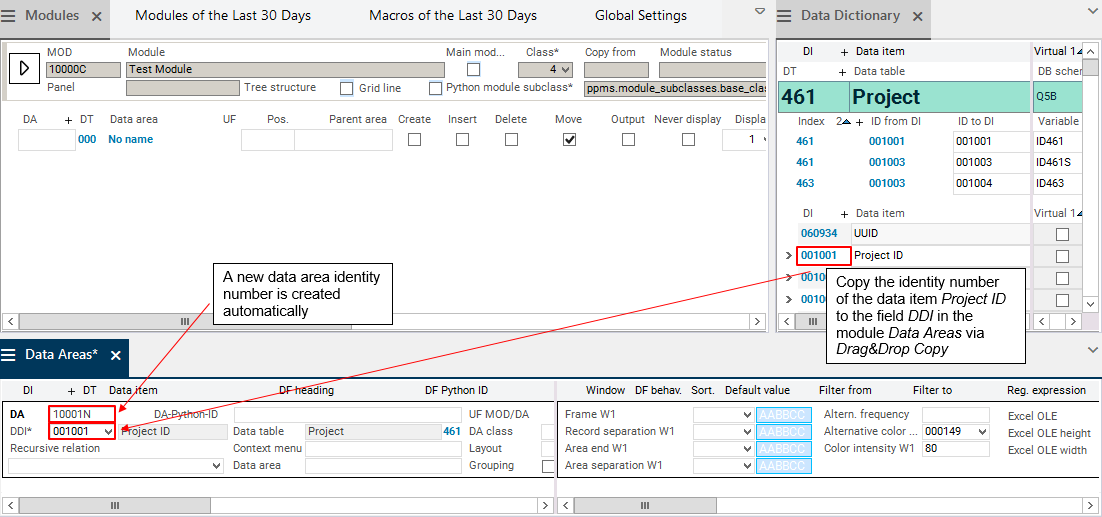
Assign Data Fields to a Data Area
Objective
- To assign data fields to the newly created data area
Procedure
- Insert a subordinated record for the data fields in the Data Areas module by right-clicking and selecting Insert Data field.
- Copy the ID number (001001) of the Project ID data item to the inserted data field by using Drag&Drop copy or select it via the listbox in the DI field.
- Activate the Project ID data item by clicking on it and insert seven more data fields by right-clicking or clicking on the
 Insert button in the toolbar.
Insert button in the toolbar.
- Use Drag&Drop copy to copy the ID number of the following data items from DT461 Project in the Data Dictionary module to the DI field or select it via the listbox on the DI field.
- 041317 Project
- 000690 Project name
- 023220 Type ID
- 001020 Requested end
- 001042 Status ID
- 001014 Code ID
- 001062 Manager ID
- The listbox contains all the data items from the data table to which the DDI also belongs.
- Save.
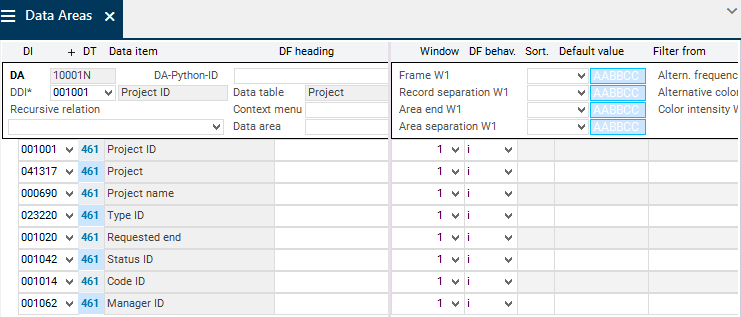
Details
- PLANTA project distinguishes between functional ID and technical ID.
- They are both generated automatically when a project, proposal, idea, or program is created and are equal at that point.
- The functional ID is visible in various modules and can be changed if required for certain reasons.
- The technical ID must not be changed. It is not visible in the module and remains unchanged even if the functional ID is changed.
- The technical ID is data item 001001 Project ID, the functional ID is data item 041317 Project.
Tip: Create a data area via the Include Data Items in Data Area context menu command.
- Click on the 000 link in the DT field in the Modules module.
- The listbox in the DT field contains all the data tables of the PLANTA database.
- For the Project data table, enter value 461 in the DT field or select data table 461 from the listbox.
- All data items of DT461 Project are displayed.
- You can sort by columns by clicking on the column heading.
- Mark the data items that are to be included in the data area.
- Right-click on one of the data items and select the Include Data Items in Data Area context menu command.
- As a result, only marked data items are copied.
- The Select Data Area module is opened automatically.
- A new data area is created automatically.
- If instances of the Data Areas module are still open, they will be read and automatically inserted.
- If the data items are to be added to another already existing data area, a new record can be created in Window 1 by pressing F4.
- Afterwards, enter the ID of the required data area in the DA field.
- The value in the DDI field is automatically set to the ID from DI of the corresponding data table.
- The data items selected before are displayed in window 2.
- Click on the Include Data Item in Data Area button.
- The data items are included in the data area.
- Save.
Assign Data Area to Module
Objective
- To assign the newly created data area to the Test Module module.
Procedure
- Use Drag&Drop copy to copy the ID number of the data area you have just created to the DA field in the Modules module.
- Determine the data area position within the module by manually entering value 1 in the Pos. field.
- If no data area position has been defined and the module is started, the following message will be displayed: Module-area assignments not found.
- Save.

Attention
- A data area must not be assigned to a module twice.
- Ignoring this rule might lead to problems.
Module test
- Click on the
 Start module button to the left of the module number in the Modules module.
Start module button to the left of the module number in the Modules module.
- The module is opened but no data is displayed. To display data:
- Click on the
 Filter criteria button in the toolbar.
Filter criteria button in the toolbar.
- Click on the Filter button.
- All projects, plans, ideas, and requests that exist in the database are displayed with the assigned data fields.
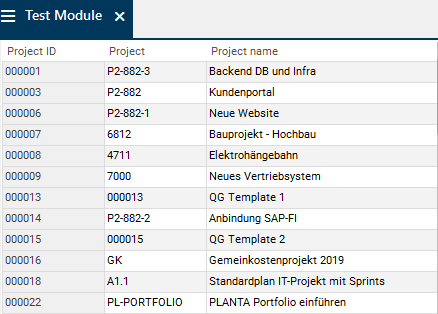
Note
- When the newly created Test Module module is opened, it is displayed as a submodule in the customizing panel. In order to open the module in its own panel, activate the Main module parameter.

Create Macro
Objective
- When you open the module, all projects are to be searched automatically.
Procedure
- Click on the
 Edit python macro button in the Modules module.
Edit python macro button in the Modules module.
- The Python Macros module is opened.
- If the module has a Python as well as a conventional macro, only the Python macro takes effect.
- Copy the following macro template via the Insert template button:
#MacroTemplate
mod_obj = ppms.get_target_module()
def on_load():
pass
def on_initial_focus():
mod_obj.menu(11)
def on_focus():
pass
def on_reset():
on_initial_focus()
def on_before_mv_switch(old_mv, new_mv):
pass
def on_after_mv_switch(old_mv, new_mv):
pass
- Delete the first line (#MacroTemplate).
- The template contains the
mod_obj.menu(11) command in the on_load Python function. This command refers to menu item 11 Insert, i.e. a blank project record is inserted when the module is opened. A project number can be entered in the record.
- Since the Filter function is to be executed instead of the Insert function when the module is opened in the macro,
mod_obj.menu(11) must be replaced by mod_obj.menu(12).
- Save via CTRL + S or by clicking on the
 Save menu item.
Save menu item.
Module test
- When you open the module the next time, all projects, plans, ideas, and requests are searched and displayed.
- If only certain projects are to be searched, the filter criteria need to be set.
Notes
- The Python macros can also be edited in an editor which is opened via the
 Edit Python macro in editor button.
Edit Python macro in editor button.
- The editor is opened and the above mentioned macro can be copied in and edited.
- Attention: In the
py_editor global setting, the correct editor must be set, otherwise the following error messages will be displayed when you click on the button:
- Please enter and save an editor or
- Error executing python script: The system cannot find the specified file.
Edit Data Area
Information
- Data areas are edited in the Data Areas module. This module can be opened in the following way:
- Click on the link on the Data area field of the required data area.
- Right-click on the required data area assignment and select the Edit data area command.
- In the user menu, open the Data Areas module and enter the required data area number in the DA field.
Set Filter Criteria
Objective
- To only have projects displayed when opening the Test Module module (project type = 0)
Procedure
- Open the Project data area.
- For the Type ID data field in the Filter from parameter, enter 0 as a value for Project.
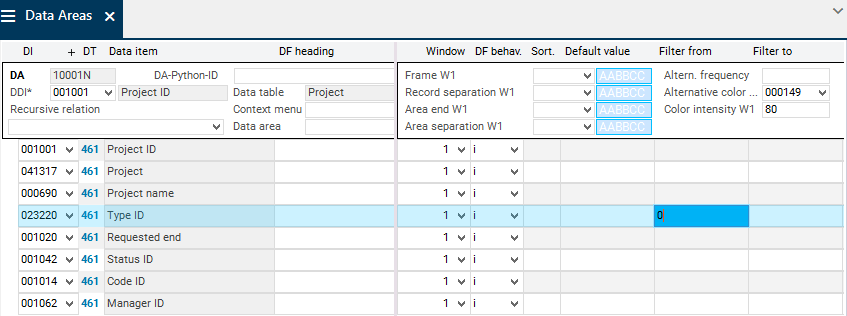
Module test
- After you restart the Test Module module, only projects are displayed.
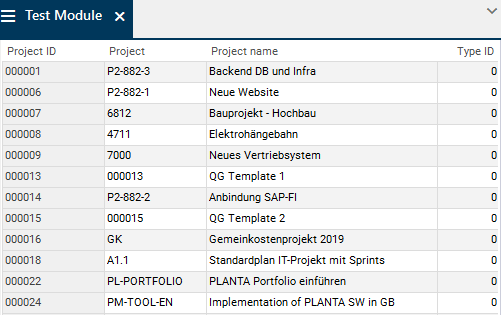
Set Sorting Criteria
Objective
- To sort projects by project name
Procedure
- Open the Project data area.
- Enter 1 as a value for the Project name data field in the Sort parameter.
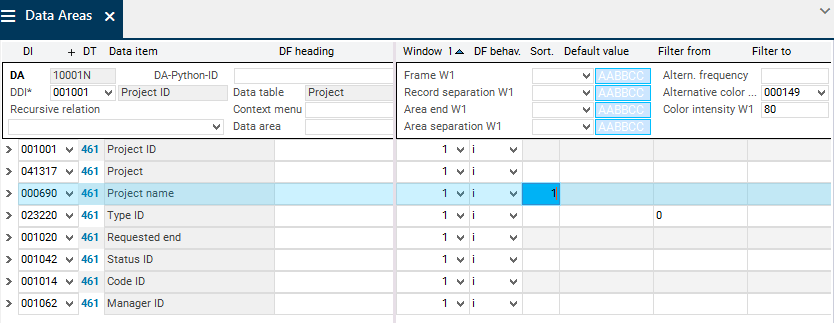
Module test
- After you restart the Test Module module, the projects are sorted by the project name in ascending order.
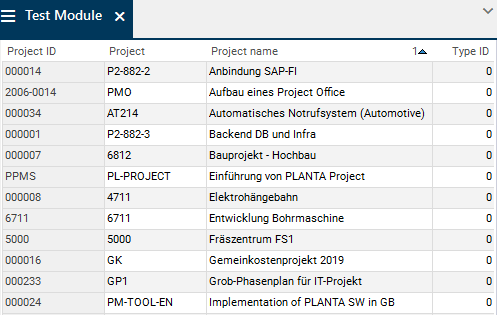
Tip
- Alternatively, the sorting can be set directly in the module.
Hide Column
Objective
- In the future, the technical project ID is to be used for background filtering only.
- The data field is therefore to be hidden in the module.
Procedure
- Open the Project data area.
- Select 9 in the Window field as a value for the new Project ID data field.
- The checkboxes in the Filter criteria and DF options fields are deactivated automatically.
- Save.
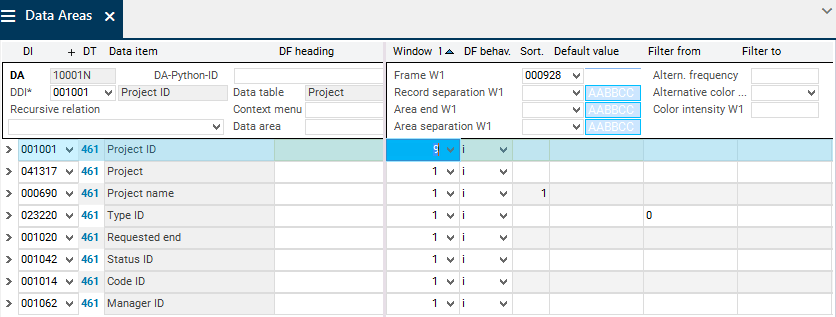
Module test
- Restart the Test Module module.
- The technical project ID is no longer displayed.
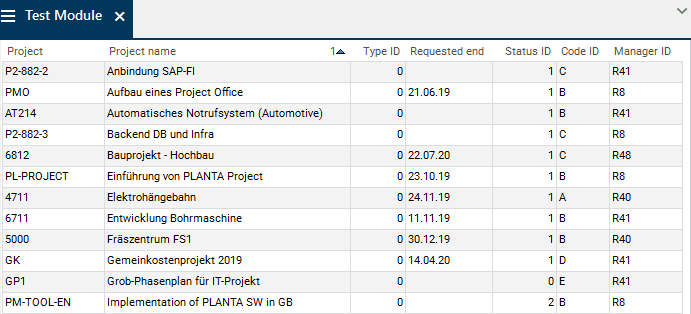
Customize Frame
Objective
- Every record of the Project data area is to be framed.
Procedure
- Open the Project data area.
- In the Symbol Frame W1 field, enter the requested frame symbol, e.g. 000928.
- Save.
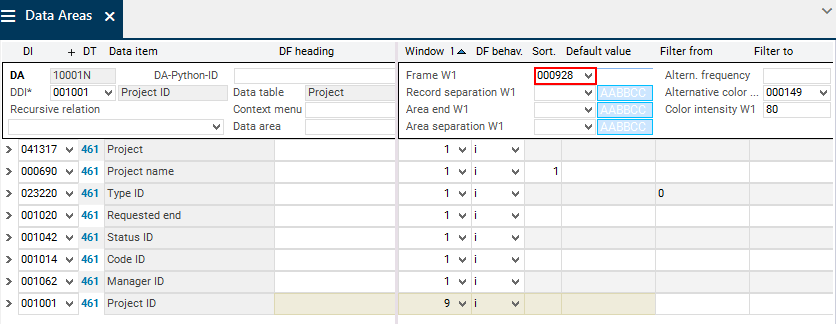
Module test
- After restart, a blue frame is displayed around every record of the Project data area.
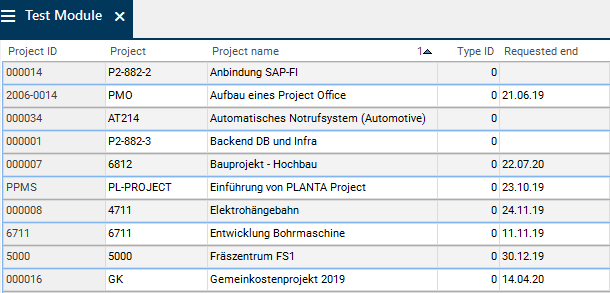
Design Data Area as a Form
Objective
- In the Test Module module, project data is no longer to be displayed in a table but in a form.
- For this purpose, the Highlight and Alternating frequency options must be deactivated for the data area first.
Deactivate options
- Display the Highlight parameter via the right mouse button in the data area assignment headings area Modules module.
- Deactivate the checkbox.

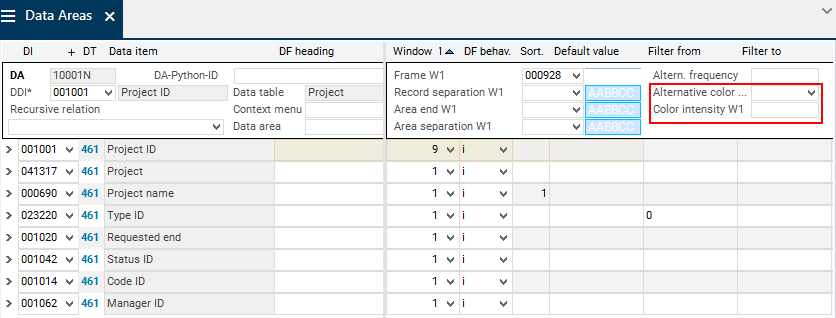
Information
- In order to simplify the following steps, only one project (e.g. project 4811) is searched.
- Enter the Project ID, here 4811, in the Project data area for the Project ID data field in the Filter from field and save.
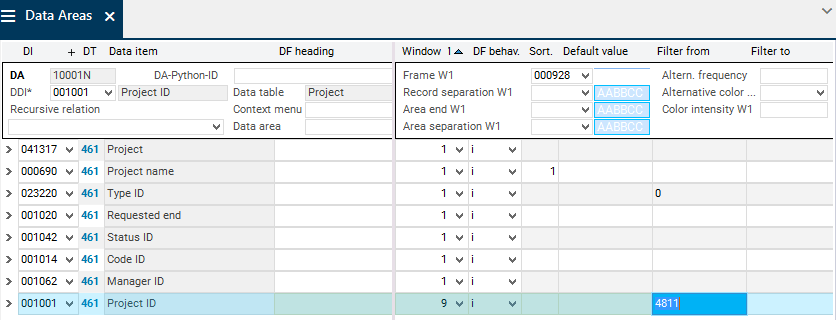
Design data area as a form
- Open the Test Module module by clicking on the
 Start module button.
Start module button.
- Activate the customizing mode via Form Editor Customizing Mode or via the
 button.
button.
- Click in the data area which you want to become a form.
- When you right-click and select Form, the data area becomes a form.
- The X/Y positions are set automatically according to the horizontal automatic layout for all fields.
- In forms, the symbol in the Symbol Frame W1 field determines not only the frame but also the background color of the data area.

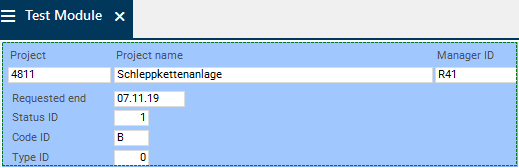
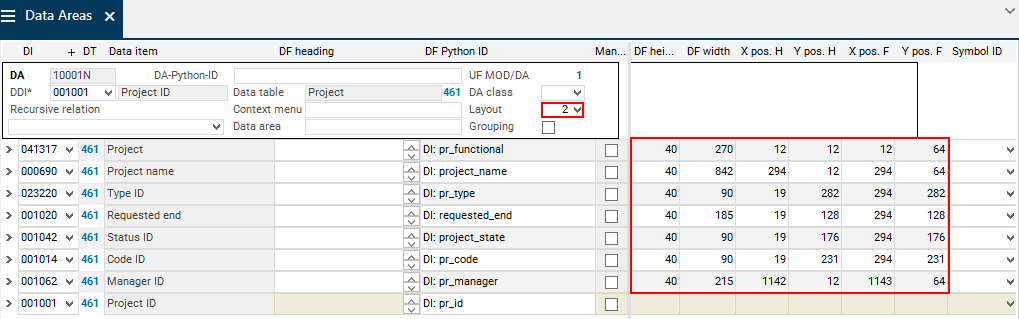
Notes
- The tab sequences depend on the sequence of data field records in the Data Areas module.
- The X/Y positions, data field widths, heights, and headings can be edited manually in the Data Areas module; the corresponding parameters can be found in the Layout module variant.
Define Data Field Behavior
Checkboxes
Objective
- To add a checkbox field with input option in the Test Module module
Procedure
- Open the Project data area.
- Select a new data item (with Column type= Yes/No) from DT461 Project, e.g. 000141 Locked, and add it to the data area.
- In the DF behavior field, value i2 is automatically entered which means that the checkbox is input.
- If the checkbox is to be output, select value o2 from the listbox.
- Define the X/Y positions (Y pos. Hdg, X pos. Hdg, Y pos. F, X pos. F) and the data field heights and widths (DF height and DF width).
- Save.
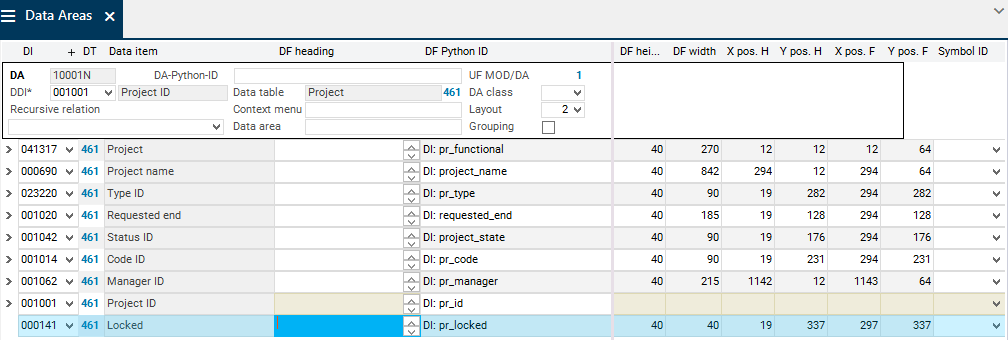
Note
- Data items with Column type = Yes/No are automatically checkboxes.
Module test
- After restarting the module, the Locked checkbox field is visible in the module form.
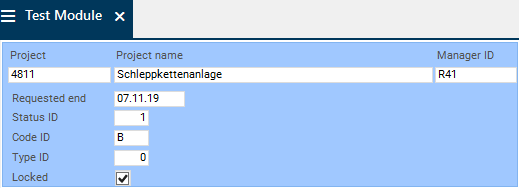
- If required, the position of the checkbox can now be changed via the customizing mode again.
Listbox
Objective
- In the Test Module module, a listbox is to be assigned to the Status ID field.
Procedure
- Open the Project data area.
- Enter the listbox ID (e.g. 000644 LB: Project status), for the Status ID data field in the LBMOD parameter.
- In DF behavior, enter value le or select it from the listbox.
- By selecting values le or li, you define whether the listbox is implicit or explicit.
- The listbox is only displayed in the data field if the DF behavior parameter is filled with one of the values mentioned above.
- Save.
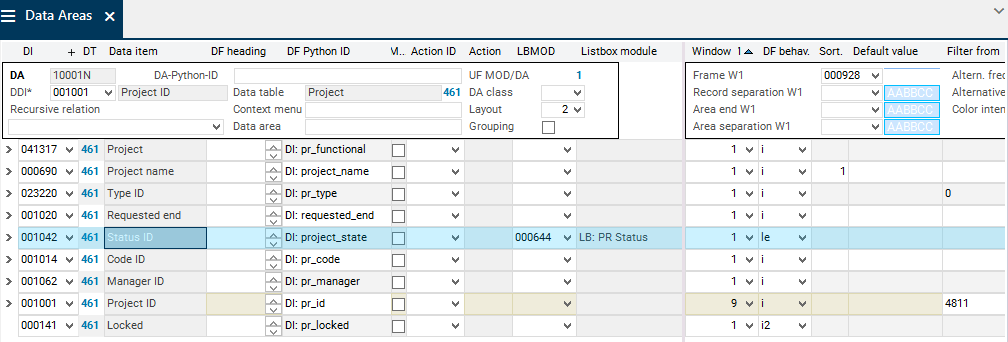
Module test
- After you restart the module, the listbox can be seen in the required data field and can now be used.
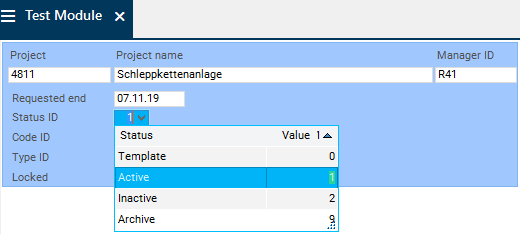
Traffic Lights
Objective
- The Code data field in the Test Module module is to be displayed in another color depending on the project code (= traffic light function).
Procedure
- Open the Project data area.
- For the Code ID data field
- select a traffic light DI from the listbox, e.g 000236 in the Traffic light DI (TrLt DI) parameter
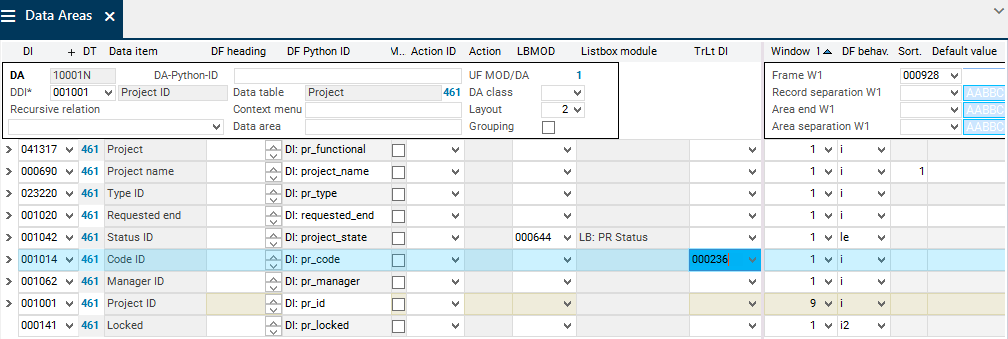
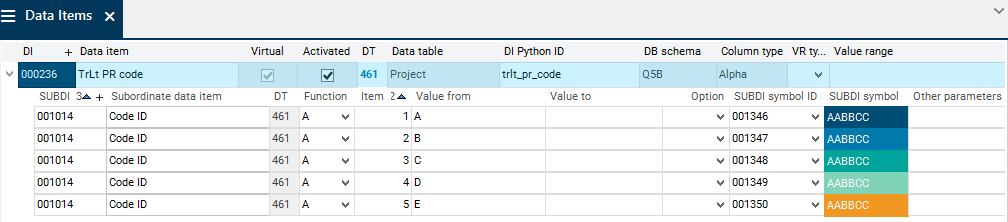
- or assign a traffic light DI if an individual one has been customized.
- Save.
Notes
- The data field to which the traffic light is assigned, and the traffic light DI itself, must be in the same table. This must be considered when an existing or a newly customized traffic light DI is assigned.
- Traffic lights can be assigned to all normal (including background) or projected data fields.
- Traffic lights cannot be assigned to bars as the bar design already includes a type of traffic light function. Traffic lights can, however, be used on auxiliary bar fields.
- When all data fields in the data area (i.e. the entire record in the module) are highlighted in color, the traffic light needs to be set in all data fields.
Module test
- After you restart the module, the traffic light function for the Code ID field is visible.
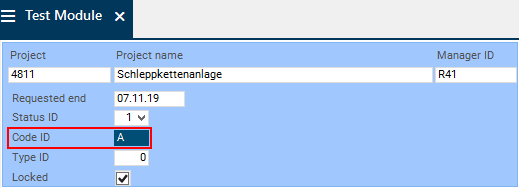
- To test the traffic light, you can also enter another project code in the Code ID field (e.g. “B”).
- If an invalid value is entered (e.g. "b"), the field is displayed without traffic light.
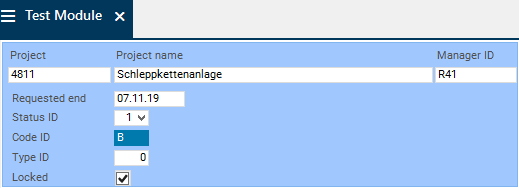
Define Actions
Information
- Using actions, macros or modules can be opened.
- Two actions are described below.
Buttons
Objectives
- In the Test Module module, a button is to be inserted.
- Via this button, a module, e.g. the Projects module, is to be opened.
Procedure
- Open the Project data area.
- Insert a new record and assign data item 004336 Button/IronPython.
- Enter the module number of the Projects module (0099G2) in the Action ID parameter.
- Value c4 is automatically selected in the DF behavior parameter.
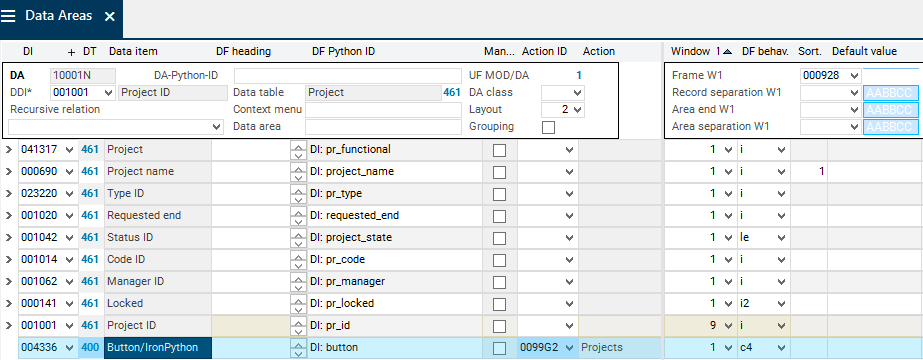
- Set the Window = 9.
- Activate the DF option checkbox in order for the field in the customizing mode to be displayable.
- Save.
- Open the module.
- Activate the customizing mode via Form Editor Customizing Mode or via the
 button.
button.
- At the position at which the button is to be inserted, right-click and select Data Fields Projects from the context menu.
- Adjust height and width of the button.
- Select Tools Module Customizing in the menu bar or click on the
 button.
button.
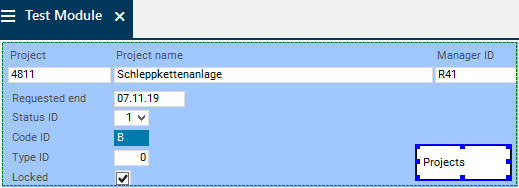
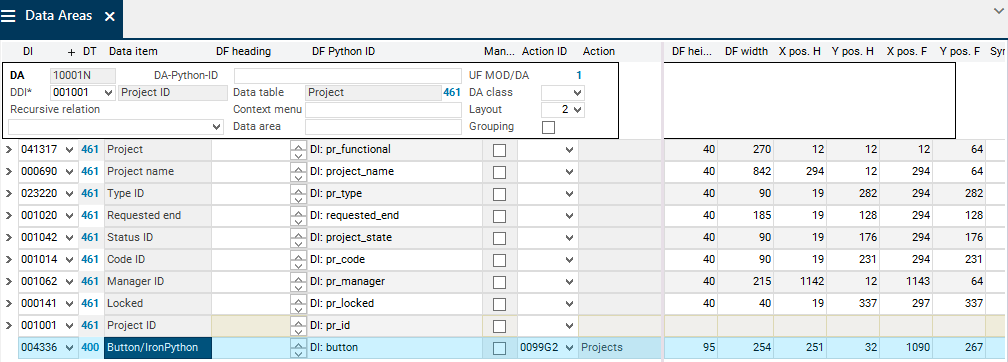
Links
Objectives
- In the Test Module module, the Project data field is to be defined and displayed as a link.
- Via this link, a module in which the project data is displayed, e.g. Dashboard, is to be opened.
Procedure
- Open the Project data area.
- Define the Project ID data field as a link. To do this:
- Select value e4 in the DF behavior parameter.
- Enter a macro number in the Action ID parameter, e.g. 009A0W Open Planning Object. The module is opened via the macro. This macro defines which data is to be displayed in the module.
- If the ID of the module that is to be opened (here 0099JT) is entered in the Action ID parameter the module is opened but no data is displayed.
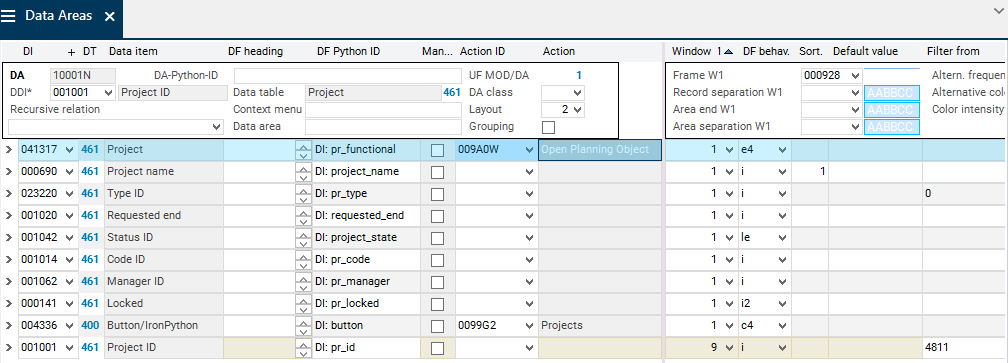
- Define the Project data field as a link.
- Switch to the Layout module variant and enter value 001807 in the Symbol ID parameter.
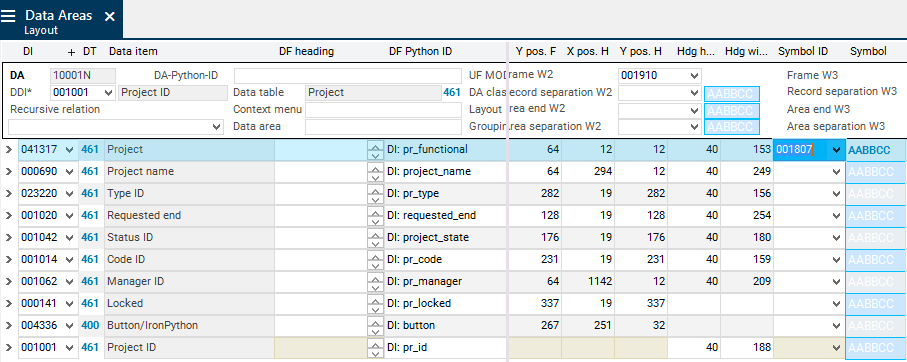
- Switch back to the base module variant.
- In the Tooltip parameter, enter the text that is to be displayed in the tooltip of the link.
- Save.
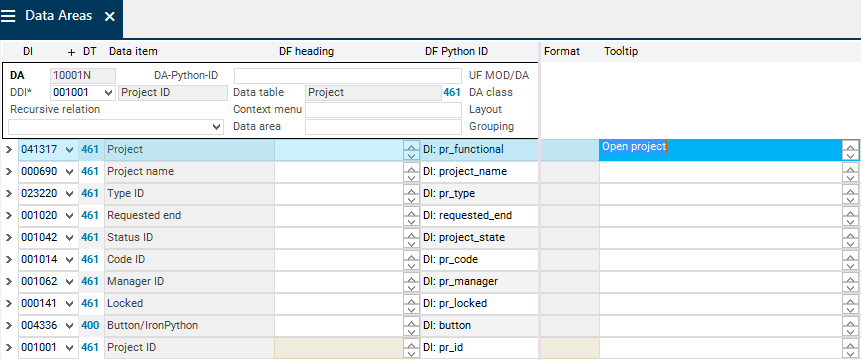
Module test
- After you restart the module, the Project data field is defined and displayed as a link.
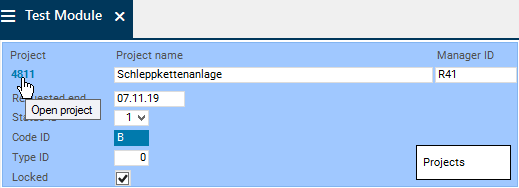
- Click on the Open project link. The Dashboard module is opened and the project data is displayed.
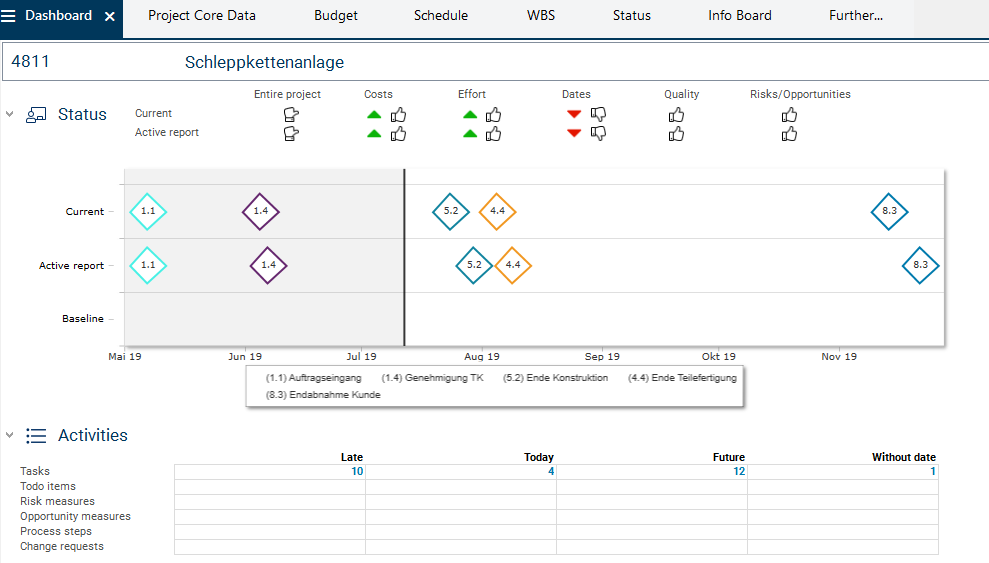
Individual Data Field Headings
Objective
- In the Test Module module the Status ID field is to be renamed.
Information
- It is possible to use individual titles for data fields in each data area.
- They are displayed in all modules in which the corresponding data area is used.
Procedure
- Open the Project data area.
- Enter a new heading (e.g. Project status) in the DF heading parameter for the Status ID data field.
- Save.
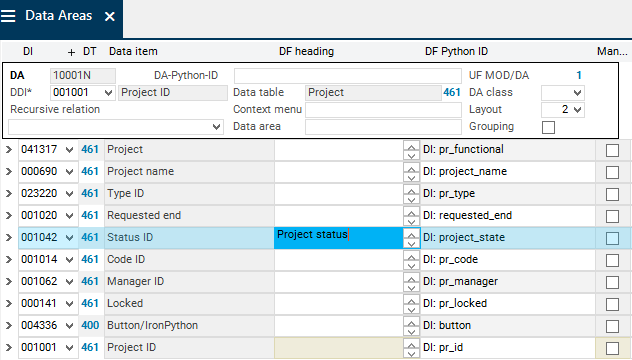
Module test
- Restart the Test Module module.
- Instead of Status the title Project status is displayed.
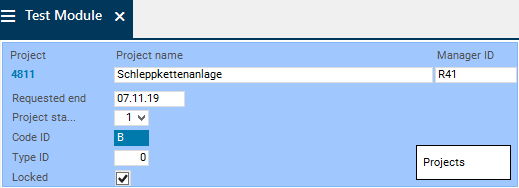
- Since the field now requires more space, you have to switch to Customizing Mode and adjust the size.
- Save the changes via the
 Save module customizing button.
Save module customizing button.
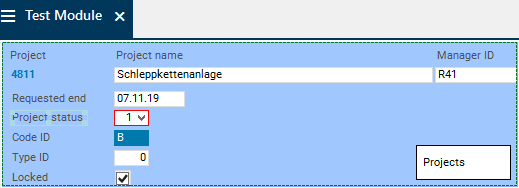
Embed OLE Objects
Embed Steady OLE Objects
Objective
- In the Test Module module, an OLE is to be displayed for the button.
Procedure
- Select the requested OLE object in the OLEs module and note down the ID.
- Open the Project data area.
- In the Project data area for DI004336 Button/IronPython in the Standard value parameter, enter the prefix DBOLE and the ID of the chosen OLE object in brackets, e.g.: DBOLE(001553).
- Save.
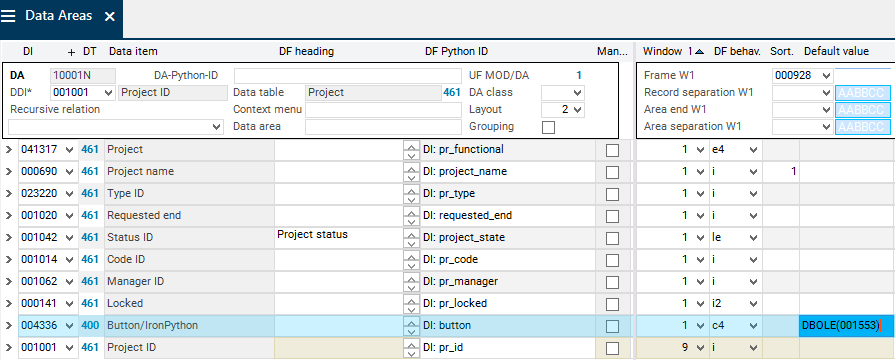
Module test
- After you restart the module, the selected OLE object is displayed on the button.
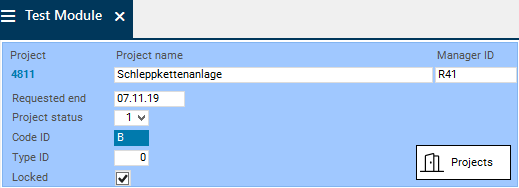
Excursus: Embedding Variable OLE Objects
Objective
- In certain fields, different OLE objects are to be displayed depending on the field values.
Procedure
Add Further Data Area
Objective
- Another data area, in which tasks are to be displayed, are to be assigned to the Test Module.
Procedure
- Create a new data area with the following data fields from DT463 Task:.
- DDI = 001098 Task ID
- Data fields:
- 001098 Task ID
- 000807 Task name
- 001134 Planned effort
- 001135 Actual effort
- 001136 Remaining effort
- Save.
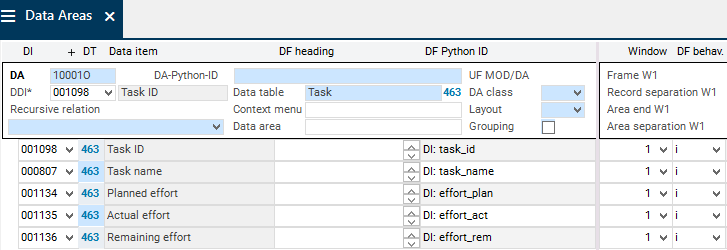
- Open the Modules module and enter the ID number of the Test Module module.
- Insert a blank record for the new data area:
- Click on the existing data area and then on the
 Insert button in the toolbar.
Insert button in the toolbar.
- Or right-click on the existing data area and select Insert Data area assignment.
- Enter the number of the newly created data area in the DA field.
- Enter value 2 in the Pos. parameter.
- Save.

Notes
- If the module is now opened, project 4811 will be displayed in the project area and the tasks of all projects will be shown in the task area.
- The data areas must be structured so that only tasks of project 4811 are displayed in the task area.
Structure Data Areas
Objective
- To display data of the Task data area below the corresponding project
Procedure
- At the moment, both areas are on the same level. They are to be structured in a way in which the new Task data area is subordinated to the Project data area.
- Therefore, drag the Task data area above the Project data area by using SHIFT + the left mouse button and then release the mouse button. As a result, the Task area is subordinated to the Project area. In the Tasks area, value 1 is automatically entered in the Parent area field.
- Save.

Note
- You can also structure data areas by filling the Parent area parameter manually. To do this, enter the position Pos. of the higher level data area in the Parent area parameter of the data area that is to be subordinated.
Module test
- Restart the Test Module module.
- The Task area is displayed below the project form.
- Data displayed in the Task data area belongs to the corresponding project.
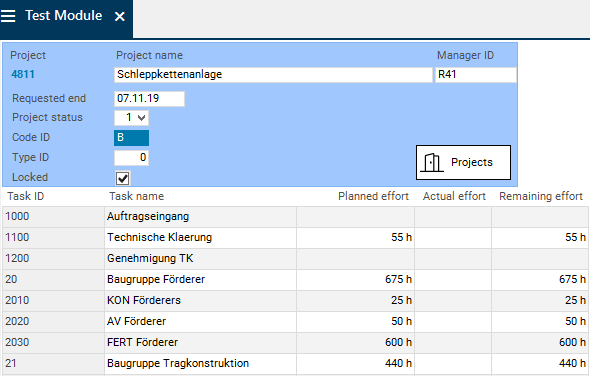
Notes
- Data areas can only be structured usefully if they are connected relationally with each other; either via a relation in the data area or via the Relation to recursive child area or Relation to parent area data field.
- If the data areas are structured incorrectly (i.e. the Pos. and Parent area parameters have been set incorrectly), the following message is usually displayed when you open the module: MCU: Unable to create search path..
- If a module is technically correct, but incorrectly constructed with regard to application logic, the module supplies incorrect data.
- Example: If the Parent area parameter is not filled, all tasks (of all projects) are displayed below the Project data area on the same level.
Display the Tree Structure
Objective
- In the Test Module module, the tasks of the project are to be displayed in a tree structure.
- Due to the tree structure, tasks are indented below the project. As a result, the hierarchy (tasks are subordinated to the project) is visible.
- Additionally, the arrow symbol is displayed in the project data area and can be used to display or hide the tasks.
Procedure
- In the Tree field in the Modules module on the module data area assignment level for the Task and Project data areas, select in which window you want the arrow symbol to be displayed (here: 1).
- Activate the Tree structure parameter.
- Save.

Module test
- Restart the Test Module module.
- In the Project data area, the arrow symbol is displayed and can be used to display or hide the tasks.
- The project tasks are displayed indented below the project.
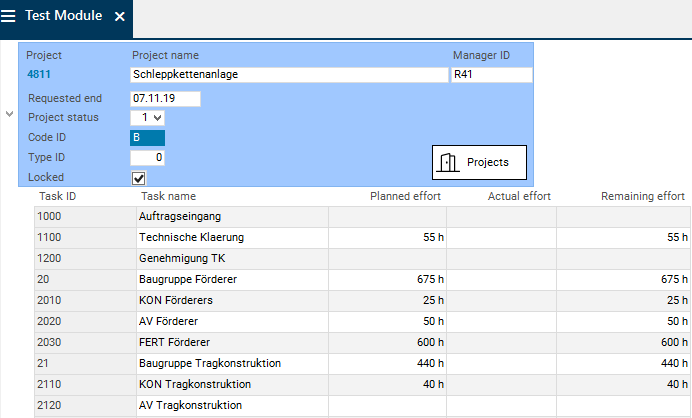
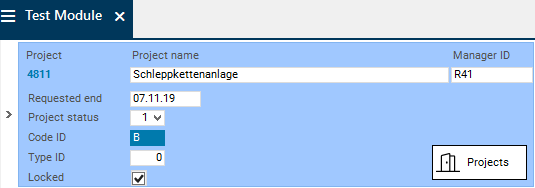
Note
- Tree structures for data areas with activated Beside parent area parameter and across several windows must be avoided in customizing as this leads to an incorrect display.
Allocate Data Fields to Several Windows
Objective
- In the Test Module module, the task effort data fields are to be displayed in window 2.
Procedure
- Open the Task data area.
- For the Planned effort, Actual effort and Remaining effort data fields, select value 2 in the Window field.
- Save.
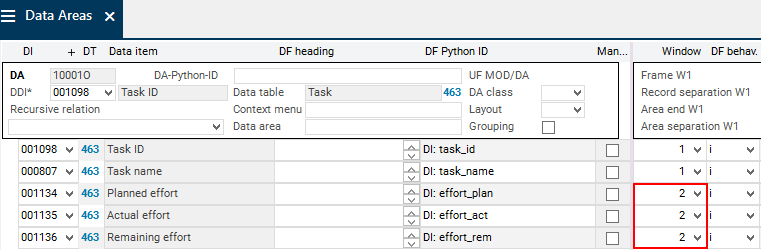
- Close the Data Areas module.
- In the Modules module, select the Parameter module variant.
- In the Width W2 field, enter a width for window 2, e.g. 800.
- Save.
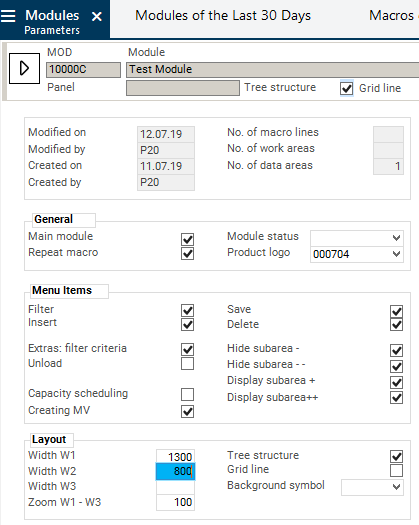
Note
- In the user module, the window width can be optimized subsequently and saved via the
 Save module customizing menu item.
Save module customizing menu item.
Module test
- Restart the Test Module module.
- The task effort data fields are displayed in window 2.
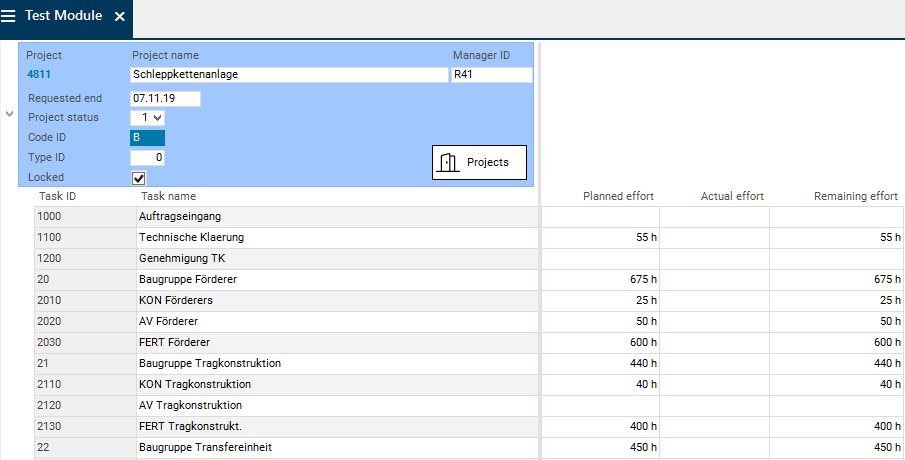
Customize Invisible Fields for Displaying
Objective
- In the Test Module module, duration fields is to be assigned to the Task data area that is to become invisible when the module is opened but can be displayed if necessary.
Procedure
- Open the Task data area.
- Assign data items to the data area from DT463 Task:
- 001131 Planned duration
- 001132 Actual duration
- 001133 Remaining duration
- For the new data fields, select value 9 in the Window field.
- Activate the DF options checkbox for the new data fields.
- Save.
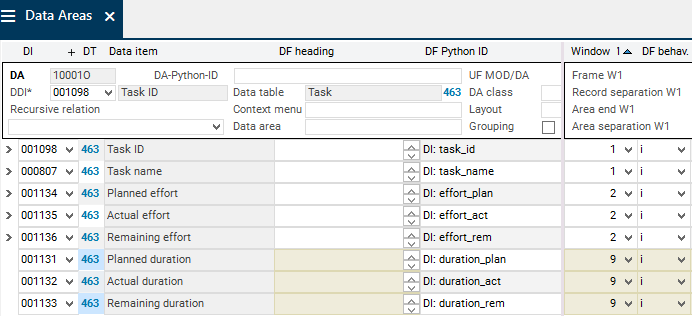
Module test
- Restart the Test Module module.
- The new duration fields are visible in the module.
- They can be displayed if necessary. To do so,
- right-click on the heading of the requested (data field) column
- set a checkmark next to the relevant title in the context menu. Here, checkmarks are set next to all of the duration data fields.
- The new columns (data fields) are inserted to the left of the column from which the context menu was opened.
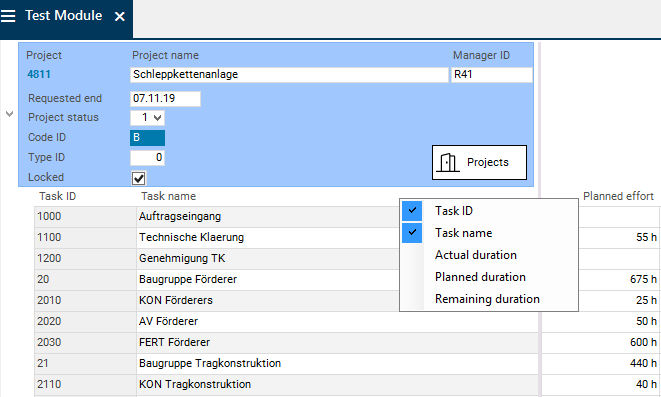
Enable the Creation, Insertion, and Deletion of Records in the Module
Objective
- To enable the creation, insertion, and deletion for the Task data area in the Test Module module.
Procedure
- Set the following parameters in the Project and Task data areas in the Modules module:
- The Insert context menu is generated automatically and contains the following two parts:
- The fixed Insert entry and
- the table name (the most essential thing here is the data table from which the DDI comes) of the data area(s); the second part may contain the following subparts:
- The first subpart is always identical, independent of the data area from which the context menu is opened. In this subpart, the data area(s) of the highest level for which the inserting is allowed are displayed.
- Whether the second subpart is displayed and which areas are displayed there depends on whether the inserting is allowed for focused data area and/or its child data areas.
- The text displayed in the second subpart of the context menu (table name) can be edited by means of an entry in the Context menu text data field in the Data Areas module.
- Delete =

- Save.

Example of the context menu
- For the Project data area, the context menu looks as follows (the DDI comes from DT461 Project and the data area contains a Task subarea for which the Insert and Create parameters are activated): Insert Task.
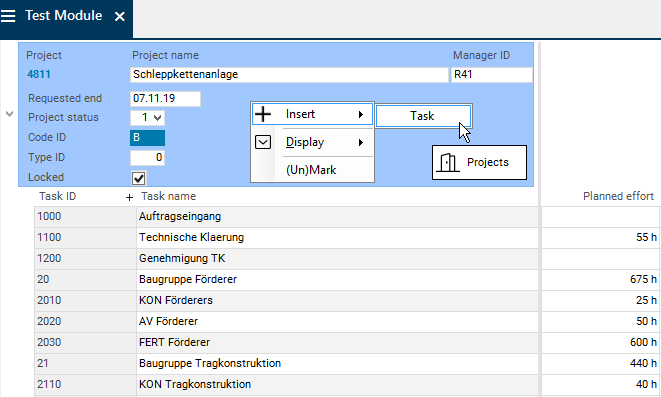
Module test
- Restart the Test Module module.
- Insert a new task via the Insert Task context menu.
- Allocate a name for the task.
- Save.
- Mark the task and delete it again via the
 button.
button.
Assign Module to Work Area
Objective
- The Test Module module is to be assigned to a work area.
Information
- According to PLANTA project rights controlling, modules are not directly assigned to a user. This assignment is done via the assignment of a module to a work area, which is then assigned to a role, which is finally assigned to a user.
Procedure
- In the Modules module, right-click and select Assign Module to Work Area.
- The Assign Work Area module is opened.
- Here, select the required work area (here 01100061 Planning) from the listbox on the Work area field.
- Save.
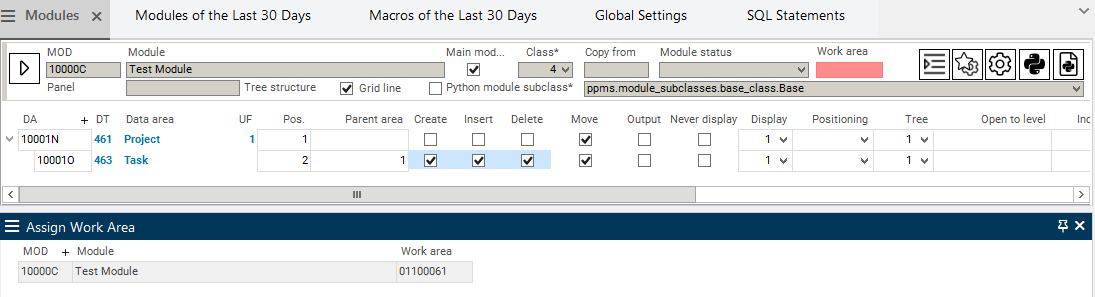
Note
- After reloading, you can see how many work areas the module is already assigned to in the in the No. of work areas field in the Modules module. On this field, a traffic light is stored which signalizes whether the module has already been assigned to a work area (green) or has not yet been assigned (red).
- By clicking on the link in the field or by selecting the Use module variant you switch to this module variant. There, the work areas and roles the module is assigned to are displayed.
Assignment test
- Log on with the user the requested work area is assigned to via a role assignment (here: * R8).
- The Test Module module is visible in the user menu in the requested work area and can be opened.
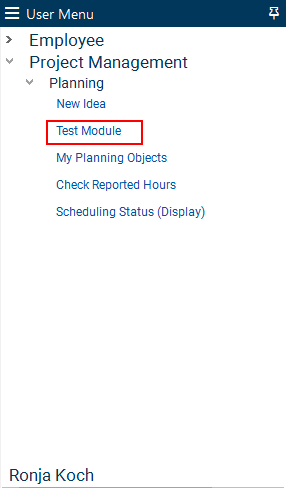
Assign Submodule to Panel
Objective
- To assign another module as a submodule to the panel in which the Test Module module is the main module.
Procedure
- In the Modules module, insert a record for a submodule by right-clicking and selecting Insert Submodule. Enter the ID of the module that is to be added to the panel in the SUBMOD field, e.g. module 0099P7 Project Estimate.
- Enter 1 as a value in the Code field.
- Save.
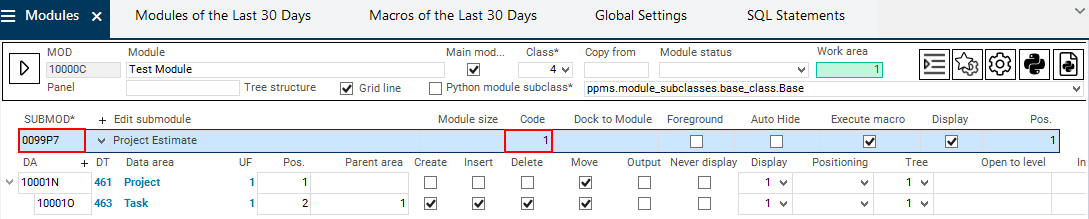
Assignment test
- Log in with the user that has access to the Test Module module (here: R8).
- Open the Test Module module.
- The panel with the Test Module main module and the Projects submodule is opened
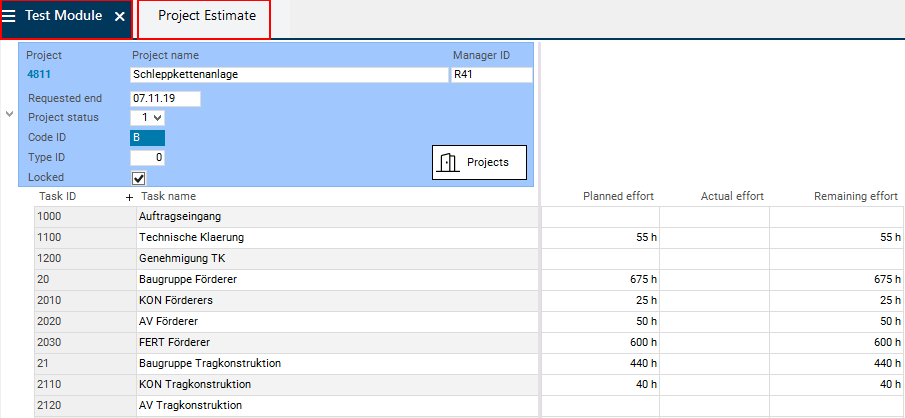
Excursus: Deleting
Delete a Data Area Assignment
Procedure
- The Module module is opened.
- In the MOD data field, enter the module ID number of the module to be edited.
- Mark the requested data area using CTRL + click.
- Click on the Delete button in the toolbar or select the Edit--> Delete menu item.
- Only the data area assignment is deleted, the data area itself remains. If it is not assigned to a module it is displayed in the Data Areas Without Assignments module and can be deleted either there or in the Data Areas module.
Notes
- Before deleting a data area assignment, you must check whether the position of the data area is assigned to one or more subsequent data area(s) as a parent area.
- After deleting a data area assignment, you must adjust the Pos. and Parent area data fields.
Delete Data Area
Procedure
- In the MOD data field, enter the module ID number of the module to be edited.
- Mark the summary task to be deleted.
- Mark the data area using CTRL + click.
- Click on the Delete button in the toolbar or select the Edit--> Delete menu item.
- The data area and all of its module assignments are deleted.
Notes
- Before deleting a data area, you must check whether the position of the data area is assigned to one or more subsequent data area(s) as a parent area.
- After deleting a data area, you should adjust the Pos. and Parent area data fields accordingly.
Delete Module
Procedure
- Enter the module ID number of the module to be deleted in the MOD data field.
- Mark the module by using CTRL+ click on the module title.
- Click on the Delete button in the toolbar or select the Edit--> Delete menu item.
- The module and its data area and submodule assignments are deleted.
- The data areas themselves remain and are not deleted.
Information
- In Module Workflow: Level 2, further customizing options are explained, e.g.
- Customizing of bar plans and bar plan functions
- Embedding date listboxes by using the CalenderControl function
- Customizing of links
- etc.
 .
.  CurrentEN Web>CustomizingWorkflowTutorials >ModuleWorkflowLevel1Tutorial>ModuleWorkflowLevel1TutorialFromDB39514
CurrentEN Web>CustomizingWorkflowTutorials >ModuleWorkflowLevel1Tutorial>ModuleWorkflowLevel1TutorialFromDB39514 Insert button in the toolbar.
Insert button in the toolbar.
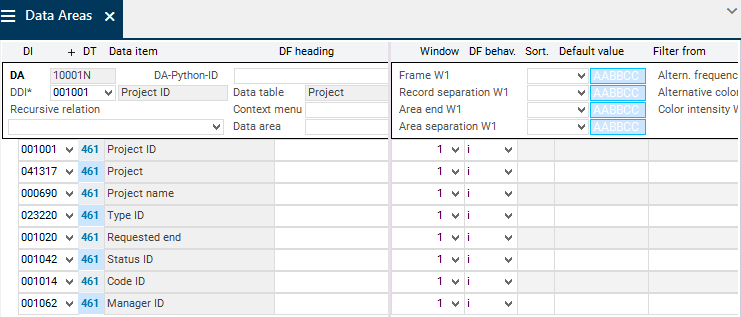

 Start module button to the left of the module number in the Modules module.
Start module button to the left of the module number in the Modules module.  Filter criteria button in the toolbar.
Filter criteria button in the toolbar. 
 Edit python macro button in the Modules module.
Edit python macro button in the Modules module.
 Save menu item.
Save menu item.
 Edit Python macro in editor button.
Edit Python macro in editor button. 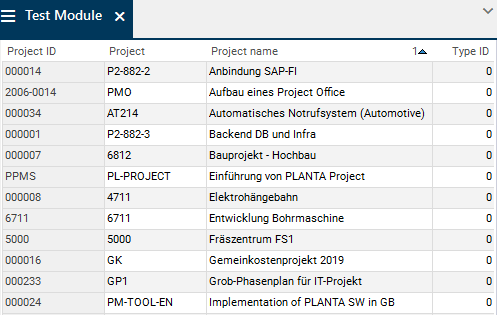
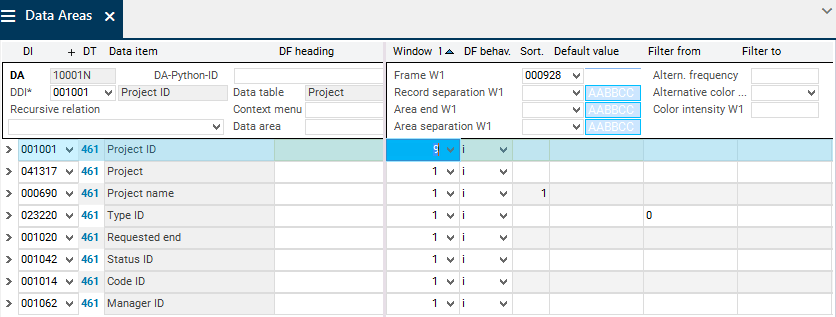
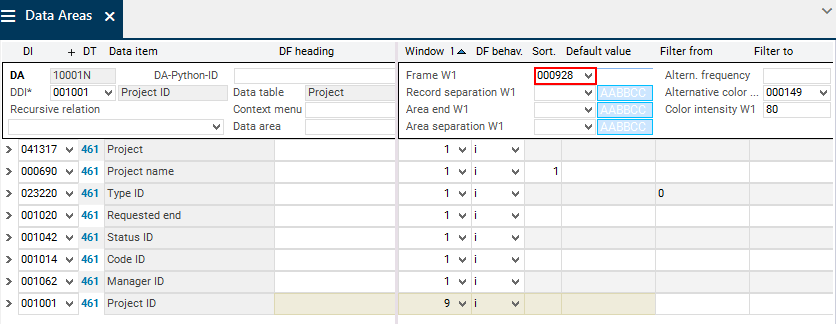
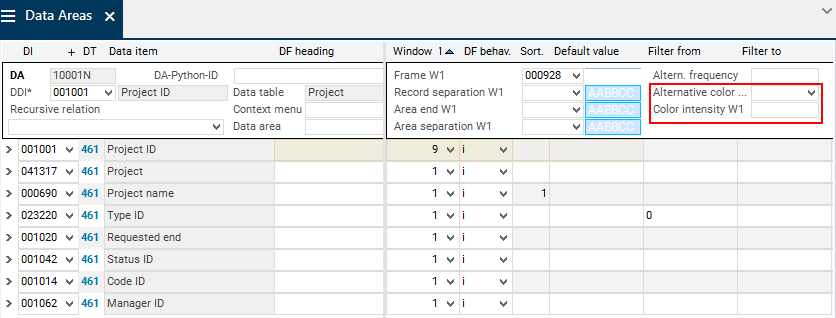
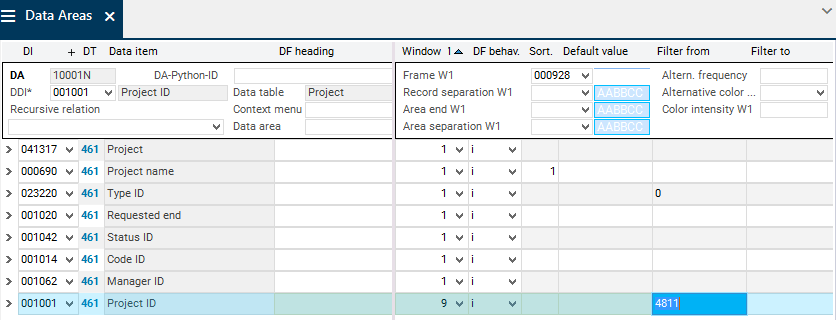
 Start module button.
Start module button.
 button.
button.
 Save module customizing button in the toolbar and confirming the Do you want to save modifications in the base module variant? message.
Save module customizing button in the toolbar and confirming the Do you want to save modifications in the base module variant? message. 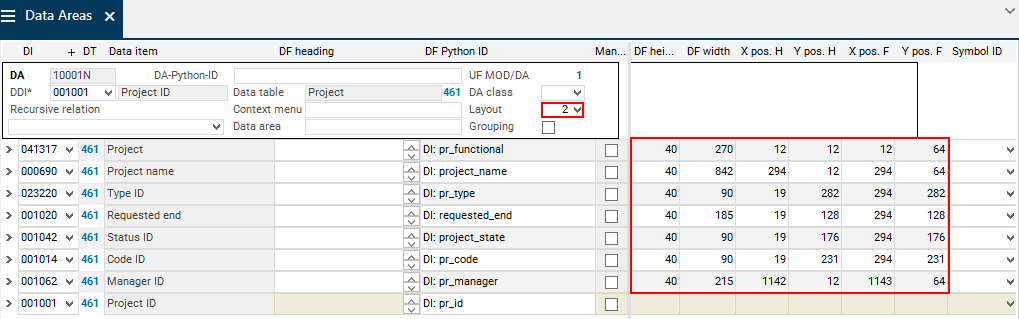
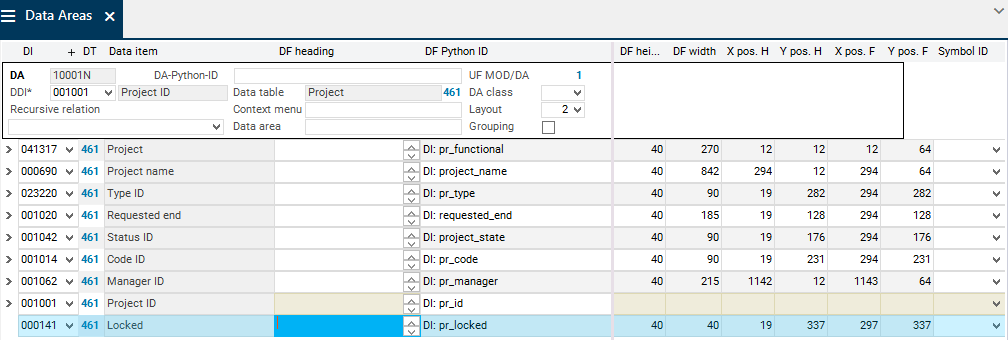
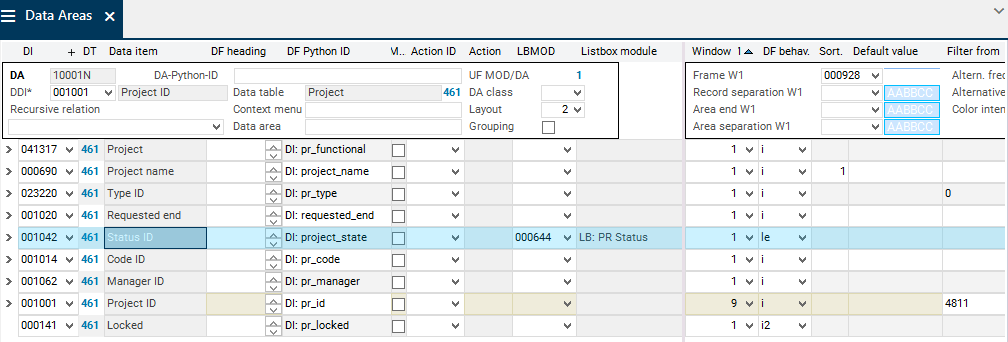
 button.
button.
 button.
button.
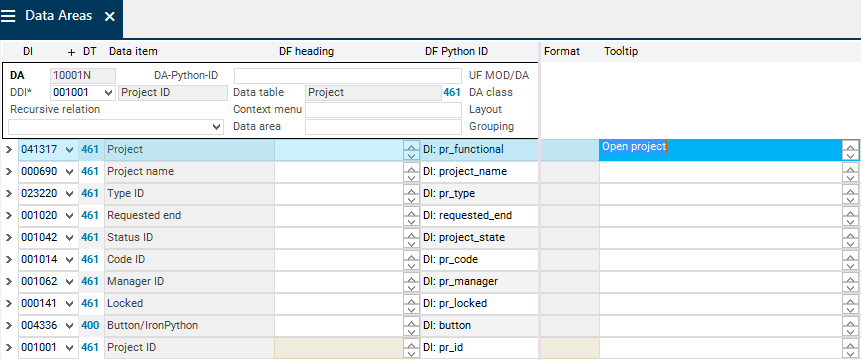
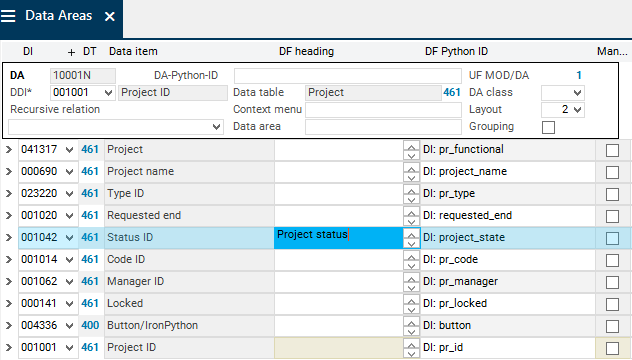
 Save module customizing button.
Save module customizing button.
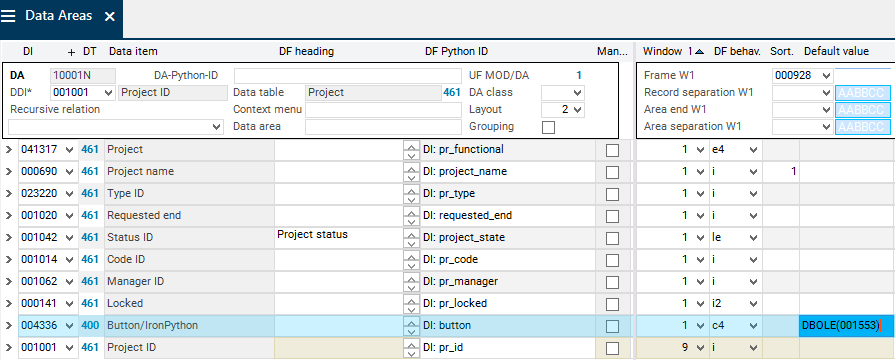
 Insert button in the toolbar.
Insert button in the toolbar.


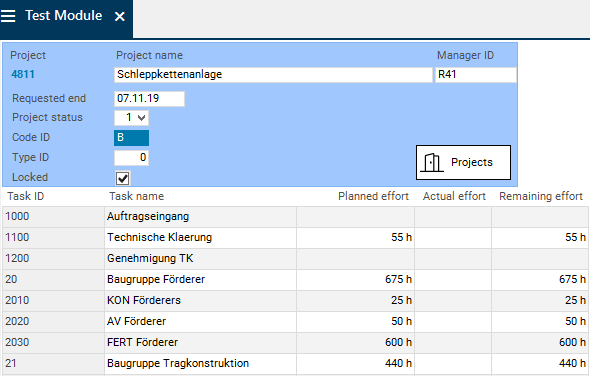

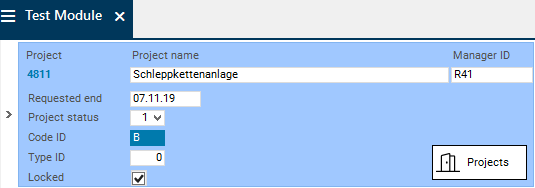 Note
Note 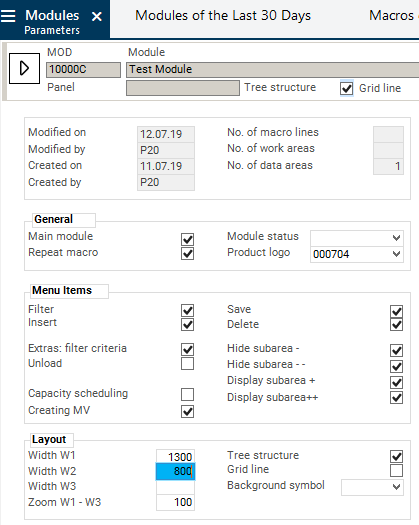
 Save module customizing menu item.
Save module customizing menu item.
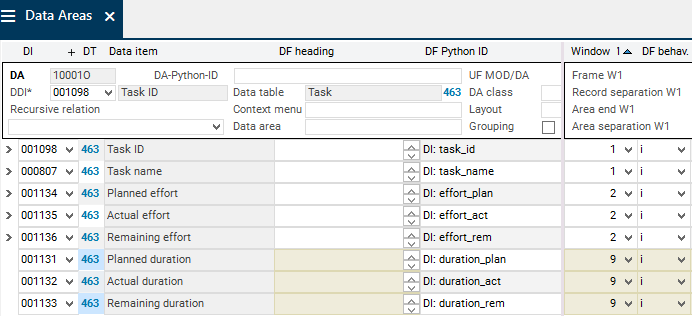


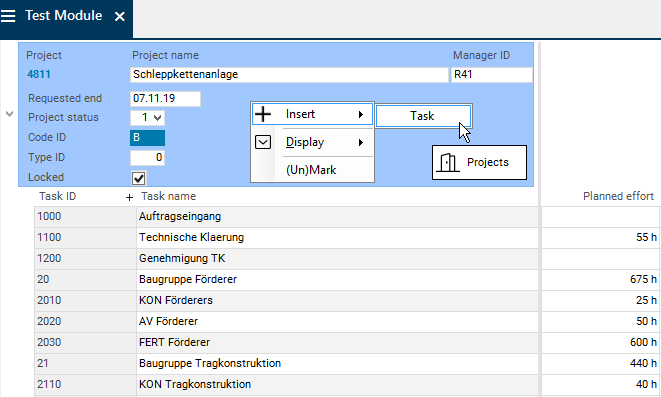
 button.
button.