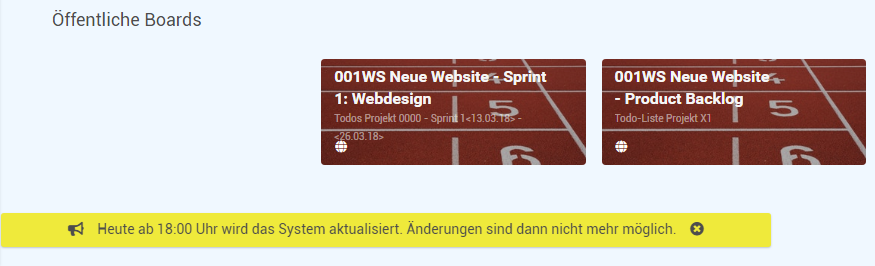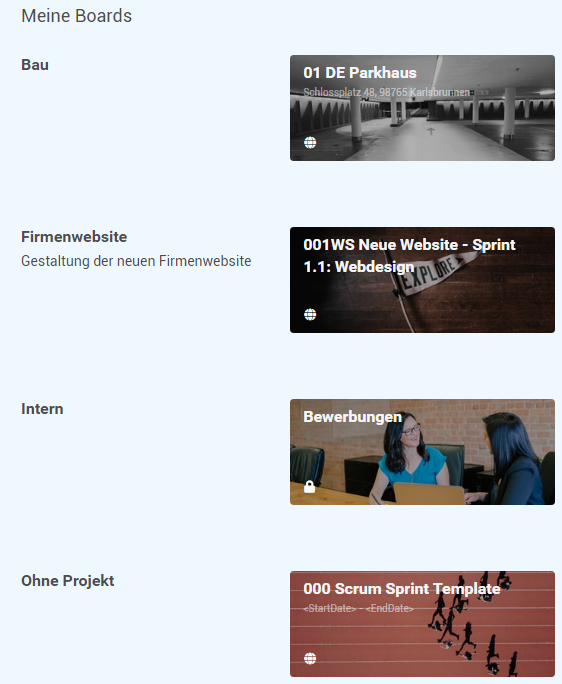Panel Administration
Achtung
- Die nachfolgenden beschrieben Funktionen stehen ausschließlich globalen Administratoren zur Verfügung.
- Für einige der nachfolgend beschriebenen Administrationsaufgaben setzen wir die entsprechenden IT-Kenntnisse voraus.
Einstieg
Informationen
- Die im Panel Administration verfügbaren Funktionen sind über die Tabs Einstellungen, Benutzer, Projekte, Boards, Integrationen und Informationen erreichbar.
- Nachfolgend werden die Funktionen nach deren Zugehörigkeit zu Tabs beschrieben, so wie sie im Programm vorzufinden sind.
- Eine thematische Auflistung der administrativen Funktionen befindet sich hier.
Tab Einstellungen
Menü Administration Einstellungen
Information
- Im Tab Einstellungen können die Einstellungen für verschiedene Bereiche (z. B. Benachrichtigungen, Berechtigungen) verwaltet werden.
Menüeintrag Allgemein
Menü Administration Einstellungen Allgemein
Informationen
- In diesem Bereich können Einstellungen bzgl. der Selbstregistrierung neuer Benutzer und der Startseite getroffen werden.
- Außerdem können die Upload-Einstellungen verwaltet werden.
- Beim Öffnen des Tabs Einstellungen befindet man sich automatisch im Menü Allgemein.
Registrierung
Menü Administration Einstellungen Allgemein
Informationen
- In diesem Bereich kann über eine Checkbox eingestellt werden, ob die Selbstregistrierung in PLANTA pulse möglich sein soll oder nicht.
- Ist die Selbstregistrierung deaktiviert, können sich neue Benutzer nur passiv über einen Einladungs-Link bei PLANTA pulse registrieren.
- Bei aktivierter Selbstregistrierung können sich neue Benutzer aktiv über den Link Registrieren in der Login-Box registrieren.
Hinweis
- Wird diese Einstellung geändert, muss PLANTA pulse neugestartet werden.
Startseite festlegen
Menü Administration Einstellungen Allgemein
Informationen
- In diesem Bereich kann die Startseite des PLANTA pulse-Systems festgelegt werden.
- Hierbei handelt es sich um die Seite, die standardmäßig nach Login geöffnet wird und die über das PLANTA-Logo in der Home-Leiste aufgerufen werden kann.
- Zur Auswahl stehen:
- Die Einstellung kann geändert werden, indem die gewünschte Startseite aus der Listbox ausgewählt und durch Klick auf Speichern bestätigt wird.
Hinweise
- In den Benutzereinstellungen können Benutzer ihre eigene Startseite festlegen.
- Die globale Einstellung greift nur, solange keine Benutzereinstellung vorhanden ist.
- Sobald eingestellt, überschreibt die Benutzereinstellung die globale Einstellung.
Upload
Menü Administration Einstellungen Allgemein
Informationen
- In diesem Bereich wird angezeigt, wie viel Speicher derzeit im System durch Anhänge auf Karten belegt ist.
- Außerdem kann eine maximal zulässige Größe je Anhang eingestellt werden.
- Soll dann ein Anhang hochgeladen werden, der die maximale Größe überschreitet, erscheint eine entsprechende Fehlermeldung.
- Defaultmäßig ist eine maximal zulässige Größe von 50 MB eingestellt.
Zulässige Dateitypen
Menü Administration Einstellungen Allgemein
Information
- In diesem Feld kann gesteuert werden, welche Arten von Dateien im PLANTA pulse-System als Anhang hochgeladen werden können.
Details
- Im Feld werden die zulässigen Dateitypen als MIME-Types
 durch Kommas getrennt eingefügt.
durch Kommas getrennt eingefügt.
- Hierbei wird der Medientyp durch einen Schrägstrich vom Subtyp getrennt, z. B.
image/png.
- Alternativ kann auch mit Wildcards gearbeitet werden, um alle Subtypen zu erlauben, z. B.
audio/*.
- Wird die Liste leer gelassen, sind alle Dateitypen erlaubt.
- Öffnet man das Textfeld, erscheint der Button Standardwerte setzen, über den die empfohlenen Standardwerte eingefügt werden können:
-
image/*, audio/*, application/pdf, text/plain, application/msword, application/vnd.openxmlformats-officedocument.wordprocessingml.document
Beispiel
- Mit den Standardwerten
image/*, audio/*, application/pdf, text/plain, application/msword, application/vnd.openxmlformats-officedocument.wordprocessingml.document sind die folgenden Dateitypen erlaubt:
- Alle Grafikdateien
- Alle Audio-Dateien
- PDF-Dateien
- .txt-Dateien
- Microsoft Word-Dateien
- Open Office-Dateien
Blockierte Dateitypen
Menü Administration Einstellungen Allgemein
Information
- In diesem Feld kann gesteuert werden, welche Arten von Dateien im PLANTA pulse-System nicht als Anhang hochgeladen werden dürfen.
Details
- Die Liste der blockierten Dateitypen greift vor der Liste der zulässigen Dateitypen.
- Im Feld werden die blockierten Dateitypen als MIME-Types
 durch Kommas getrennt eingefügt.
durch Kommas getrennt eingefügt.
- Hierbei wird der Medientyp durch einen Schrägstrich vom Subtyp getrennt, z. B.
image/png.
- Alternativ kann auch mit Wildcards gearbeitet werden, um alle Subtypen zu blockieren, z. B.
audio/*.
- Wird die Liste leer gelassen, werden keine Dateitypen blockiert.
- Öffnet man das Textfeld, erscheint der Button Standardwerte setzen, über den die empfohlenen Standardwerte eingefügt werden können:
Beispiel
- Mit den Standardwerten
image/svg+xml sind die folgenden Dateitypen blockiert:
- .svg-Dateien
- .xml-Dateien
Benutzerlimit-Einstellungen
Menü Administration Einstellungen Allgemein
Informationen
- In diesem Bereich werden Informationen über die aktuelle Benutzeranzahl im PLANTA pulse-System angezeigt.
- Außerdem kann ein Benutzerlimit für das PLANTA pulse-Systems eingestellt werden.
Details
- Bei SaaS-Systemen gibt das Maximal zulässige Benutzerlimit an, welches Benutzerlimit durch den gewählten SaaS-Plan vorgegeben wird.
- Bei Bedarf kann ein neues Benutzerlimit definiert werden, das jedoch das maximal zulässige Benutzerlimit nicht überschreiten darf.
- Das neue Benutzerlimit darf außerdem nicht niedriger sein als die Anzahl der bereits registrierten Benutzer.
- Ist das Benutzerlimit erreicht, können keine neuen Benutzer mehr angelegt werden und Benutzer können sich nicht mehr registrieren.
- Inaktive Benutzer werden beim Benutzerlimit nicht berücksichtigt.
Zeitfenster, in dem redundante Aktivitäten gelöscht werden
Menü Administration Einstellungen Allgemein
Informationen
- In diesem Bereich kann konfiguriert werden, in welchem Zeitfenster redundante Aktivitäten gelöscht werden sollen.
- Als redundante Aktivitäten zählen beispielsweise das mehrfache Ändern einer Kartenbeschreibung oder das Hinzufügen und wieder Entfernen von Labels innerhalb kurzer Zeit.
Details
- Diese Einstellung betrifft sowohl die Aktivitäten auf Boards als auch die Aktivitäten, auf denen die In-App-Benachrichtigungen basieren.
- Defaultmäßig sind 3 Minuten eingestellt.
- Wird also beispielsweise eine Kartenbeschreibung innerhalb von 3 Minuten mehrfach von demselben Benutzer geändert und gespeichert, wird dafür nur eine Aktivität ausgegeben statt einer Aktivität pro gespeicherter Beschreibung.
Menüeintrag E-Mail
Menü Administration Einstellungen E-Mail
Information
- In diesem Bereich werden die Zugangsdaten sowie die Konfiguration des Mail-Servers für das Versenden von E-Mails aus PLANTA pulse heraus verwaltet.
Details
- In diesem Bereich können der SMTP-Server und der SMTP-Port angepasst werden.
- In den entsprechenden Feldern den Benutzernamen und das Passwort eingeben.
- Über die Checkbox TLS-Support für SMTP-Server aktivieren kann der TLS-Support aktiviert werden.
- Über die Checkbox Zertifikatsprüfung deaktivieren kann die Zertifikatsprüfung deaktiviert werden.
- Die Deaktivierung wird nicht empfohlen.
- Im Feld Absender wird die Bezeichnung für den Absender, von dem die Mails aus PLANTA pulse heraus versendet werden, eingetragen.
- Auf Speichern klicken.
- Über den Button Test-E-Mail an meinen Benutzer senden kann eine Test-E-Mail an die hinterlegte E-Mail-Adresse des Administrators gesendet werden.
Menüeintrag Benachrichtigungen
Menü Administration Einstellungen Benachrichtigungen
Informationen
- In diesem Bereich können verschiedene Einstellungen zu den Benachrichtigungen verwaltet werden:
| Sammelzeitraum für Benachrichtigungen |
Zeit in Sekunden, in der Benachrichtigungen für den E-Mail-Versand gesammelt werden, konfigurieren |
| Keine E-Mail-Benachrichtigung für folgende Aktivitäten |
Aktivitäten zur Zeiterfassung von den E-Mail-Benachrichtigungen ausschließen |
| Benachrichtigungskanäle |
Telegram als Benachrichtigungskanal für PLANTA pulse konfigurieren als Benachrichtigungskanal für PLANTA pulse konfigurieren |
Telegram als Benachrichtigungskanal einrichten
- Im Bereich Benachrichtigungskanäle die Checkbox Telegram aktivieren.
- Defaultmäßig ist die Checkbox deaktiviert.
- Einen Bot für Telegram erstellen
 .
.
- Das Telegram Bot Token in das dafür vorgesehene Textfeld kopieren.
- Den Namen des Bots in das Feld Bot Name eintragen.
- Auf Speichern klicken.
- Benutzer können sich nun mit dem Bot verbinden und Benachrichtigungen über Telegram empfangen.
Menüeintrag Konten
Menü Administration Einstellungen Konten
Information
- Über den Parameter E-Mail-Adressänderungen erlauben kann der Administrator steuern, ob Benutzer ihre E-Mail-Adressen über die Benutzereinstellungen auch selbst ändern dürfen.
- Hierzu je nach Einstellungswunsch Ja oder Nein anklicken.
- Auf Speichern klicken.
Menüeintrag Mitteilung
Menü Administration Einstellungen Mitteilung
Information
- Über den Parameter Systemweite Mitteilung aktivieren kann der Administrator eine Benachrichtigung über das gesamte PLANTA pulse-System in einem gelben Balken ausgeben.
Vorgehensweise
- Im Feld Mitteilung vom Administrator die gewünschte Benachrichtigung eintragen.
- Auf Speichern klicken.
- Die Checkbox Systemweite Mitteilung aktivieren aktivieren.
- Die systemweite Mitteilung wird unten links angezeigt, bis die Checkbox wieder deaktiviert wird.
- Einzelne Benutzer können die Mitteilung ausblenden, indem sie auf das neben der Mitteilung klicken.
Beispiel
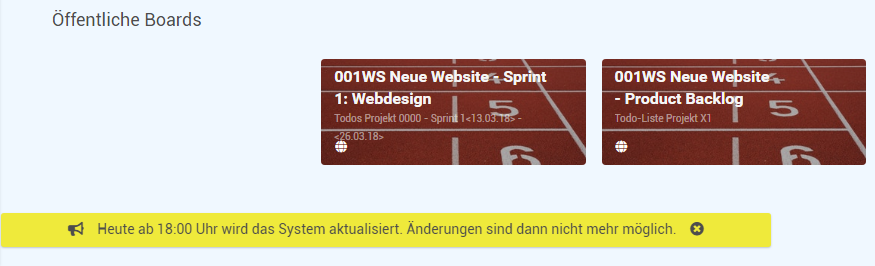
Menüeintrag Module
Menü Administration Einstellungen Module
Informationen
| Verlinkungen von Boards und Karten aktivieren |
Verlinkung von Boards und Karten grundsätzlich aktivieren
Wenn dieser Parameter aktiviert wird, kann unter dem Menüeintrag Projekte oder im Panel Projekte für die einzelnen Projekte eingestellt werden, ob Boards und Karten dort jeweils verlinkt werden können. |
| Debugging für den Upload von Anhängen (CollectionFs) aktivieren |
Beim Upload von Anhängen die für das Debugging benötigten Informationen in die Logs aufnehmen |
| Verschieben und Kopieren von Karten in andere Projekte erlauben |
Steuert, ob Karten auf Boards in anderen Projekten verschoben oder kopiert werden dürfen.
Das Verschieben von Karten kann zu fehlerhaften Links führen. Alle veralteten Links müssen manuell aktualisiert werden. |
| Kalender-Ansicht auf Boards erlauben (Beta) |
Steuert, ob die Kalender-Ansicht auf Boards verwendet werden darf. |
| Kommentarbearbeitung sperren |
Einstellen, dass Kommentare nach einer gewissen Zeit nicht mehr bearbeitet oder gelöscht werden können.
Arbeitsstunden können im Nachhinein immer bearbeitet werden und werden von der Sperre nicht beeinflusst. |
Kommentarbearbeitung sperren
- Die Sperre über den Slider aktivieren.
- Standardmäßig wird die Kommentarbearbeitung dann nach 5 Minuten gesperrt.
- Bei Bedarf im Textfeld eine neue Zahl eingeben (Dezimalstellen im Format 0.5 angeben).
- Wenn Sie 0 Minuten eingeben, wird die Kommentarbearbeitung direkt gesperrt.
- Auf Speichern klicken.
Menüeintrag Berechtigungen
Menü Administration Einstellungen Berechtigungen
Informationen
- Über die Boards-Einschränkungen können Einschränkungen für externe Benutzer aktiviert werden.
- Externe Benutzer können dann nur auf Boards zugreifen, auf die sie explizit Zugriff haben, da sie eingeladen wurden. Sie können keine öffentlichen Boards sehen, diesen Boards nicht beitreten und keine neuen Boards anlegen.
- Um die Boards-Einschränkungen zu aktivieren, muss eine interne Domain gesetzt werden.
- Über den Parameter Interne Domain setzen kann eine interne Domain festgelegt werden.
- Über die interne Domain können beispielsweise interne Benutzer von externen Benutzern unterschieden werden.
Hinweise
- Defaultmäßig wird die Domain des ersten Benutzers im System als interne Domain gesetzt.
- Diese kann nachträglich im Feld Interne Domain setzen bearbeitet oder gelöscht werden.
- Sobald eine interne Domain definiert wurde, haben externe Benutzer keinen Zugriff auf die Zeiterfassung in PLANTA pulse.
- Ist dies nicht gewollt, kann die interne Domain im Feld Interne Domain setzen gelöscht werden oder weitere Domains können hinzugefügt werden, um mehr Benutzern die Zeiterfassung zu erlauben.
Menüeintrag Zeiterfassungseinstellungen
Menü Administration Einstellungen Zeiterfassungseinstellungen
Informationen
- In diesem Bereich können verschiedene Einstellungen zur Zeiterfassung in PLANTA pulse verwaltet werden.
Zeiterfassungsoptionen
Menü Administration Einstellungen Zeiterfassungseinstellungen
Information
- Über den Parameter Zeiterfassungen von allen Benutzern anzeigen kann gesteuert werden, ob die Zeiterfassung von allen Benutzern angezeigt werden soll.
- Wenn dieser Parameter nicht aktiviert ist, sieht jeder Benutzer nur seine eigene Zeiterfassung auf den Karten.
- Außerdem kann in diesem Bereich das gewünschte Zeitformat für die Zeiterfassung im Panel Zeiterfassung eingestellt werden.
- Zur Verfügung stehen das Dezimalformat (z. B. 2,5h) oder das HH:MM-Format (z. B. 02:30h).
- Bei der Zeiterfassung direkt auf Karten können grundsätzlich beide Formate zur Eingabe verwendet werden.
- Das hier eingestellte Format wird durch die persönlichen Benutzereinstellungen eines Benutzers überschrieben.
PLANTA-Hybrid
Menü Administration Einstellungen Zeiterfassungseinstellungen
Information
Kommentar-Formatvorlage
Information
- Mithilfe der Kommentar-Formatvorlage können Zeiterfassungs-Kommentare im gewünschten Format von PLANTA pulse nach PLANTA project synchronisiert werden.
Formatvorlage anpassen
- Bei Vorlage anpassen auf klicken.
- Ein Dialogfenster zum Anpassen der Formatvorlage öffnet sich.
- Hier die gewünschten Platzhalter (z. B. {card-key}, oder {project-key}) einfügen.
- Mögliche Platzhalter werden im Dialogfenster angezeigt. Außerdem kann über ein Beispiel eingesehen werden.
- Auf Speichern klicken.
Hinweis
- Die Kommentar-Formatvorlage kann auch individuell für einzelne Projekte angepasst werden.
Zeiterfassung auf Karten nicht-synchronisierter Boards
Information
- Mithilfe der Option Zeiterfassung auf Karten nicht-synchronisierter Boards erlauben kann eingestellt werden, ob Arbeitsstunden auch auf Karten erfasst werden dürfen, die sich auf nicht-synchronisierten Boards befinden.
- Bei der Nutzung von PLANTA-Hybrid werden diese Arbeitsstunden nicht an PLANTA project gesendet. PLANTA empfhielt daher, die Option bei Nutzung von PLANTA-Hybrid zu deaktivieren.
- Defaultmäßig ist die Option aktiviert.
Hinweis
- Mithilfe der Einstellung Zeiterfassung sperren im Board-Menü eines Boards kann die Zeiterfassung auch für einzelne Boards gesperrt werden.
Erweiterte Zeiterfassung
Informationen
- In diesem Bereich befinden sich Einstellungen zur erweiterten Zeiterfassung für PLANTA-Hybrid.
- Die erweiterte Zeiterfassung ermöglicht zusätzlich zur Zeiterfassung auf PLANTA pulse-Elemente die Zeiterfassung direkt auf PLANTA project-Elemente (z. B. Vorgänge).
- Wenden Sie sich an Ihren PLANTA-Consultant, wenn Sie die erweiterte Zeiterfassung nutzen möchten.
Details
- Die Option Zeiterfassung auf PLANTA project-Elemente aktivieren muss aktiviert werden, wenn die erweiterte Zeiterfassung für PLANTA-Hybrid verwendet werden soll. Nach Aktivierung werden weitere Einstellungsparameter angezeigt:
- Anwesenheiten anzeigen: Wird die Option aktiviert, werden Anwesenheiten im Panel Zeiterfassung angezeigt.
- Die angezeigten Anwesenheiten können in PLANTA project oder in PLANTA pulse erfasst worden sein.
- Anwesenheiten erfassen: Wird die Option aktiviert, können Anwesenheiten in PLANTA pulse im Panel Zeiterfassung erfasst werden.
- PLANTA project-System: Hier werden Protokoll, Host und Port des zugehörigen PLANTA project-System konfiguriert. Außerdem wird angezeigt, ob das System erreichbar ist.
- Die Parameter müssen konfiguriert sein, wenn die erweiterte Zeiterfassung für PLANTA-Hybrid genutzt werden soll.
- Die Parameter können auch in den Meteor Settings konfiguriert werden. Werden jedoch im Panel Administration neue Eingaben getätigt, überschreiben diese die Einstellungen aus den Meteor Settings.
Menüeintrag Systemfarben
Menü Administration Einstellungen Systemfarben
Information
- In diesem Bereich können die Farben bearbeitet werden, die auf den Boards für Labels und für das benutzerdefinierte Feld Kartenfarbe zur Verfügung stehen.
- Diese Farben können dann wiederum im Bereich Farbpaletten einzelnen Farbpaletten und somit auch Verwendungszwecken zugeordnet werden.
Details
- Im oberen Bereich werden die Standardfarben angezeigt. Diese können nicht bearbeitet werden.
- Im Bereich Benutzerdefinierte Farben können eigene Farben angelegt werden.
- Über die Einstellung Eigene Board-Labels erlauben kann gesteuert werden, ob Benutzer direkt auf den Boards neue Farben für Labels erstellen dürfen.
Farbe anlegen
- Auf den Button Farbe anlegen klicken.
- Eine Bezeichnung für die Farbe vergeben und einen Hexcode eintragen.
- Im Feld Vorschau wird die Farbe angezeigt.
- Auf Farbe anlegen klicken.
- Die Farbe wird nun im Bereich Benutzerdefinierte Farben angezeigt.
Menüeintrag Farbpaletten
Menü Administration Einstellungen Farbpaletten
Information
- In diesem Bereich können die Farbpaletten bearbeitet werden, die auf den Boards für Labels und für das benutzerdefinierte Feld Kartenfarbe zur Verfügung stehen.
- Die Farben, die in die Farbpaletten aufgenommen werden können, können auch im Bereich Systemfarben verwaltet werden.
Details
- An oberster Stelle wird die Standardpalette angezeigt, die defaultmäßig verwendet wird.
- Diese Palette kann nicht bearbeitet oder gelöscht werden.
- Die Icons im rechten Bereich zeigen an, wofür die Farbpaletten derzeit verwendet werden ( für Labels und für benutzerdefinierte Felder).
- Über kann in den einzelnen Farbpaletten ein Menü mit weiteren Optionen geöffnet werden.
Neue Farbpalette hinzufügen
- Auf das neben der Überschrift Farbpaletten bearbeiten klicken.
- Eine leere Farbpalette wird unten eingefügt.
- Auf Bezeichnung einfügen klicken, um eine Bezeichnung für die Farbpalette zu vergeben.
- Über kann das Menü mit weiteren Optionen geöffnet werden.
- Über die Optionen Labels bzw. Benutzerdefinierte Felder kann festgelegt werden, wofür die Farben der Palette verwendet werden sollen.
- Über die Option Palette leeren können alle Farben aus der Palette entfernt werden.
- Über das rechts in der Ecke kann die Palette gelöscht werden.
Farben zu einer Farbpalette hinzufügen
- Auf das im Bereich einer Palette klicken.
- Im oberen Bereich werden die Standardfarben angezeigt. Diese können durch Klick ausgewählt werden.
- Über die Schaltfläche Alle Standardfarben auswählen können alle Standardfarben markiert werden.
- Im unteren Bereich werden die benutzerdefinierten Farben angezeigt.
- Hier können auch neue Farben angelegt werden.
- Neue Farben können auch im Bereich Systemfarben angelegt und bearbeitet werden.
- Nachdem alle gewünschten Farben angeklickt wurden, auf Farben hinzufügen klicken.
Neue Farbe anlegen
- Auf das im Bereich einer Palette klicken.
- Auf Farbe anlegen klicken.
- Eine Bezeichnung für die Farbe vergeben und einen Hexcode eintragen.
- Im Feld Vorschau wird die Farbe angezeigt.
- Auf Farbe anlegen klicken.
- Benutzerdefinierte Farben können auch im Bereich Systemfarben verwaltet werden.
Hinweise
- Werden neue Farbpaletten für Labels oder für das benutzerdefinierte Feld Kartenfarbe hinterlegt, so werden die vorherigen Paletten auf bestehenden Boards nicht ersetzt.
- Erst neue Boards, die nach der Änderung erstellt werden, erhalten die neuen Farbpaletten.
- Auch Änderungen, die im Nachhinein an Farbpaletten durchgeführt werden, treten erst für Boards in Kraft, die nach diesem Zeitpunkt erstellt werden.
Menüeintrag Applikationslogs
Menü Administration Einstellungen Applikationslogs
Information
- In diesem Bereich können die Logs der Applikation eingesehen und bei Bedarf gelöscht werden.
Hinweis
- Damit in diesem Bereich Logs angezeigt werden, muss der Logger so konfiguriert sein, dass Logs in der MongoDB gespeichert werden.
Details
| Log-Ausgabe umkehren |
Defaultmäßig ist der Parameter aktiviert und der neuste Log-Eintrag wird oben angezeigt. Wird der Parameter deaktiviert, wird der älteste Log-Eintrag oben angezeigt. |
| Fatal |
Logs mit dem Loglevel Fatal anzeigen. Defaultmäßig ist der Parameter aktiviert. |
| Errors |
Logs mit dem Loglevel Error anzeigen. Defaultmäßig ist der Parameter aktiviert. |
| Warnings |
Logs mit dem Loglevel Warning anzeigen. Defaultmäßig ist der Parameter aktiviert. |
| Debug |
Logs mit dem Loglevel Debug anzeigen. Defaultmäßig ist der Parameter deaktiviert. |
Logs löschen
- Auf den Button Logs löschen klicken.
- Die Dialogmeldung mit Löschen bestätigen.
- Sämtliche Logs werden aus der MongoDB gelöscht.
Tab Benutzer
Menü Administration Benutzer
Informationen
- Im Tab Benutzer können
- neue (API-)Benutzer angelegt
- bereits bestehende Benutzerprofile bearbeitet und
- neue Benutzer eingeladen werden.
Menüeintrag Benutzer
Menü Administration Benutzer Benutzer
Informationen
- Beim Öffnen des Tabs Benutzer befindet man sich automatisch im Menü Benutzer.
- Hier werden alle in PLANTA pulse existierenden Benutzer samt ihrer Daten tabellarisch aufgelistet und können bearbeitet werden.
- Außerdem können neue Benutzer angelegt werden.
Details
- Folgende Daten werden pro Benutzer angezeigt:
- ID
- Benutzername
- Vollständiger Name
- Admin
- E-Mail
- Verifiziert
- Bei Nein hat der Benutzer sein Benutzerkonto noch nicht über den Bestätigungslink, der ihm per E-Mail geschickt wurde, verifiziert.
- Erstellt am
- Datum, an dem der Benutzer in PLANTA pulse angelegt wurde.
- Aktiv
- Bei Nein ist ein Benutzer inaktiv und kann sich nicht mehr in PLANTA pulse einloggen.
- Benutzer können nicht gelöscht werden.
- Soll ein Account nicht mehr verwendet werden, muss der Benutzer über Bearbeiten auf Aktiv = Nein gesetzt werden.
- Inaktive Benutzer werden nicht automatisch von den Boards, auf denen sie Mitglied sind, entfernt.
- Online
- Grün: Der Benutzer ist momentan online.
- Grau: Der Benutzer ist momentan offline.
- API-Benutzer
- Durch Klick auf die Überschriften kann die Tabelle nach den entsprechenden Daten sortiert werden.
Benutzerdaten ändern
- Über Bearbeiten in der Spalte ganz rechts kann der Administrator die folgenden Daten eines Benutzers ändern:
- Vollständiger Name
- Benutzername
- Passwort
- E-Mail
- Admin
- Aktiv
- Auf Speichern klicken.
Benutzer anlegen
- Auf den Button Benutzer anlegen unter der Tabelle klicken.
- Für den neuen Benutzer die Felder Vollständiger Name, Benutzername, Passwort und E-Mail ausfüllen.
- Aus der Listbox unter API-Benutzer den Wert Nein auswählen.
- Ein API-Benutzer ist ein technischer Benutzer, der ausschließlich für die Bedienung der REST-API aus Fremdsystemen verwendet wird. Mehr Informationen
- Ein API-Benutzer kann kein Mitglied auf Boards oder Karten sein.
- Diese Einstellung kann nachträglich nicht mehr geändert werden.
- Aus der Listbox unter Einladung per Mail auswählen, ob der Benutzer per Mail eingeladen werden soll.
- Auf Anlegen klicken.
API-Benutzer anlegen
- Ein API-Benutzer ist ein technischer Benutzer, der ausschließlich für die Bedienung der REST-API aus Fremdsystemen verwendet wird.
- Zum Erstellen auf den Button Benutzer anlegen unter der Tabelle klicken.
- Für den API-Benutzer einen Benutzernamen eingeben.
- Die anderen Felder müssen nicht ausgefüllt werden.
- Aus der Listbox unter API-Benutzer den Wert Ja auswählen.
- Auf Anlegen klicken.
- Der API-Benutzer wird angelegt und in der Spalte API-Benutzer erscheint die Schaltfläche Token erstellen.
Details
- Für API-Benutzer muss ein Token erstellt werden, damit dieser die REST-API bedienen darf.
- Das Token wird über die Schaltfläche Token erstellen erstellt und kann dann zur Authentifizierung verwendet werden.
- Das Token kann auch für die Verknüpfung von PLANTA pulse mit PLANTA project (PLANTA-Hybrid) verwendet werden.
Menüeintrag Benutzer einladen
Menü Administration Benutzer Benutzer einladen
Information
- Im Menü Benutzer einladen können neue Benutzer eingeladen werden.
Vorgehensweise
- Im Feld Benutzer einladen die E-Mail-Adresse der Person eintragen, die als Benutzer zu PLANTA pulse hinzugefügt werden soll.
- Unter In Board(s) das entsprechende Board auswählen, auf das der Benutzer eingeladen werden sollen.
- Einladen.
- Der entsprechende Benutzer erhält eine E-Mail mit einem Einladungs-Link auf das ausgewählte Board.
Tab Projekte
Menü Administration Projekte
Informationen
- Projekte dienen der Gruppierung von Boards.
- Die Board-Gruppierung ist im Panel Boards zu sehen:
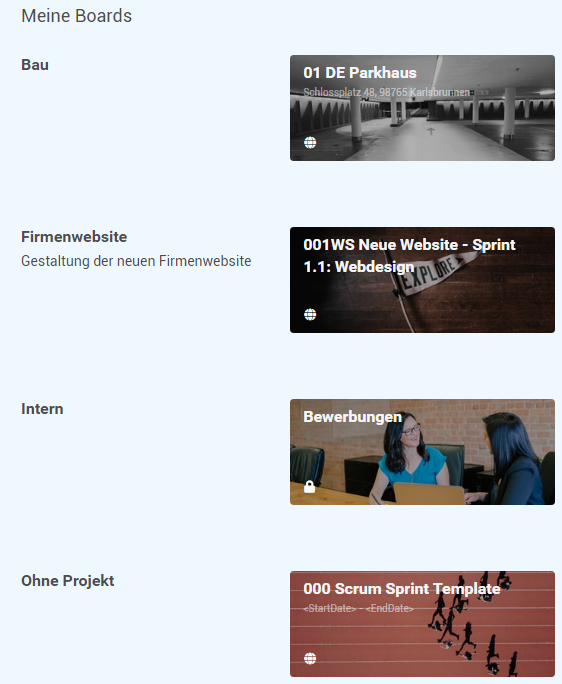
Menüeintrag Projekte
Menü Administration Projekte Projekte
Informationen
- Beim Öffnen des Tabs Projekte befindet man sich automatisch im Menü Projekte.
- In diesem Bereich werden die unterschiedlichen Projekte tabellarisch aufgelistet. Hier können bestehende Projekte bearbeitet und gelöscht und neue Projekte angelegt werden.
Informationen
- Über den Button Neues Projekt über der Tabelle kann ein neues Projekt angelegt werden.
- Über die Checkbox links oben in der Tabelle können alle Projekte ausgewählt und bei Bedarf gelöscht werden.
- In der Tabelle werden die Projekte mit folgenden Informationen angezeigt:
- ID
- Bezeichnung
- Beschreibung
- Projektschlüssel
- Anzahl der Boards
- Erstellt am
- Anfang am
- Fällig am
- Defaultmäßig werden die Projekte nach ihrem Anlagedatum sortiert, d. h. die neusten Projekte werden oben angezeigt.
- Durch Klick auf die Überschriften kann die Tabelle nach dem jeweiligen Kriterium sortiert werden.
- Die Projekte können durch Eingabe von Suchbegriffen in den Feldern der ersten Zeile gefiltert werden.
- Über die entsprechenden Buttons und auf der rechten Seite der Tabelle können Projekte bearbeitet oder gelöscht werden.
Projekt bearbeiten
- Beim gewünschten Projekt auf klicken.
- Die gewünschten Informationen (Bezeichnung, Projektschlüssel, Beschreibung) ändern.
- Gegebenenfalls die Kommentar-Formatvorlage anpassen.
- Hierzu die gewünschten Platzhalter in das vorgesehene Textfeld eintragen (siehe Erklärung über dem Textfeld).
- Im Feld Detailbeschreibung kann eine detailliertere Beschreibung des Projekts eingetragen und mithilfe von Markdown formatiert werden. Diese wird im Panel Projekte angezeigt.
- Über die Listbox Verlinkungen von Boards und Karten aktivieren kann gesteuert werden, ob das Verlinken von Boards und Karten in diesem Projekt möglich sein soll.
- Damit diese Listbox angezeigt wird, muss vorher die entsprechende Checkbox im Menü Module aktiviert worden sein.
- Auf Speichern klicken.
Projekt löschen
- Auf klicken.
- In der Dialogmeldung auf Löschen klicken.
- Das Projekt wird gelöscht.
- Die Boards des Projekts werden nicht gelöscht, sondern automatisch der Kategorie "Ohne Projekt" zugeordnet.
Alle/Mehrere Projekte löschen
- Die Checkbox links oben in der Tabelle aktivieren.
- Alle Projekte werden ausgewählt.
- Bei Bedarf können einzelne Projekte durch Deaktivierung der jeweiligen Checkbox wieder abgewählt werden.
- Auf Auswahl löschen klicken.
- In der Dialogmeldung auf Löschen klicken.
- Die ausgewählten Projekte werden gelöscht.
- Die Boards der Projekte werden nicht gelöscht, sondern automatisch der Kategorie "Ohne Projekt" zugeordnet.
Hinweise
- Im Panel Administration können auch Projekte gelöscht werden, die mit PLANTA-Hybrid erstellt wurden.
- Wird ein solches Projekt gelöscht, erscheint eine entsprechende Warnung.
Neues Projekt anlegen
- Auf den Button Neues Projekt über der Tabelle klicken.
- Eine Bezeichnung und ggf. eine Beschreibung eintragen.
- Ein Projektschlüssel wird automatisch erstellt und kann bei Bedarf angepasst werden.
- Das Projektschlüssel-Muster kann im Tab Benutzer unter Projektschlüssel bearbeitet werden.
- Gegebenenfalls die Kommentar-Formatvorlage anpassen.
- Hierzu die gewünschten Platzhalter in das vorgesehene Textfeld eintragen (siehe Erklärung über dem Textfeld).
- Im Feld Detailbeschreibung kann eine detailliertere Beschreibung des Projekts eingetragen und mithilfe von Markdown formatiert werden. Diese wird im Panel Projekte angezeigt.
- Über die Listbox Verlinkungen von Boards und Karten aktivieren kann gesteuert werden, ob das Verlinken von Boards und Karten in diesem Projekt möglich sein soll.
- Damit diese Listbox angezeigt wird, muss vorher die entsprechende Checkbox im Menü Module aktiviert worden sein.
- Auf Speichern klicken.
- Das neue Projekt wird in der Tabelle im Bereich Projekte eingefügt.
PLANTA-Hybrid
- Beim Synchronisieren von Vorgängen in PLANTA project nach PLANTA pulse über PLANTA-Hybrid wird automatisch ein dem Projekt in PLANTA project entsprechendes Projekt angelegt.
- Die Bezeichnung des Projekts entspricht der ID des entsprechenden Projekts in PLANTA project.
- In die Beschreibung des Projekts wird die Projektbezeichnung aus PLANTA project übertragen.
Hinweis
- Projekte können auch im Panel Projekte angelegt und bearbeitet werden.
Menüeintrag Projektschlüssel
Menü Administration Projekte Projektschlüssel
Information
- In diesem Menü kann der reguläre Ausdruck des Projektschlüssel-Musters bearbeitet werden.
- Defaultmäßig ist der reguläre Ausdruck
[A-Z0-9_]{3,10} vorgegeben.
- Die Projektschlüssel werden beim Erstellen eines Projekts zunächst automatisch nach dem Schema
PR + Zahl vergeben und können dann im Rahmen des regulären Ausdrucks verändert werden.
Tab Boards
Menü Administration Boards
Informationen
- In diesem Bereich werden alle in PLANTA pulse bestehenden Boards tabellarisch aufgelistet. Die Board-Bezeichnung und -Beschreibung kann hier geändert und das Board einem Projekt zugeordnet werden.
- Unter dem Menüeintrag Board-Templates werden außerdem alle bestehenden Board-Templates aufgelistet.
Menüeintrag Boards
Menü Administration Boards Boards
Informationen
- Über die Checkbox links oben in der Tabelle können alle Boards ausgewählt und bei Bedarf gelöscht werden.
- In einer Tabelle werden die Boards des Systems mit den folgenden Informationen aufgelistet:
- ID
- Bezeichnung
- Beschreibung
- Projekt
- Synchronisiert
- Gibt an, ob ein Board mit einem Projekt in PLANTA project synchronisiert ist (PLANTA-Hybrid).
- Archiviert
- Erstellt am
- Anfang am
- Fällig am
- Defaultmäßig werden die Boards nach ihrem Anlagedatum sortiert, d. h. die neusten Boards werden oben angezeigt.
- Durch Klick auf die Überschriften kann die Tabelle nach dem jeweiligen Kriterium sortiert werden.
- Die Boards können durch Eingabe von Suchbegriffen in den Feldern der ersten Zeile gefiltert werden.
- Über die entsprechenden Buttons und auf der rechten Seite der Tabelle können Boards bearbeitet oder gelöscht werden.
Board bearbeiten
- Auf in der rechten Spalte der Tabelle klicken.
- Die Bezeichnung und/oder Beschreibung wie gewünscht ändern.
- Auf Speichern klicken.
Board einem Projekt zuordnen
- Auf in der rechten Spalte der Tabelle klicken.
- Aus der Listbox das gewünschte Projekt auswählen.
- Defaultmäßig ist ein Board keinem Projekt (Ohne Projekt) zugeordnet, solange es nicht direkt im Projekt erstellt wurde. Mehr Informationen
- Boards ohne Projekt werden im Panel Boards unter Ohne Projekt angezeigt (siehe Screenshot am Anfang dieses Abschnitts).
- Auf Speichern klicken.
Board-Administratoren konfigurieren
- Auf in der rechten Spalte der Tabelle klicken.
- Über den Button Board-Admins konfigurieren können die Board-Administratoren des Boards bearbeitet werden.
- Bei Klick auf den Button werden die Board-Mitglieder angezeigt. Board-Administratoren sind mit einem Haken markiert und die Mitglieder können durch Anklicken als Board-Administratoren aus-/abgewählt werden.
- Es muss immer mindestens ein Board-Administrator vorhanden sein. Der letzte Board-Administrator kann nicht abgewählt werden.
- Auf Speichern klicken.
Board löschen
- Auf klicken.
- In der Dialogmeldung auf Löschen klicken.
- Das Board wird gelöscht.
Alle/Mehrere Boards löschen
- Die Checkbox links oben in der Tabelle aktivieren.
- Alle Boards werden ausgewählt.
- Bei Bedarf können einzelne Boards durch Deaktivierung der jeweiligen Checkbox wieder abgewählt werden.
- Auf Auswahl löschen klicken.
- In der Dialogmeldung auf Löschen klicken.
- Die ausgewählten Boards werden gelöscht.
Hinweise
- Im Panel Administration können auch Boards gelöscht werden, auf denen Arbeitsstunden erfasst wurden oder die mit PLANTA project synchronisiert sind.
- Beim Löschen eines Boards, das Arbeitsstunden enthält oder das mit PLANTA project synchronisiert wurde, erscheint eine entsprechende Warnung.
Menüeintrag Board-Templates
Menü Administration Boards Board-Templates
Informationen
- Über die Checkbox links oben in der Tabelle können alle Board-Templates ausgewählt und bei Bedarf gelöscht werden.
- In einer Tabelle werden die Board-Templates des Systems mit den folgenden Informationen aufgelistet:
- ID
- Bezeichnung
- Beschreibung
- Projekt
- Archiviert
- Erstellt am
- Defaultmäßig werden die Board-Templates nach ihrem Anlagedatum sortiert, d. h. die neusten Board-Templates werden oben angezeigt.
- Durch Klick auf die Überschriften kann die Tabelle nach dem jeweiligen Kriterium sortiert werden.
- Die Board-Templates können durch Eingabe von Suchbegriffen in den Feldern der ersten Zeile gefiltert werden.
- Über die entsprechenden Buttons und auf der rechten Seite der Tabelle können Board-Templates bearbeitet oder gelöscht werden.
Board-Template bearbeiten
- Auf in der rechten Spalte der Tabelle klicken.
- Die Bezeichnung und/oder Beschreibung wie gewünscht ändern.
- Auf Speichern klicken.
Board-Template einem anderen Projekt zuordnen
- Auf in der rechten Spalte der Tabelle klicken.
- Aus der Listbox das gewünschte Projekt auswählen.
- Auf Speichern klicken.
Board-Template-Administratoren konfigurieren
- Auf in der rechten Spalte der Tabelle klicken.
- Über den Button Template-Admins konfigurieren können die Board-Template-Administratoren des Boards bearbeitet werden.
- Bei Klick auf den Button werden die Board-Template-Mitglieder angezeigt. Board-Template-Administratoren sind mit einem Haken markiert und die Mitglieder können durch Anklicken als Board-Administratoren aus-/abgewählt werden.
- Es muss immer mindestens ein Board-Template-Administrator vorhanden sein. Der letzte Administrator kann nicht abgewählt werden.
- Auf Speichern klicken.
Board-Template löschen
- Auf klicken.
- In der Dialogmeldung auf Löschen klicken.
- Das Board-Template wird gelöscht.
Alle/Mehrere Board-Templates löschen
- Die Checkbox links oben in der Tabelle aktivieren.
- Alle Board-Templates werden ausgewählt.
- Bei Bedarf können einzelne Board-Templates durch Deaktivierung der jeweiligen Checkbox wieder abgewählt werden.
- Auf Auswahl löschen klicken.
- In der Dialogmeldung auf Löschen klicken.
- Die ausgewählten Board-Templates werden gelöscht.
Tab Integrationen
Menü Administration Integrationen
Information
- In diesem Bereich befinden sich Informationen zu den PLANTA-Hybrid-Subscriptions des Systems.
Menüeintrag Subscriptions
Menü Administration Integrationen Subscriptions
Informationen
- Über die Checkbox links oben in der Tabelle können alle Subscriptions ausgewählt und bei Bedarf gelöscht werden.
- In einer Tabelle werden die Subscriptions des Systems mit den folgenden Informationen aufgelistet:
- ID
- Typ
- Board-ID
- Board
- Projekt
- Endpunkt
- Erstellt am
- Defaultmäßig werden die Subscriptions nach ihrem Anlagedatum sortiert, d. h. die neusten Subscriptions werden oben angezeigt.
- Durch Klick auf die Überschriften kann die Tabelle nach dem jeweiligen Kriterium sortiert werden.
- Die Subscriptions können durch Eingabe von Suchbegriffen in den Feldern der ersten Zeile gefiltert werden.
- Durch Klick auf den Button auf der rechten Seite der Tabelle können Subscriptions gelöscht werden.
Subscription löschen
- Auf klicken.
- In der Dialogmeldung auf Löschen klicken.
- Die Subscription wird gelöscht.
- Für das zugehörige Board werden nun keine Board-Mitglieder-Daten oder Zeiterfassungsdaten von PLANTA pulse nach PLANTA project mehr synchronisiert.
Alle/Mehrere Subscriptions löschen
- Die Checkbox links oben in der Tabelle aktivieren.
- Alle Subscriptions werden ausgewählt.
- Bei Bedarf können einzelne Subscriptions durch Deaktivierung der jeweiligen Checkbox wieder abgewählt werden.
- Auf Auswahl löschen klicken.
- In der Dialogmeldung auf Löschen klicken.
- Die ausgewählten Subscriptions werden gelöscht.
Tab Informationen
Menü Administration Informationen
Information
- In diesem Bereich werden die Systeminformationen, wie z.B. die PLANTA pulse-Version, angezeigt.
 .
.  durch Kommas getrennt eingefügt.
durch Kommas getrennt eingefügt.  durch Kommas getrennt eingefügt.
durch Kommas getrennt eingefügt.  .
.