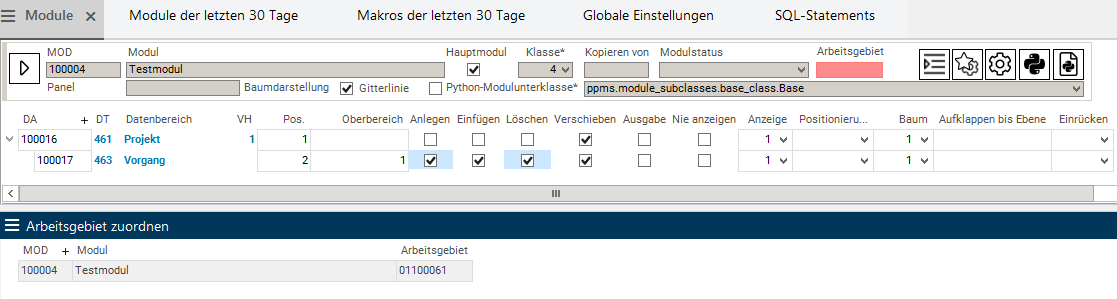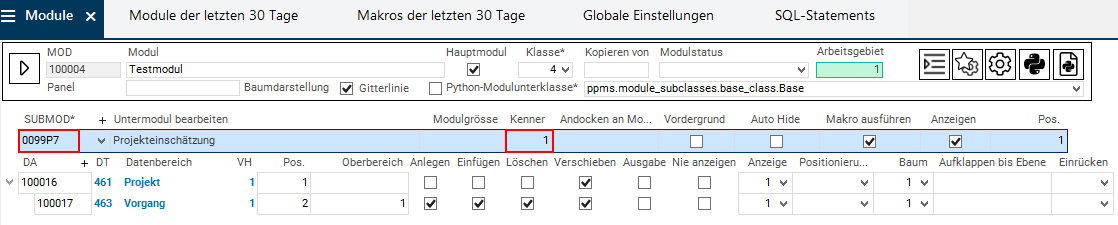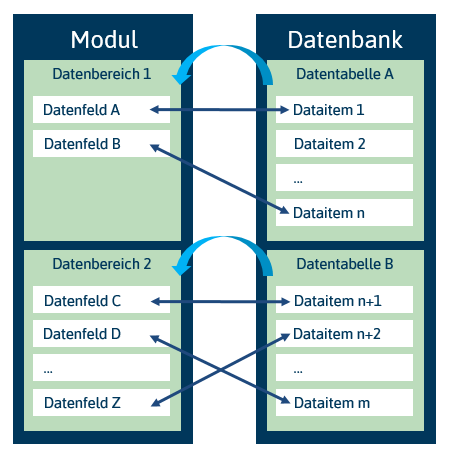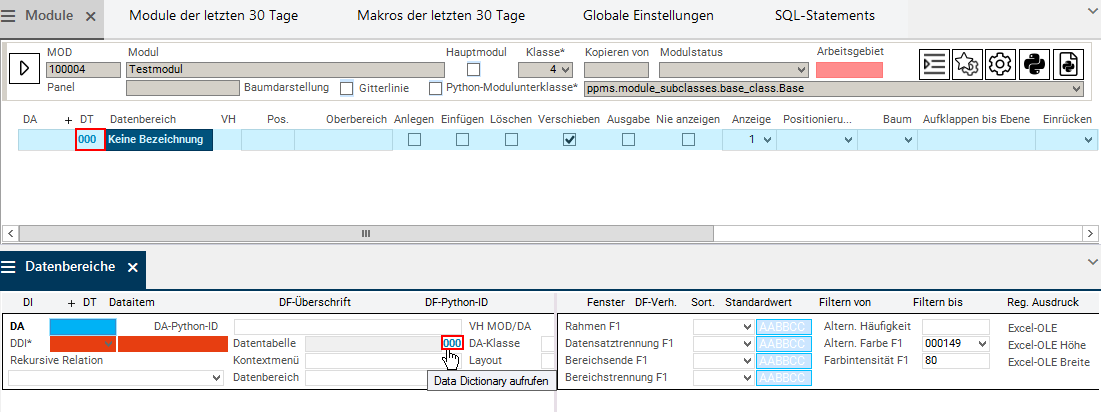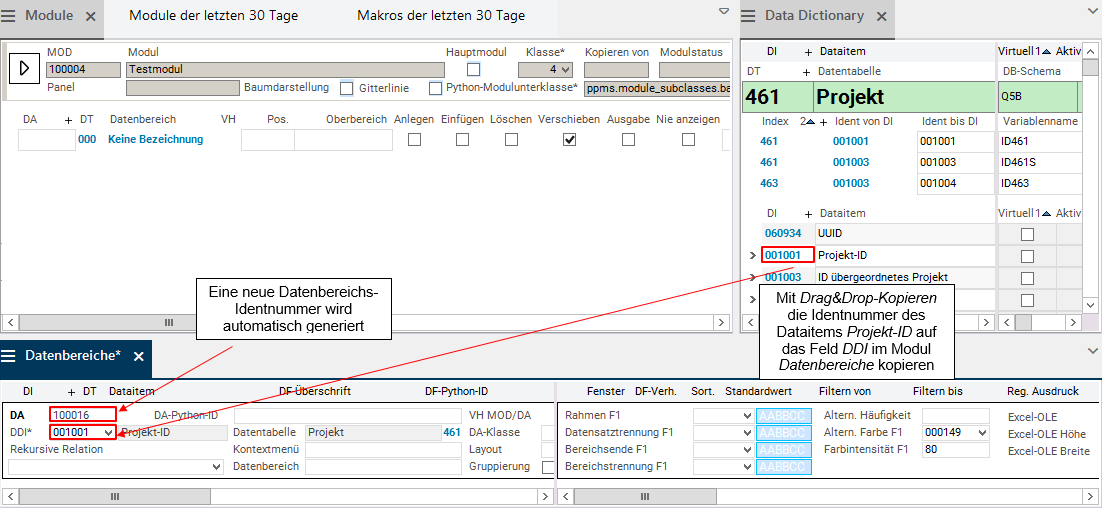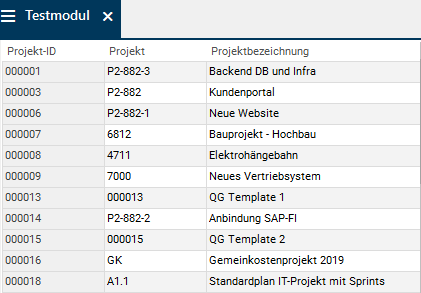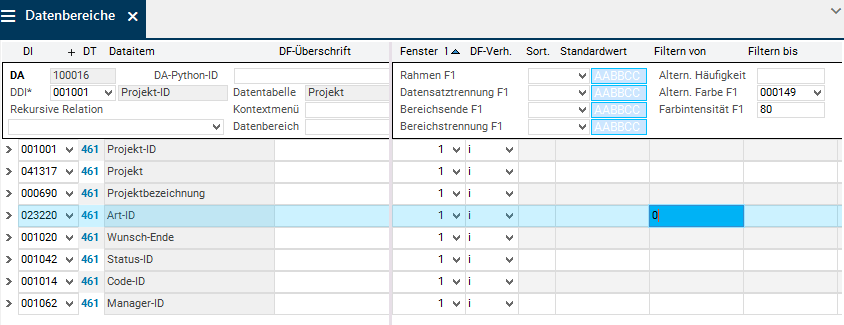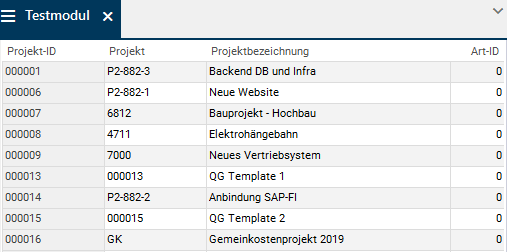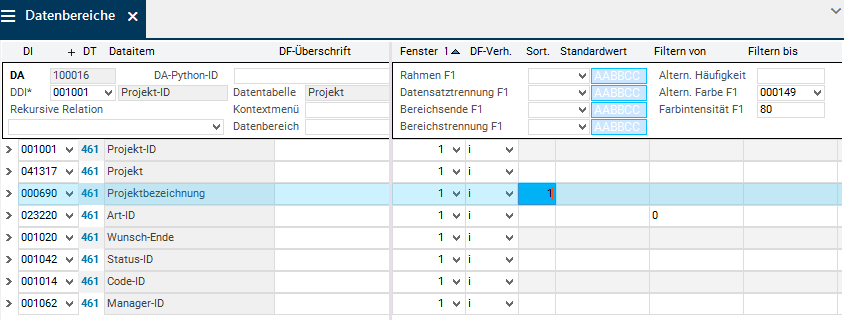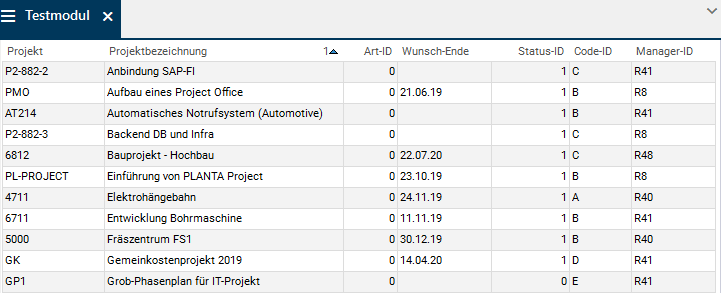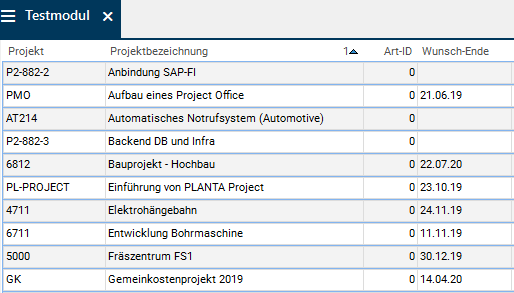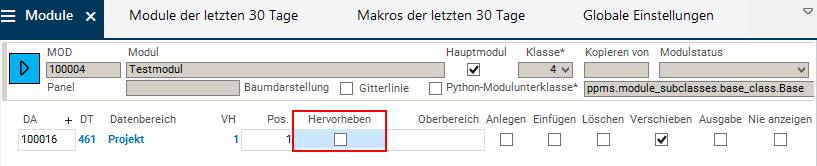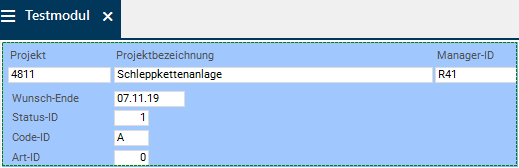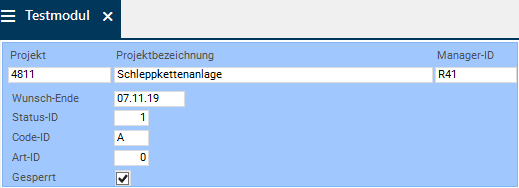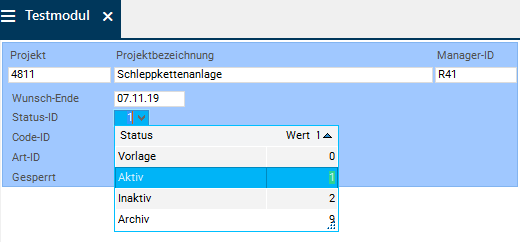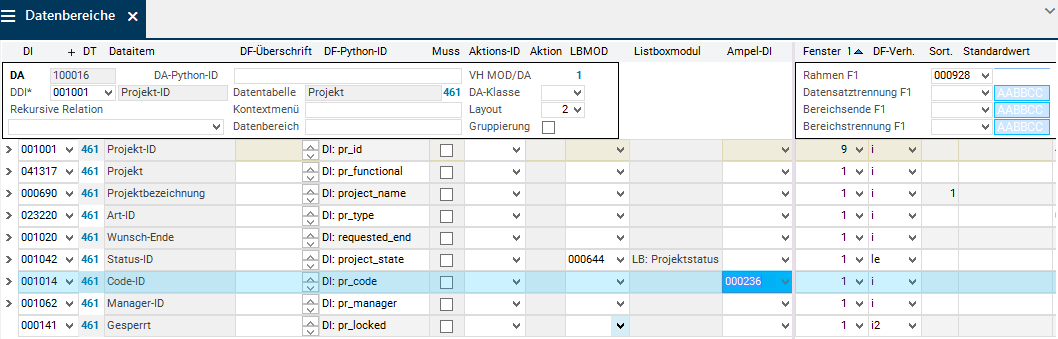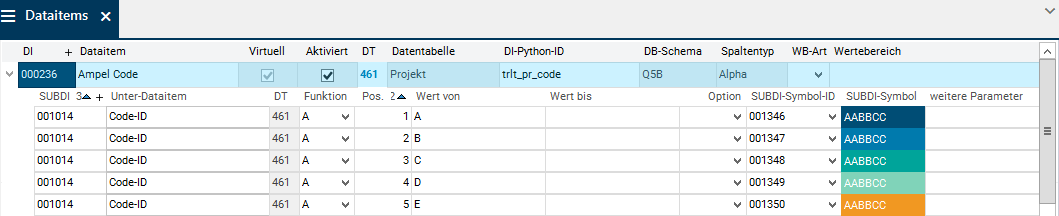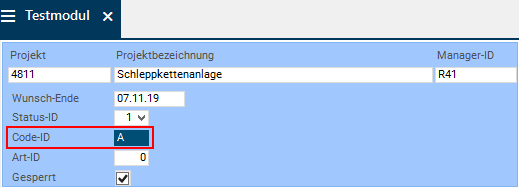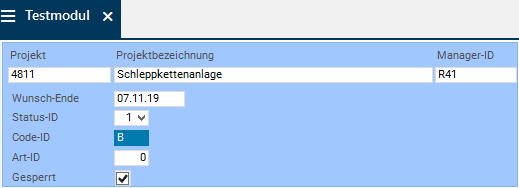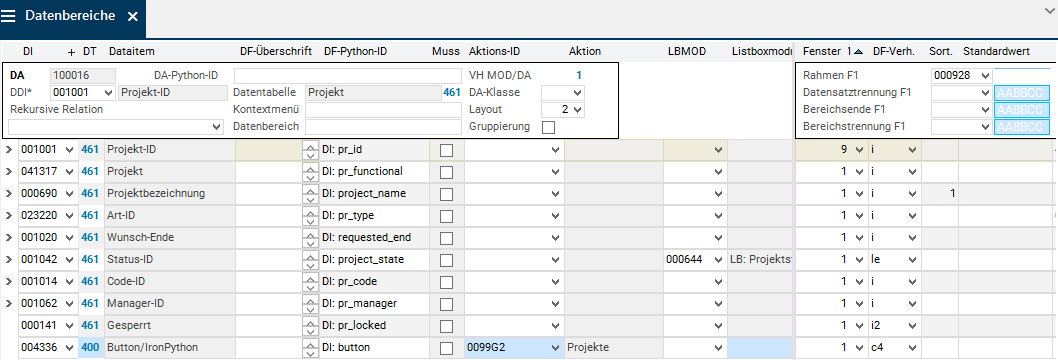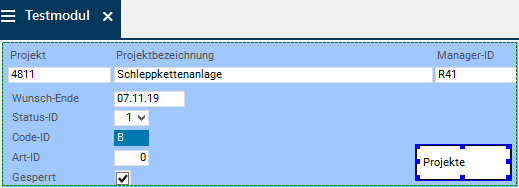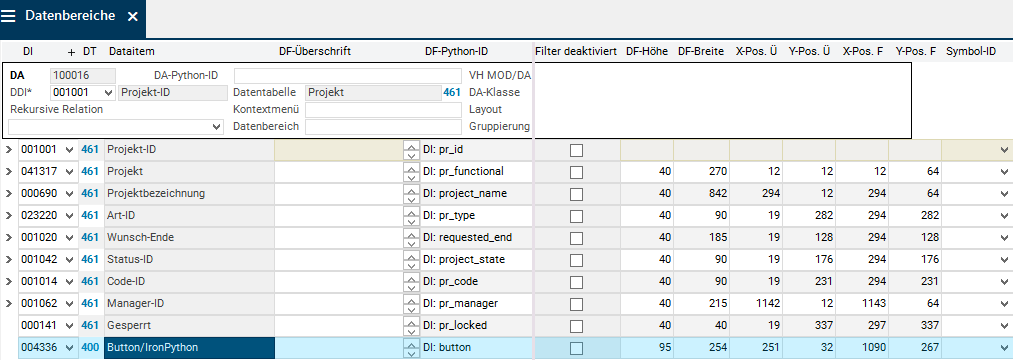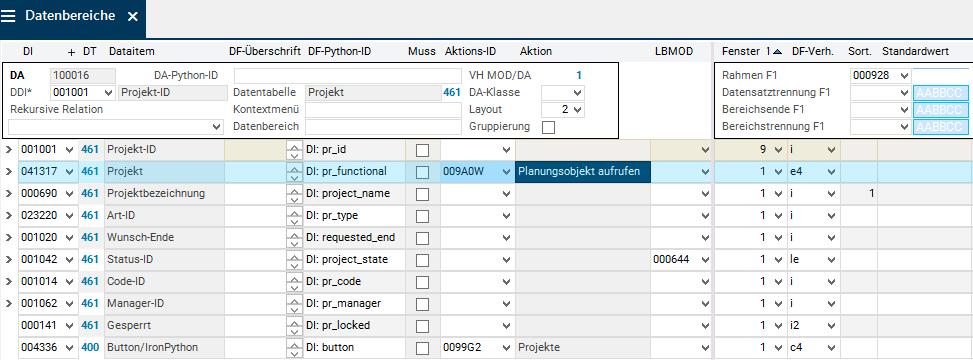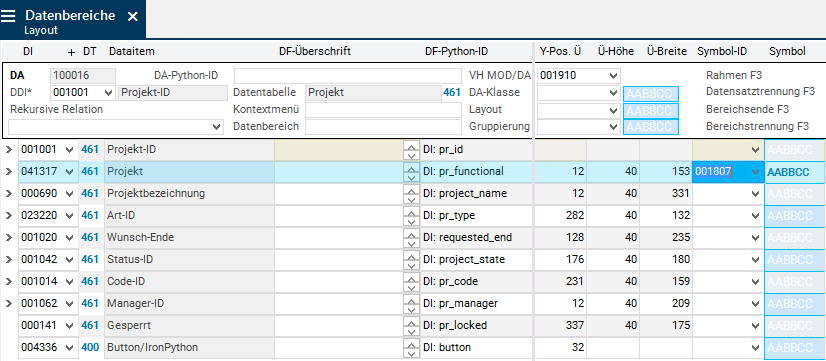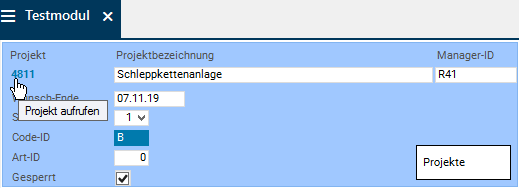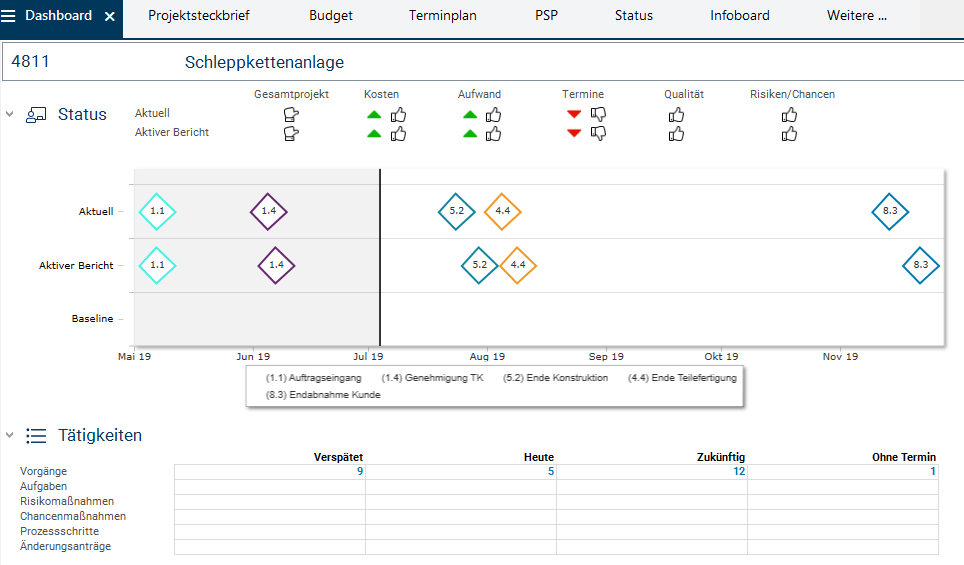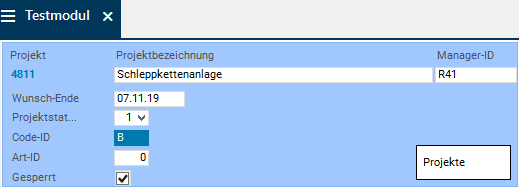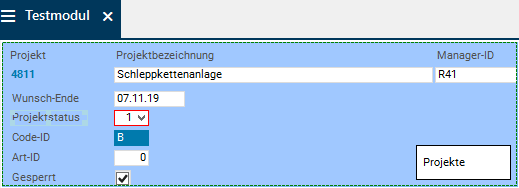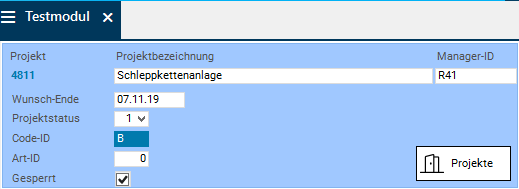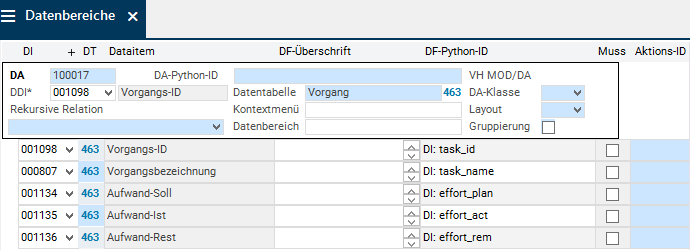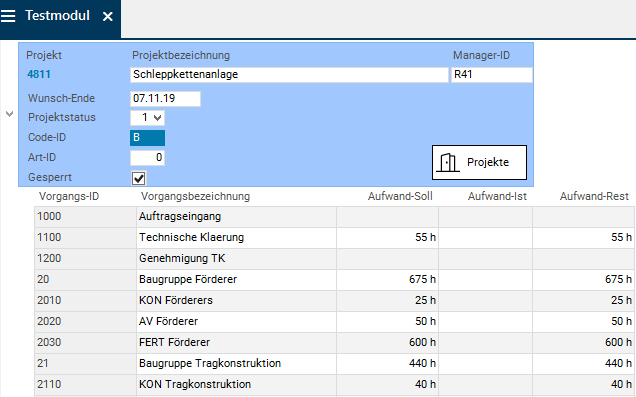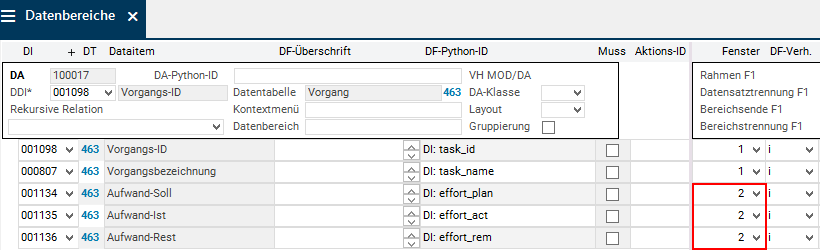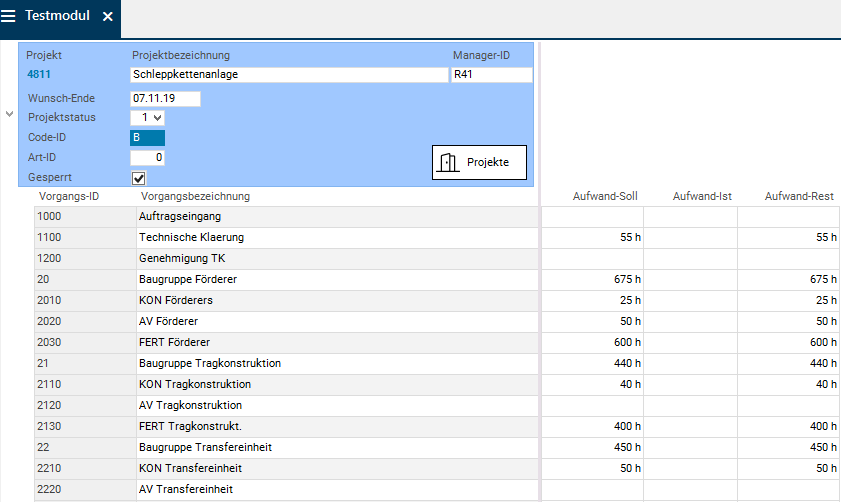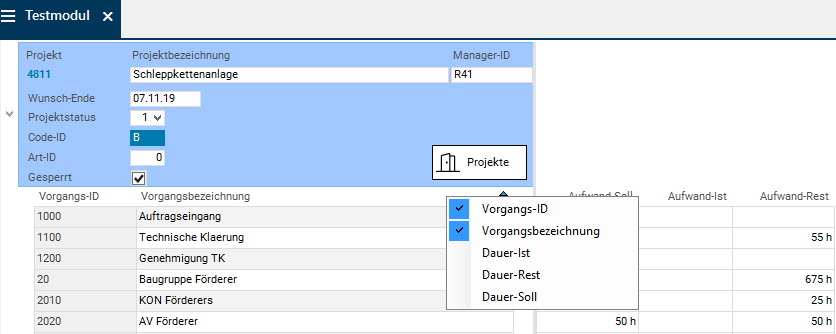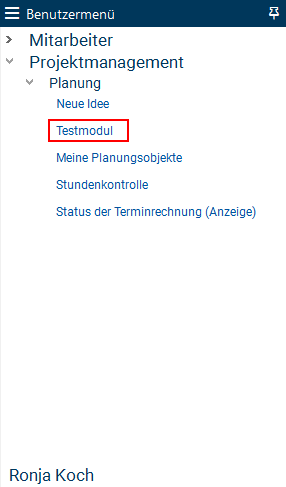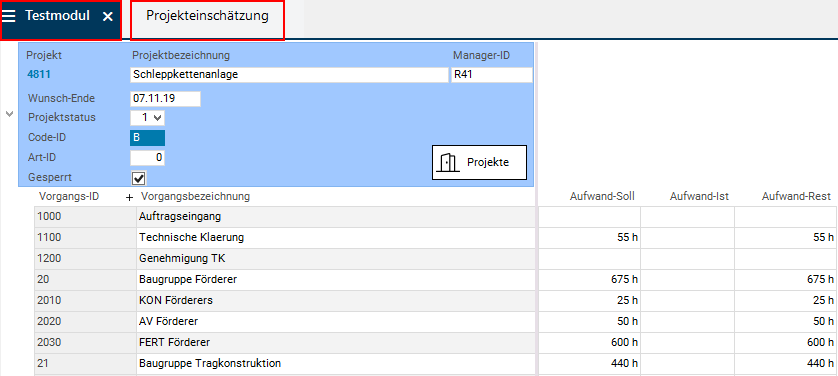Modul-Workflow: Level 1 (Tutorial) Ab DB 39.5.14
Hinweise
- Dieses Tutorial gilt für PLANTA Datenbank-Versionen 39.5.14 und höher.
- Links zu den Beschreibungen weiterer Versionen entnehmen Sie bitte der Tabelle:
Informationen
- Der nachfolgende Workflow vermittelt das Basiswissen zum PLANTA-eigenen Konfigurationstool (PLANTA customizer), mit dem die Anwenderoberfläche (PLANTA project) erstellt und angepasst werden kann.
- Fachliches Basiswissen zu PLANTA project vermittelt u.A. der Projekt-Workflow.
- Die in diesem Tutorial verwendeten Screenshots dienen der exemplarischen Darstellung und können vom tatsächlichen Layout im Programm abweichen.
Voraussetzungen
- Als Grundvoraussetzung für die Ausführung dieses Workflows gelten die Kennnisse der PLANTA-Anwendungs-Software, deren Aufbau, Bedienung und Funktionsweise.
- Die Basisinformationen hierzu finden sich z.B. in folgenden Topics:
Allgemeine Customizing-Informationen
Datenstruktur
- PLANTA project-Datensätze werden in Datenfeldern der Module bearbeitet.
- Ein Modul besteht aus Datenbereichen.
- Ein Datenbereich
- entspricht einer Datentabelle.
- besteht aus Datenfeldern.
- Ein Datenfeld entspricht einem Dataitem.
- Ein Dataitem gehört zu einer Datentabelle.
- Die Dataitems einer Datentabelle bilden den Datensatz.
Moduldetails
- Einem Modul
- muss mindestens ein Datenbereich zugeordnet werden.
- können beliebig viele Datenbereiche zugeordnet werden.
- Ein Datenbereich
- kann mehrfach verwendet, d.h., mehreren Modulen zugeordnet werden.
- muss mindestens ein Dataitem als Datenfeld zugeordnet bekommen.
- kann beliebig viele Dataitems als Datenfelder zugeordnet bekommen.
Widerspiegelung Datenbank im Modul
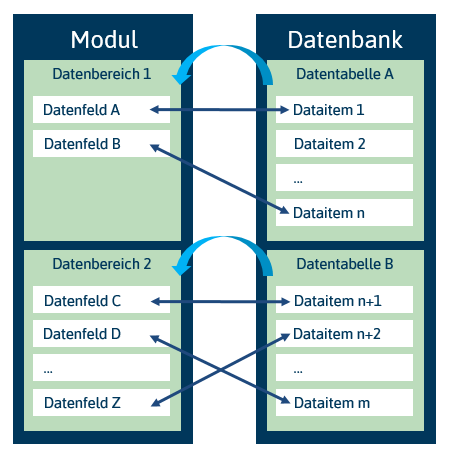
Modul anlegen
Ziel
- Anlegen eines einfachen Moduls
Vorgehensweise
- Login mit P20.
- Das Modul Module öffnet sich.
- Der Cursor steht automatisch im Datenfeld MOD.
- Im Feld Modul einen Modultitel (z.B. Testmodul) eingeben.
- ENTER
- Es wird automatisch eine neue Modulidentnummer vergeben.
- Speichern.
- Ergebnis:

Tipp: Anlegen eines Moduls durch Kopieren
- Alternativ kann ein Modul auch durch Kopieren eines bestehenden Moduls angelegt werden. Dabei wird eine 1:1-Kopie des Ausgangsmoduls erstellt.
- Vorgehensweise
- Identnummer des zu kopierenden Moduls in das Datenfeld Kopieren von eingeben (z. B. 0099JB für das Modul Projektsteckbrief).
- Nach Betätigen der ENTER-Taste wird im Datenfeld MOD eine neue Modulidentnummer vergeben.
- Im Datenfeld Modul den neuen Modultitel eingeben.
- Speichern.
- Beim Speichern werden alle Parameter des Quellmoduls sowie seine Unterobjekte (Untermodule, Datenbereiche, Modulvarianten) in das neue Modul kopiert.
Datenbereich anlegen
Ziel
- Für das neu erstellte Modul Testmodul einen Datenbereich anlegen.
Vorgehensweise
- Im Modul Module Klick mit der rechten Maustaste in den Bereich des neuen Moduls Testmodul.
- Einfügen Datenbereichszuordnung aus dem Kontextmenü auswählen.
- Ein leerer Datenbereichs-Datensatz wird eingefügt.
- Klick auf den Link Keine Bezeichnung im Feld Datenbereich
- Im Modul Datenbereiche Klick auf den Link 000 neben dem Feld Datentabelle oder im Modul Module Klick auf den Link 000 im Feld DT.
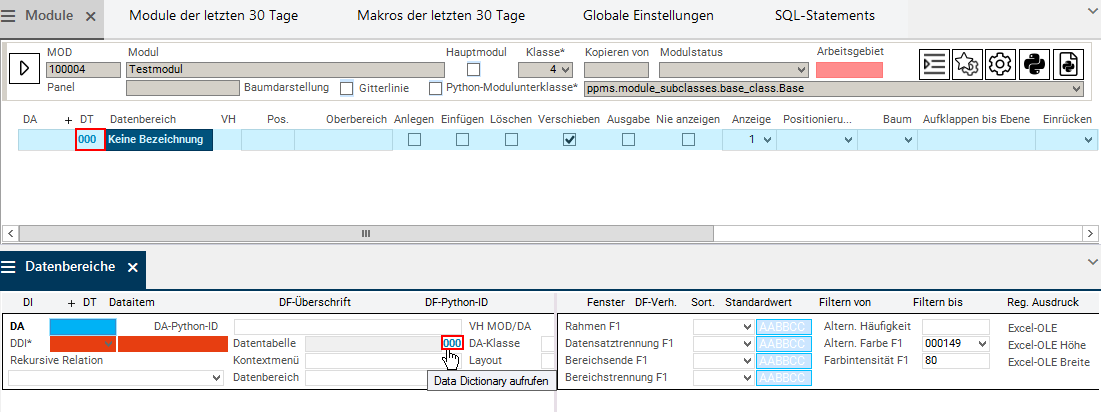
- Das Modul Data Dictionary wird aufgerufen.
- Für die Datentabelle Projekt in das Datenfeld DT den Wert 461 eintragen oder die Datentabelle 461 aus der Listbox auswählen.
- Es werden alle Dataitems der Datentabelle 461 Projekt angezeigt.
- Durch Klick auf die Spaltenüberschrift kann man nach der jeweiligen Spalte sortieren.
- Via Drag&Drop-Kopieren die Identnummer des Dataitems Projekt-ID in das Datenfeld DDI im Modul Datenbereiche kopieren oder diese manuell eintragen.
- Es wird automatisch eine neue Datenbereichs-Identnummer generiert.
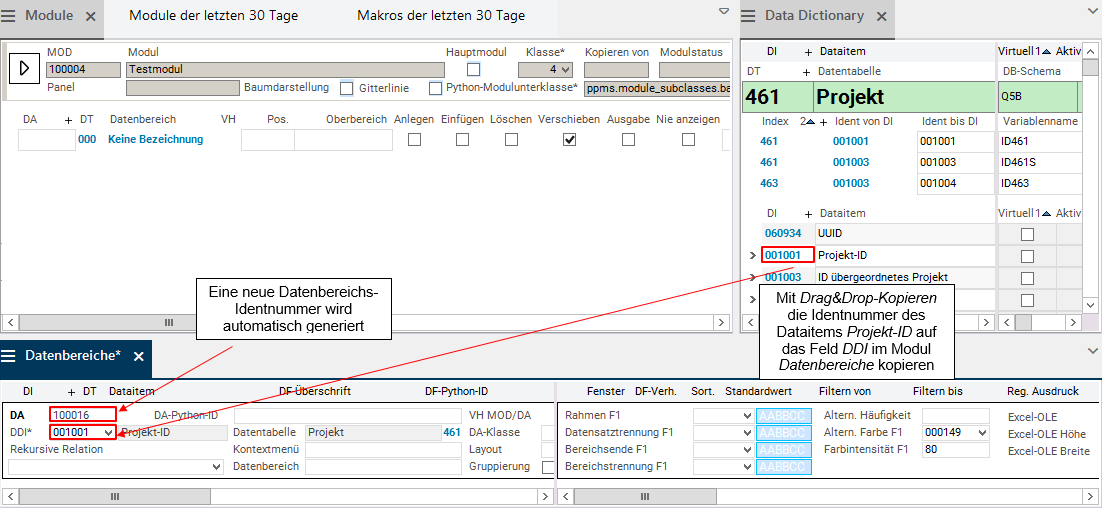
Datenfelder zu Datenbereich zuordnen
Ziel
- Dem neu erstellten Datenbereich sollen Datenfelder zugeordnet werden.
Vorgehensweise
- Über rechte Maustaste Einfügen Datenfeld im Modul Datenbereiche einen untergeordneten Datensatz für die Datenfelder einfügen.
- Mit Drag&Drop-Kopieren die Identnummer (001001) des Dataitems Projekt-ID auf das eingefügte Datenfeld kopieren oder über die Listbox im Feld DI auswählen.
- Durch Klick auf das Dataitem Projekt-ID dieses aktivieren und über die rechte Maustaste oder durch Klick auf den Button
 Einfügen in der Symbolleiste sieben weitere Datenfelder einfügen.
Einfügen in der Symbolleiste sieben weitere Datenfelder einfügen.
- Mit Drag&Drop-Kopieren die Identnummern folgender Dataitems aus der DT461 Projekt im Modul Data Dictionary ins Feld DI kopieren oder über die Listbox im Feld DI auswählen:
- 041317 Projekt
- 000690 Projektbezeichnung
- 023220 Art-ID
- 001020 Wunsch-Ende
- 001042 Status-ID
- 001014 Code-ID
- 001062 Manager-ID
- Die Listbox zeigt alle Dataitems aus der Datentabelle, aus der auch das DDI des Datenbereichs stammt.
- Speichern.
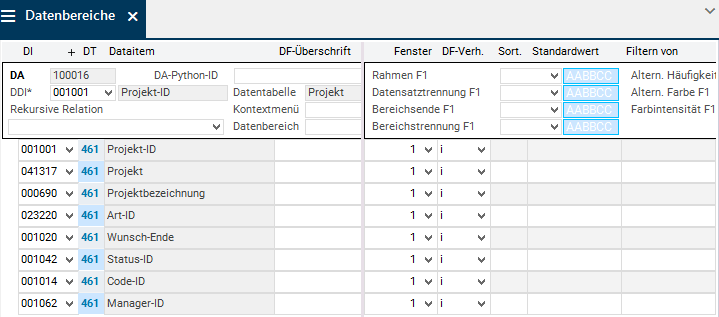
Details
- In PLANTA project wird zwischen einer fachlichen ID und einer technischen ID unterschieden.
- Beide werden beim Anlegen eines Projekts / eines Vorhabens / einer Idee / eines Programms automatisch erzeugt und sind zu diesem Zeitpunkt gleich.
- Die fachliche ID ist in diversen Modulen sichtbar und kann, falls dies aus bestimmten Gründen erwünscht ist, geändert werden.
- Die technische ID darf nicht geändert werden. Sie ist im Modul nicht sichtbar und bleibt auch im Falle der Änderung der fachlichen ID unverändert.
- Bei der technischen ID handelt es sich um das Dataitem 001001 Projekt-ID, bei der fachlichen ID um das Dataitem 041317 Projekt.
Tipp: Anlegen eines Datenbereichs über den Kontextmenü-Befehl Dataitems in Datenbereich übernehmen.
- Im Modul Module Klick auf den Link 000 im Feld DT.
- Die Listbox im Feld DT enthält alle Datentabellen der PLANTA-Datenbank.
- Für die Datentabelle Projekt in das Datenfeld DT den Wert 461 eintragen oder die Datentabelle 461 aus der Listbox auswählen.
- Es werden alle Dataitems der DT461 Projekt angezeigt.
- Durch Klick auf die Spaltenüberschrift kann nach der jeweiligen Spalte sortiert werden.
- Die Dataitems, die in den Datenbereich übernommen werden sollen, markieren.
- Mit der rechten Maustaste auf eines der Dataitems klicken und den Kontextmenü-Befehl Dataitems in Datenbereich übernehmen auswählen.
- Dabei werden nur die markierten Dataitems übertragen.
- Das Modul Datenbereich auswählen wird automatisch geöffnet.
- Ein neuer Datenbereich wird automatisch angelegt.
- Sind noch Instanzen des Moduls Datenbereiche offen, werden die Datenbereiche ausgelesen und automatisch eingefügt.
- Sollen die Dataitems einem anderen, bereits existierenden, Datenbereich hinzugefügt werden, kann über F4 ein neuer Datensatz in Fenster 1 angelegt werden.
- Danach in das Feld DA die ID des gewünschten Datenbereichs eintragen.
- Der Wert im Feld DDI wird automatisch auf das Ident von DI der entsprechenden Datentabelle gesetzt.
- Die vorher ausgewählten Dataitems werden im Fenster 2 angezeigt.
- Die Schaltfläche Dataitem in Bereich übernehmen betätigen.
- Die Dataitems werden in den Datenbereich übernommen.
- Speichern.
Datenbereich zu Modul zuordnen
Ziel
- Den neu angelegten Datenbereich dem Modul Testmodul zuordnen.
Vorgehensweise
- Mit Drag&Drop-Kopieren die Identnummer des gerade angelegten Datenbereichs in das Datenfeld DA im Modul Module kopieren.
- Die Position des Datenbereichs innerhalb des Moduls durch manuelle Eingabe des Wertes 1 im Feld Pos. bestimmen.
- Wird keine Position für den Datenbereich gesetzt und das Modul gestartet, erscheint die Meldung: Modul-Datenbereichs-Zuordnung nicht gefunden.
- Speichern.

Achtung
- Ein Datenbereich darf nicht einem Modul doppelt zugeordnet werden.
- Die Missachtung dieser Regel kann zu Problemen führen.
Modul testen
- Im Modul Module die Schaltfläche
 Modul starten links neben der Modulnummer betätigen.
Modul starten links neben der Modulnummer betätigen.
- Das Modul wird aufgerufen, allerdings werden keine Daten angezeigt. Um Daten anzuzeigen:
- Klick auf den Button
 Filterkriterien in der Symbolleiste
Filterkriterien in der Symbolleiste
- Klick auf die Schaltfläche Filtern.
- Es werden alle Projekte, Vorhaben, Ideen und Requests, die in der Datenbank existieren, mit den zugeordneten Datenfeldern angezeigt.
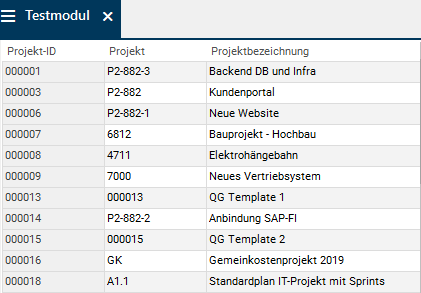
Hinweis
- Das neu erstellte Modul Testmodul wird beim Aufruf als Untermodul im Customizing-Panel angezeigt. Damit das Modul in einem eigenen Panel geöffnet wird, den Parameter Hauptmodul aktivieren.

Makro erstellen
Ziel
- Beim Aufrufen des Moduls soll automatisch nach allen Projekten gesucht werden.
Vorgehensweise
- Im Modul Module Klick auf die Schaltfläche
 Python-Makro bearbeiten.
Python-Makro bearbeiten.
- Das Modul Pythonmakros öffnet sich.
- Hat das Modul sowohl ein Pythonmakro als auch ein konventionelles Makro, wirkt nur das Pythonmakro.
- Über die Schaltfläche Template einfügen das nachfolgende Makrotemplate einkopieren:
#MacroTemplate
mod_obj = ppms.get_target_module()
def on_load():
pass
def on_initial_focus():
mod_obj.menu(11)
def on_focus():
pass
def on_reset():
on_initial_focus()
def on_before_mv_switch(old_mv, new_mv):
pass
def on_after_mv_switch(old_mv, new_mv):
pass
- Die erste Zeile (#MacroTemplate) löschen.
- Das Template enthält in der Python-Funktion on_initial_focus den Befehl
mod_obj.menu(11). Dieser Befehl referenziert den Menüpunkt 11 Einfügen, d.h. beim Modulaufruf wird ein leerer Projekt-Datensatz eingefügt, in dem eine Projektnummer eingegeben werden kann.
- Da beim Aufrufen des Moduls die Funktion Filtern (Menüpunkt 12) statt der Funktion Einfügen ausgeführt werden soll, muss im Makro
mod_obj.menu(11) durch mod_obj.menu(12) ersetzt werden.
- Mit STRG + S oder durch Klick auf den Menüpunkt
 Speichern speichern.
Speichern speichern.
Modul testen
- Beim nächsten Aufruf des Moduls werden automatisch alle Projekte, Vorhaben, Ideen und Requests gesucht und angezeigt.
Hinweise
- Die Python-Makros können auch in einem Editor bearbeitet werden, dieser wird über die Schaltfläche
 Python-Makro im Editor bearbeiten aufgerufen.
Python-Makro im Editor bearbeiten aufgerufen.
- Der Editor wird aufgerufen und das oben genannte Makro kann einkopiert und bearbeitet werden.
- Achtung: In der globalen Einstellung
py_editor muss der richtige Editor hinterlegt worden sein, andernfalls erscheinen beim Betätigen des Buttons folgende Fehlermeldungen:
- Bitte hinterlegen sie einen Editor! oder
- Error executing python script: Das System kann die angegebene Datei nicht finden.
Datenbereich bearbeiten
Informationen
- Die Bearbeitung der Datenbereiche erfolgt im Modul Datenbereiche.
- Das Modul Datenbereiche lässt sich auf folgende Weisen aufrufen:
- Klick auf den Link im Datenfeld Datenbereich des gewünschten Datenbereichs
- Klick mit der rechten Maus auf die gewünschte Datenbereichszuordnung und Auswahl des Befehls Datenbereich bearbeiten.
- Im Benutzermenü das Modul Datenbereiche öffnen und die gewünschte Datenbereichsnummer im Feld DA eingeben.
Filterkriterien einstellen
Ziel
- Beim Aufruf des Moduls Testmodul sollen nur noch Projekte angezeigt werden (Projekt-Art=0)
Vorgehensweise
- Den Datenbereich Projekt aufrufen.
- Für das Datenfeld Art-ID im Parameter Filtern von den Wert 0 für Projekt eintragen.
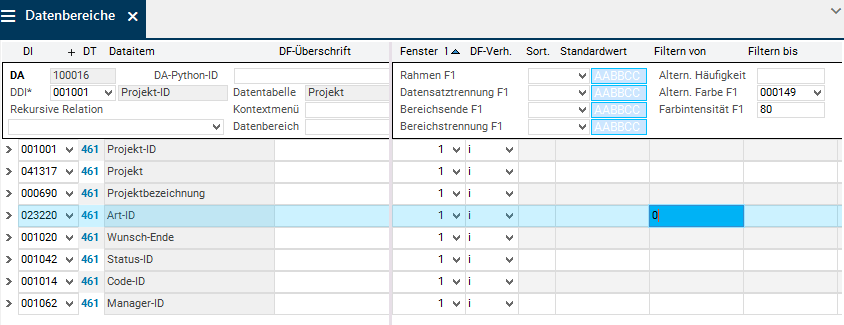
Modul testen
- Nach Neustart des Moduls Testmodul erscheinen nur noch Projekte.
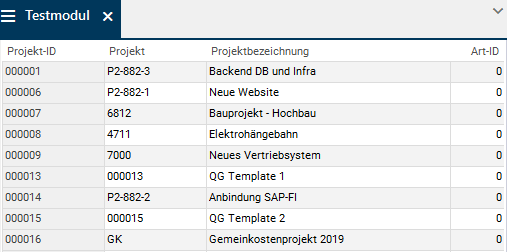
Sortierkriterien einstellen
Ziel
- Projekte nach der Projektbezeichnung sortieren.
Vorgehensweise
- Den Datenbereich Projekt aufrufen.
- Für das Datenfeld Projektbezeichnung im Parameter Sort. den Wert 1 eingeben.
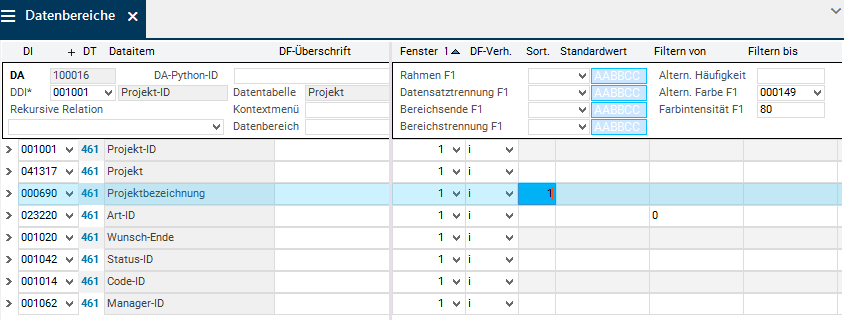
Modul testen
- Nach Neustart des Moduls Testmodul sind die Projekte nun aufsteigend nach der Projektbezeichnung sortiert.
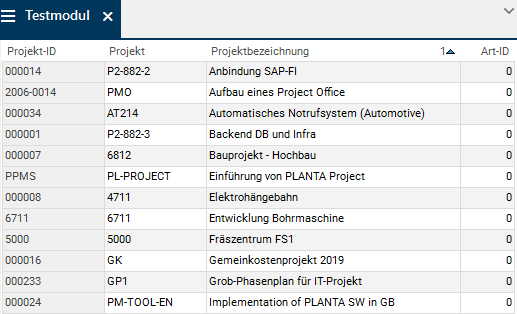
Tipp
Spalte ausblenden
Ziel
- Die technische Projekt-ID soll in Zukunft nur noch im Hintergrund zum Filtern verwendet werden.
- Das Datenfeld soll daher im Modul ausgeblendet werden.
Vorgehensweise
- Den Datenbereich Projekt aufrufen.
- Für das Datenfeld Projekt-ID im Feld Fenster den Wert 9 auswählen.
- Die Checkboxen in den Feldern Filterkriterien und DF-Optionen werden automatisch deaktiviert.
- Speichern.
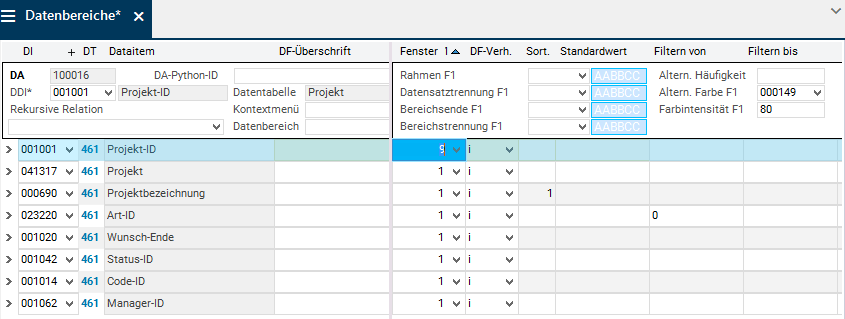
Modul testen
- Das Modul Testmodul neu starten.
- Die technische Projekt-ID wird nicht mehr angezeigt.
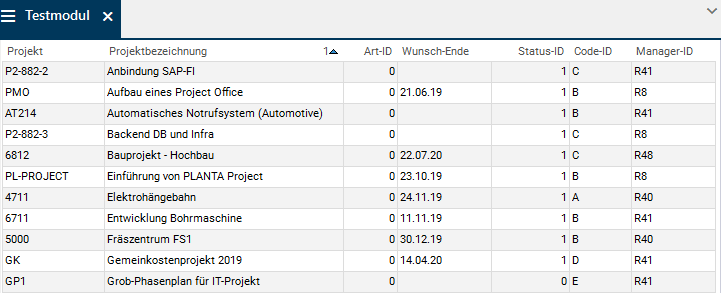
Rahmen customizen
Ziel
- Jeder Datensatz des Datenbereichs Projekt soll umrahmt werden.
Vorgehensweise
- Den Datenbereich Projekt aufrufen.
- Im Datenfeld Symbol Rahmen F1 das gewünschte Rahmensymbol, z.B. 000928 hinterlegen.
- Speichern.
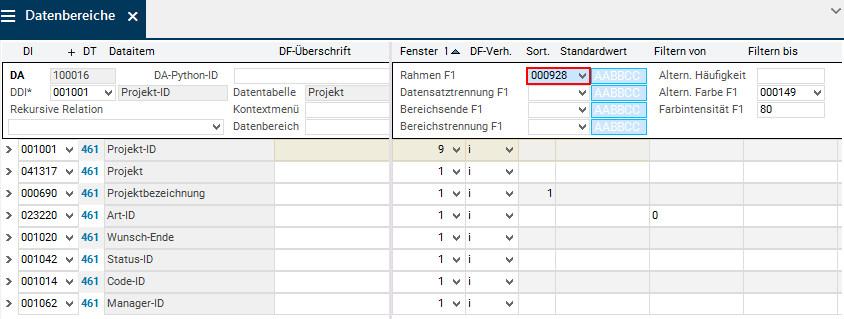
Modul testen
- Nach Neustart wird ein blauer Rahmen um jeden Datensatz des Datenbereichs Projekt angezeigt.
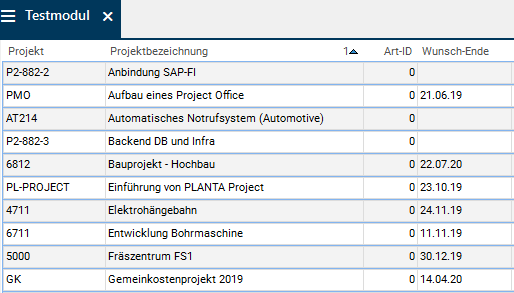
Datenbereich als Maske gestalten
Ziel
- Im Modul Testmodul sollen die Projektdaten nicht mehr tabellarisch, sondern in einer Maske angezeigt werden.
- Hierfür müssen zunächst die Optionen für die Hevorhebung und Alternierung der Datensätze für den Datenbereich deaktiviert werden.
Optionen deaktivieren
- Im Modul Module im Bereich der Überschriften der Datenbereichszuordnung über die rechte Maustaste den Parameter Hervorheben einblenden.
- Die Checkbox deaktivieren.
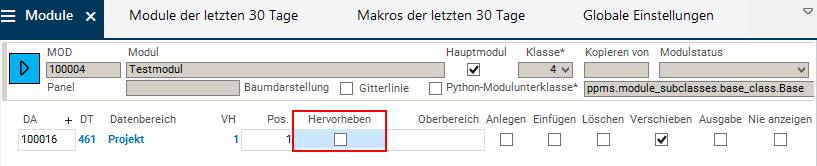
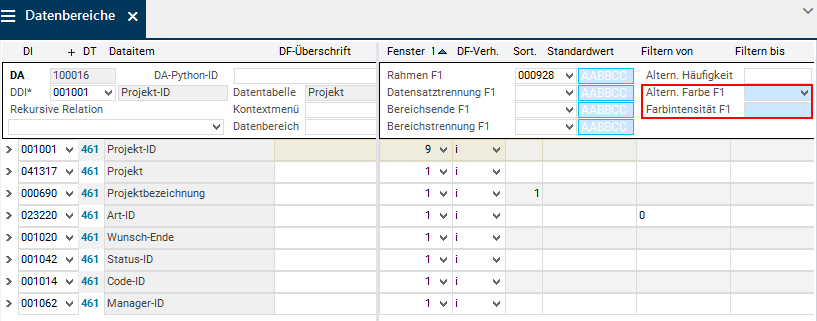
Information
- Um die folgenden Schritte zu vereinfachen, wird nur nach einem Projekt (z.B. Projekt 4811) gefiltert.
- Dafür im Datenbereich Projekt für das Datenfeld Projekt-ID im Feld Filtern von die Projekt-ID, hier 4811, eintragen und speichern.
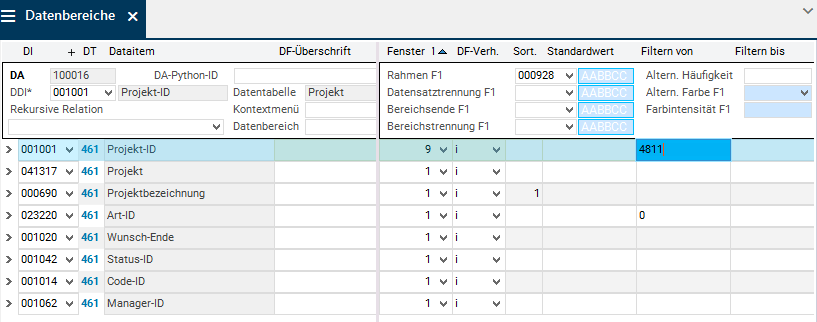
Datenbereich als Maske gestalten
- Das Modul Testmodul durch Klick auf den Button
 Modul starten aufrufen.
Modul starten aufrufen.
- Den Customizing-Modus über Maskeneditor Customizing-Modus oder über die Schaltfläche
 aktivieren.
aktivieren.
- Klick in den Datenbereich, der zur Maske werden soll.
- Durch Auswählen der rechten Maustaste Maske wird der Datenbereich zur Maske.
- Dabei werden automatisch für alle Felder X/Y-Positionen entsprechend des horizontalen Autolayouts gesetzt.
- In Masken bestimmt das Symbol im Datenfeld Symbol Rahmen F1 nicht nur den Rahmen, sondern auch die Hintergrundfarbe des Datenbereichs.

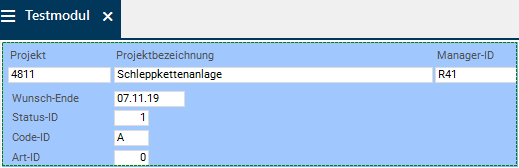
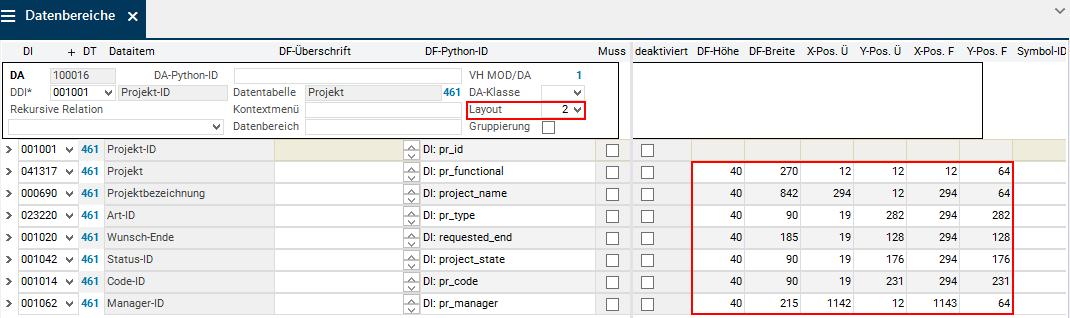
Hinweise
- Die Tabreihenfolge der Felder im Modul hängt von der Reihenfolge der Datenfeld-Datensätze im Modul Datenbereiche ab.
- Die X/Y-Positionen sowie die Breite und Höhe der Datenfelder und Überschriften können auch manuell im Modul Datenbereiche bearbeitet werden, die entsprechenden Parameter befinden sich in der Modulvariante Layout.
Datenfeldverhalten definieren
Checkboxen
Ziel
- Im Modul Testmodul ein Checkbox-Feld mit Eingabemöglichkeit hinzufügen
Vorgehensweise
- Den Datenbereich Projekt aufrufen.
- Ein neues Dataitem (mit dem Spaltentyp= Ja/Nein ) aus der DT461 Projekt auswählen und dem Datenbereich hinzufügen, z.B. 000141 Gesperrt.
- Im Feld DF-Verhalten wird automatisch i2 eingetragen, was bedeutet, dass die Checkbox eine Eingabe-Checkbox ist.
- Soll die Checkbox output sein, aus der Listbox o2 auswählen.
- Die X/Y-Positionen (Y-Pos. Ü, X-Pos. Ü, Y-Pos. F, X-Pos. F) und die Datenfeld-Breiten und -Höhen (DF-Höhe, DF-Breite) festlegen.
- Speichern.
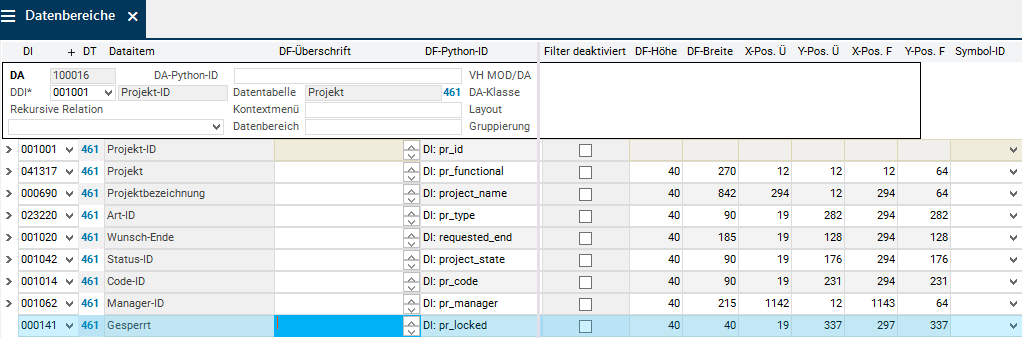
Hinweis
- Dataitems mit Spaltentyp = Ja/Nein sind automatisch Checkboxen.
Modul testen
- Nach Neustart des Moduls ist das Checkbox-Feld Gesperrt in der Modulmaske sichtbar.
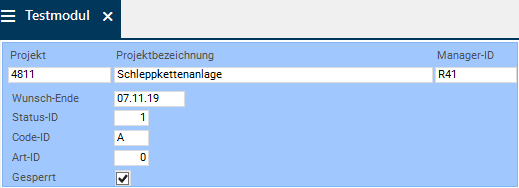
- Bei Bedarf kann die Position der Checkbox nun auch nochmal über den Customizing-Modus geändert werden.
Listbox
Ziel
- Im Modul Testmodul soll dem Feld Status-ID eine Listbox zugeordnet werden
Vorgehensweise
- Den Datenbereich Projekt aufrufen.
- Für das Datenfeld Status-ID im Parameter LBMOD die ID der Listbox (z.B: 000644 LB: Projektstatus) eintragen.
- Im Parameter DF-Verhalten den Wert le eintragen bzw. aus der Listbox auswählen.
- Durch die Auswahl der Werte le oder li wird festgelegt, ob es eine implizite oder eine explizite Listbox ist.
- Nur wenn der Parameter DF-Verhalten mit einem von oben genannten Werten gefüllt ist, wird die Listbox im Datenfeld angezeigt.
- Speichern.
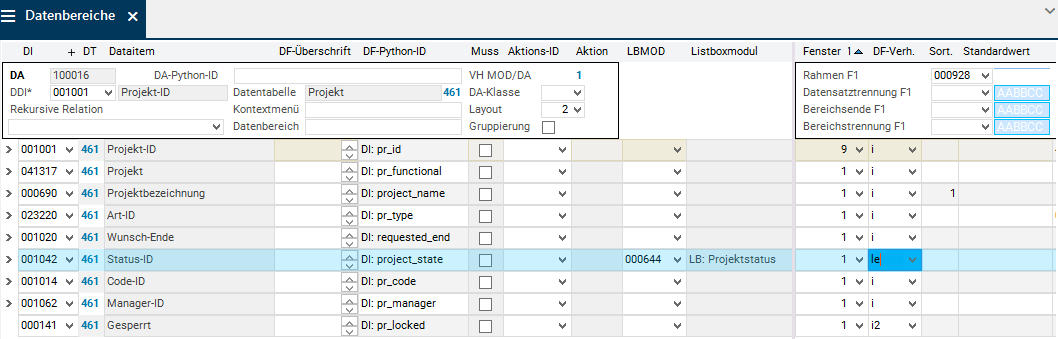
Modul testen
- Nach Neustart des Moduls ist die Listbox in dem gewünschten Datenfeld sichtbar und kann verwendet werden.
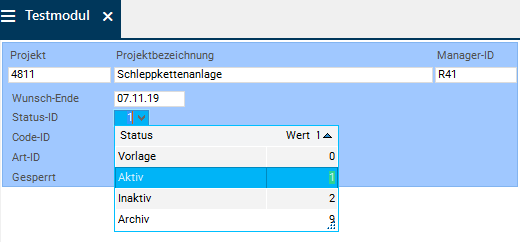
Ampeln
Ziel
- Im Modul Testmodul soll das Datenfeld Code-ID in Abhängigkeit vom Projektcode in einer anderen Farbe dargestellt werden (= eine Ampelfunktion erhalten).
Vorgehensweise
- Den Datenbereich Projekt aufrufen.
- Für das Datenfeld Code-ID im Parameter Ampel-DI
- ein Ampel-DI aus der Listbox auswählen, z.B. 000236
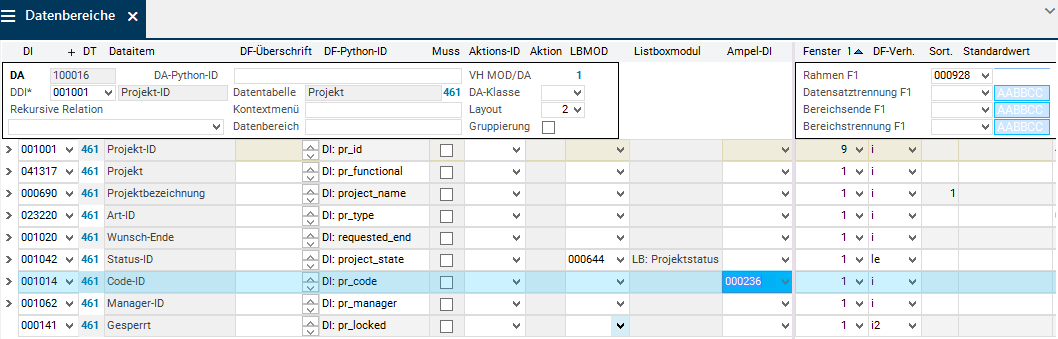
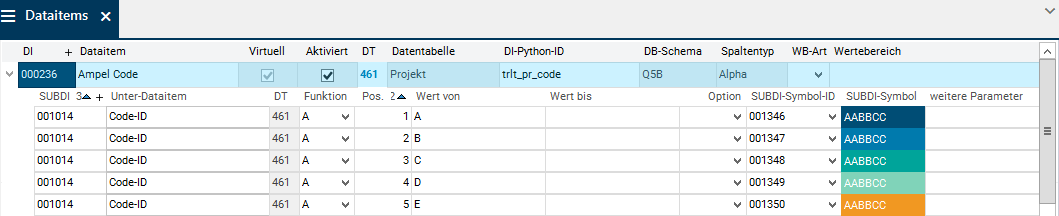
- oder ein Ampel-DI zuordnen, falls ein individuelles gecustomized wurde.
- Speichern.
Hinweise
- Das Datenfeld, dem die Ampel zugeordnet wird, und das Ampel-DI selbst müssen aus der gleichen Datentabelle stammen. Darauf muss sowohl beim Zuordnen eines vorhandenen Ampel-DIs als auch beim Customizen eines neuen Ampel-DIs geachtet werden.
- Ampeln können allen normalen (auch background-) oder projizierten Datenfeldern zugeordnet werden.
- Ampeln können nicht Balken zugeordnet werden, da diese bereits in ihrer eigenen Konstruktion eine Art Ampelfunktion enthalten. Auf Balkenhilfsfeldern dagegen können Ampeln verwendet werden.
- Sollen alle Datenfelder im Datenbereich (d.h. im Modul der ganze Datensatz) farblich hervorgehoben werden, muss die Ampel auf allen Datenfeldern hinterlegt werden.
Modul testen
- Nach Neustart des Moduls ist die Ampelfunktion auf dem Datenfeld Code-ID sichtbar.
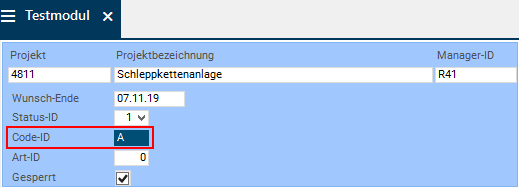
- Um die Ampel zu testen, kann im Feld Code-ID auch ein anderer Projektcode (z. B. "B") eingegeben werden.
- Wird ein ungültiger Wert eingegeben (z. B. "b"), wird das Feld ohne Ampel angezeigt.
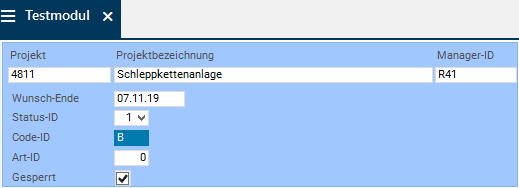
Aktionen definieren
Informationen
- Über Aktionen können u.A. Makros bzw. Module aufgerufen werden.
- Nachfolgend werden zwei Aktionen beschrieben.
Schaltflächen
Ziele
- Im Modul Testmodul soll eine Schaltfläche hinzugefügt werden.
- Über die Schaltfläche soll ein Modul, z.B. das Modul Projekte, aufgerufen werden.
Vorgehensweise
- Den Datenbereich Projekt aufrufen.
- Einen neuen Datensatz einfügen und das Dataitem 004336 Button/IronPython zuordnen.
- Im Parameter Aktions-ID die Modulnummer des Moduls Projekte (0099G2) eintragen.
- Im Parameter DF-Verhalten wird der Wert c4 automatisch ausgewählt.
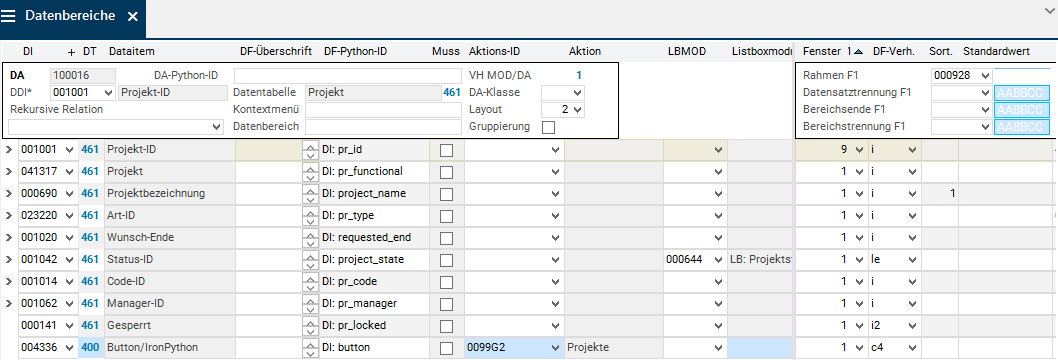
- Den Parameter Fenster = 9 setzen.
- Die Checkbox DF-Optionen aktivieren, damit das Feld im Customizing-Modus eingeblendet werden kann.
- Speichern.
- Das Modul aufrufen.
- In der Menüleiste Maskeneditor Customizing-Modus auswählen oder auf die Schaltfläche
 klicken.
klicken.
- An der Position, an der die Schaltfläche eingefügt werden soll, Klick mit der rechten Maustaste und aus dem Kontextmenü Datenfelder Projekte auswählen.
- Die Höhe und Breite der Schaltlfäche anpassen.
- In der Menüleiste Tools Modul-Customizing speichern auswählen oder auf die Schaltfläche
 klicken.
klicken.
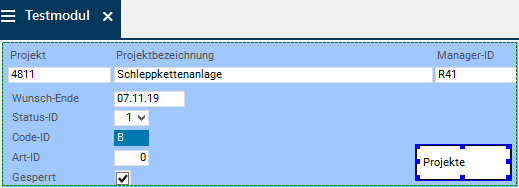
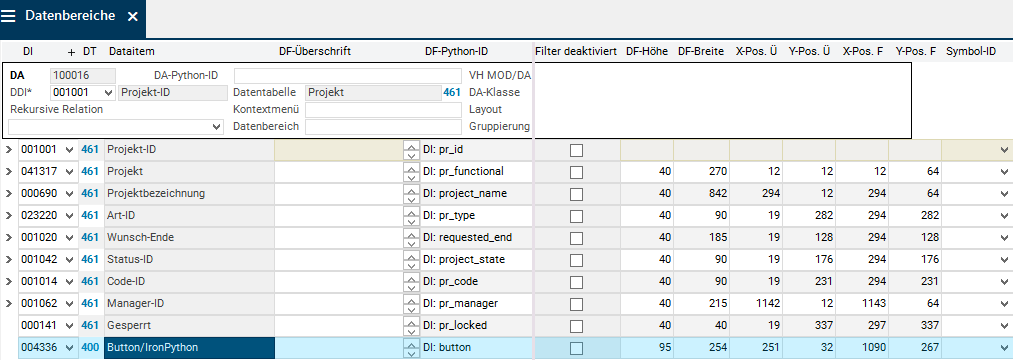
Links
Ziele
- Im Modul Testmodul soll das Datenfeld Projekt als Link definiert und dargestellt werden.
- Über den Link soll ein Modul, z.B. Dashboard, in dem die Projektdaten angezeigt werden, aufgerufen werden.
Vorgehensweise
- Den Datenbereich Projekt aufrufen.
- Das Datenfeld Projekt als Link definieren. Hierfür
- im Parameter DF-Verhalten den Wert e4 auswählen und
- im Parameter Aktions-ID die Nummer eines Makros z.B. 009A0W Planungsobjekt aufrufen eintragen. Das Modul wird über das Makro aufgerufen. Mit dem Makro wird definiert, welche Daten im Modul angezeigt werden sollen.
- Wird im Parameter Aktions-ID die ID des aufzurufenden Moduls (hier: 0099JT) eingetragen, wird zwar das Modul aufgerufen, aber es werden keine Daten angezeigt.
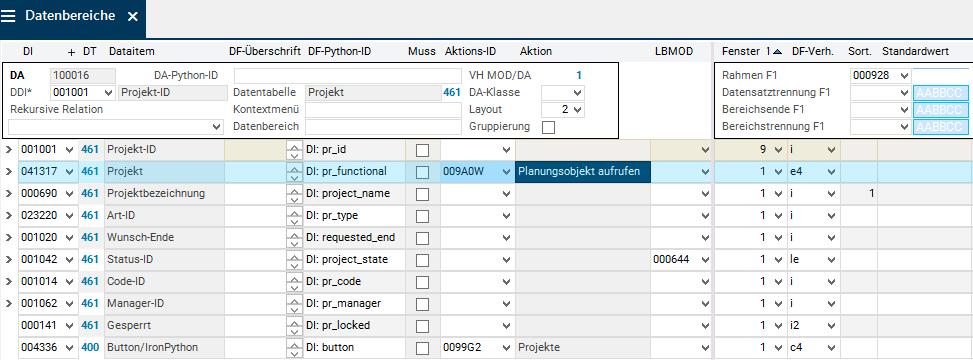
- Das Datenfeld Projekt als Link darstellen.
- Hierfür in die Modulvariante Layout wechseln und im Parameter Symbol-ID den Wert 001807 eintragen.
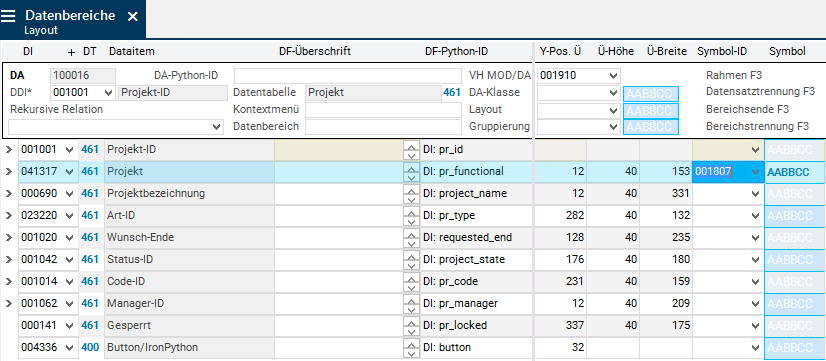
- Zurück in die Basis-Modulvariante wechseln.
- Im Parameter Tooltip den Text eintragen, der beim Mouseover über den Link als Tooltip erscheinen soll.
- Speichern.
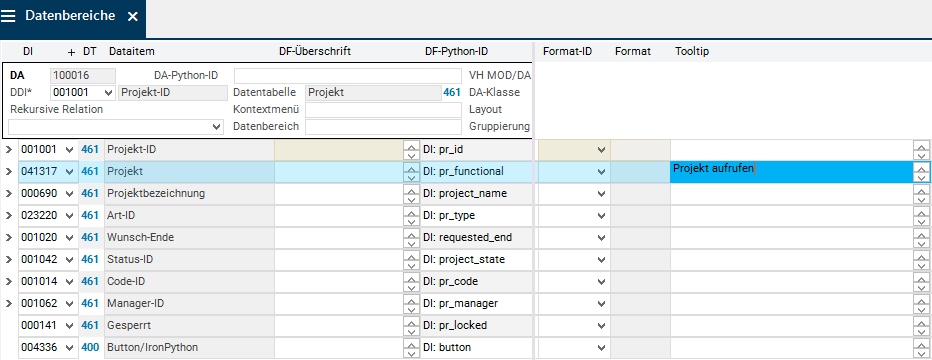
Modul testen
- Nach Neustart des Moduls ist das Datenfeld Projekt als Link definiert und dargestellt.
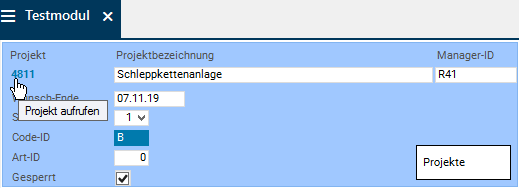
- Klick auf den Link Projekt aufrufen
- Das Modul Dashboard wird aufgerufen und die Projektdaten werden angezeigt.
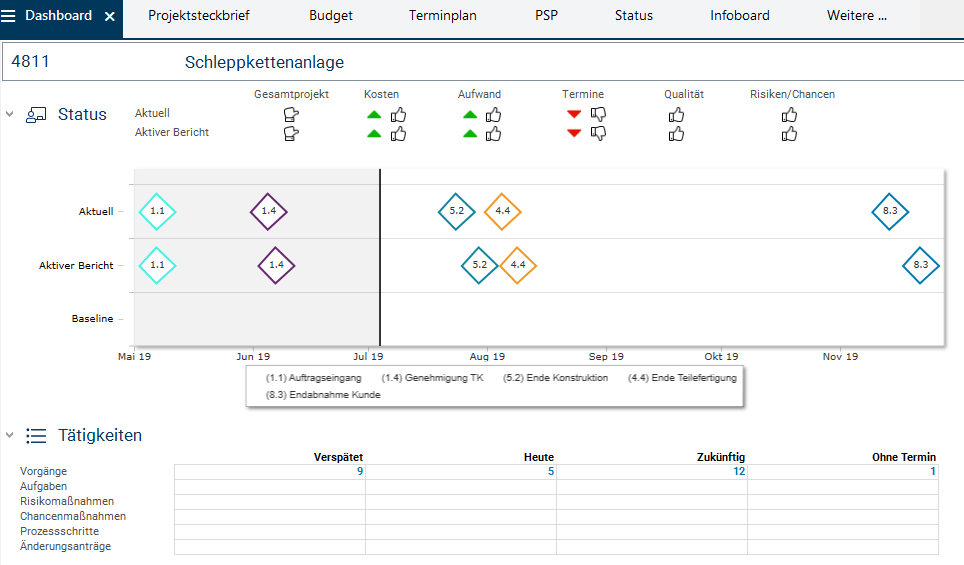
Individuelle Datenfeldüberschriften
Ziel
- Im Modul Testmodul soll das Feld Status-ID eine andere Bezeichnung erhalten.
Informationen
- Es ist möglich, pro Datenbereich individuelle Bezeichnungen für Datenfelder zu verwenden.
- Sie werden in allen Modulen angezeigt, in denen der entsprechende Datenbereich verwendet wird.
Vorgehensweise
- Den Datenbereich Projekt aufrufen.
- Für das Datenfeld Status-ID eine neue Überschrift (z.B. Projektstatus) im Parameter DF-Überschrift eintragen.
- Speichern.
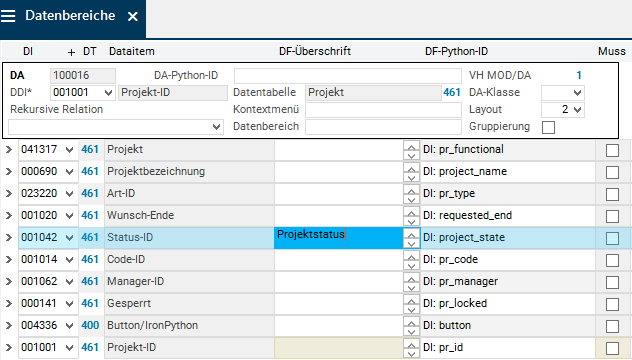
Modul testen
- Das Modul Testmodul neu starten.
- Anstatt Status wird die Bezeichnung Projektstatus angezeigt.
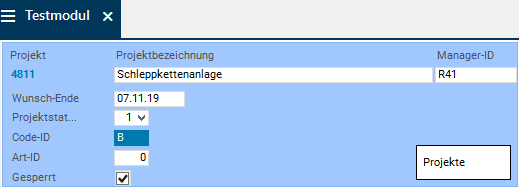
- Da das Feld nun mehr Platz benötigt, in den Customizing-Modus wechseln und die Größe anpassen.
- Die Änderungen über die Schaltfläche
 Modul-Customizing speichern speichern.
Modul-Customizing speichern speichern.
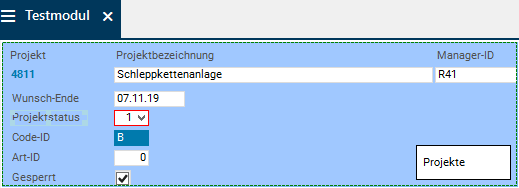
OLE-Objekte einbinden
Konstante OLE-Objekte einbinden
Ziel
- Im Modul Testmodul soll auf der Schaltfläche ein OLE-Objekt angezeigt werden.
Vorgehensweise
- Das gewünschte OLE-Objekt im Modul OLEs aussuchen und die ID notieren.
- Den Datenbereich Projekt aufrufen.
- Im Datenbereich Projekt dem DI004336 Button/IronPython im Parameter Standardwert das Präfix DBOLE und die ID des ausgesuchten OLE-Objektes in Klammern eintragen, z.B.: DBOLE(001553).
- Speichern.
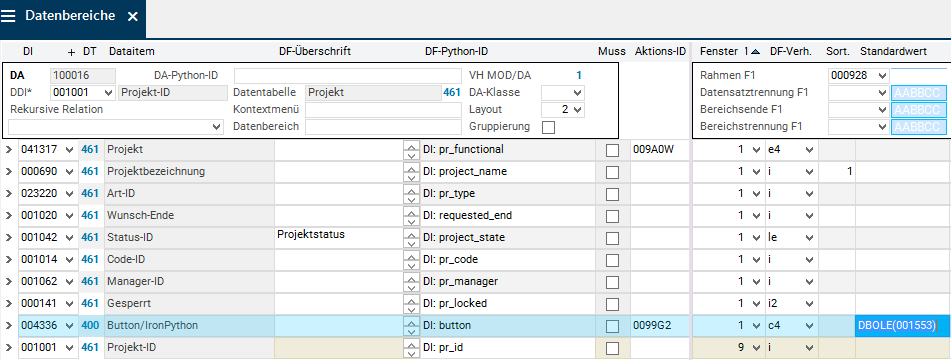
Modul testen
- Nach Neustart des Moduls wird das ausgewählte OLE-Objekt auf der Schaltfläche angezeigt.
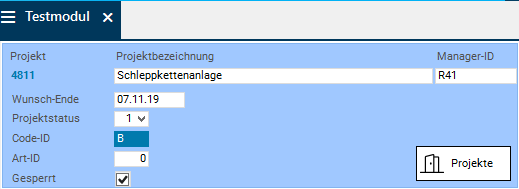
Exkurs: Variable OLE-Objekte einbinden
Ziel
- In einem bestimmten Feld sollen in Abhängigkeit von Feld-Werten unterschiedliche OLE-Objekte erscheinen.
Vorgehensweise
- Ein OLE-Dataitem der Klasse 13 anlegen und den Wertebereich für dieses Dataitem definieren.
- Den gewünschten Datenbereich aufrufen.
- Das OLE-Dataitem an der entsprechenden Stelle zuordnen.
- Speichern.
Weiteren Datenbereich ins Modul einfügen
Ziel
- Dem Modul Testmodul soll ein weiterer Datenbereich hinzugefügt werden, in dem die Vorgänge angezeigt werden.
Vorgehensweise
- Einen neuen Datenbereich mit folgenden Datenfeldern aus DT463 Vorgang anlegen:
- DDI = 001098 Vorgangs-ID
- Datenfelder:
- 001098 Vorgangs-ID
- 000807 Vorgangsbezeichnung
- 001134 Aufwand-Soll
- 001135 Aufwand-Ist
- 001136 Aufwand-Rest
- Speichern.
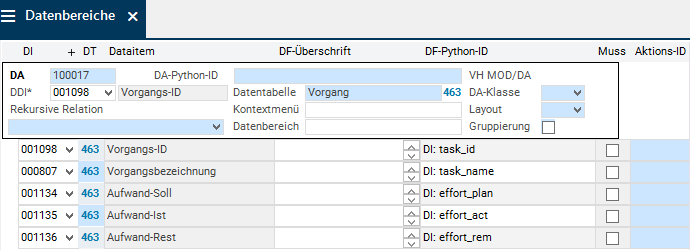
- Das Modul Module aufrufen und die Identnummer des Moduls Testmodul eingeben.
- Einen leeren Datensatz für den neuen Datenbereich einfügen durch:
- Klick auf den vorhandenen Datenbereich und Betätigen des Buttons
 Einfügen in der Symbolleiste
Einfügen in der Symbolleiste
- oder Klick mit der rechten Maustaste auf den vorhandenen Datenbereich und Auswahl Einfügen Datenbereichszuordnung.
- Die Nummer des neu angelegten Datenbereichs im Feld DA eingeben.
- Im Parameter Pos. den Wert 2 eintragen.
- Speichern.

Hinweise
- Wird das Modul jetzt aufgerufen, wird im Projektbereich das Projekt 4811 und im Vorgangsbereich die Vorgänge aller Projekte angezeigt .
- Damit im Vorgangsbereich nur Vorgänge des Projekts 4811 angezeigt werden, müssen die Datenbereiche strukturiert werden.
Datenbereiche strukturieren
Ziel
- Anzeigen der Daten des Datenbereichs Vorgang unter dem zugehörigen Projekt
Vorgehensweise
- Die beiden Bereiche liegen jetzt auf der gleichen Ebene. Sie sollen so strukturiert werden, dass der neue Datenbereich Vorgang dem Datenbereich Projekt untergeordnet ist.
- Hierzu den Datenbereich Vorgang mit SHIFT + Ziehen mit der linken Maustaste auf den Datenbereich Projekt ziehen und loslassen. Somit wird der Bereich Vorgang dem Bereich Projekt untergeordnet. Bei dem Datenbereich Vorgang wird im Feld Oberbereich der Wert 1 automatisch eingetragen.
- Speichern.

Hinweis
- Die Datenbereiche können auch durch manuelles Befüllen des Parameters Oberbereich strukturiert werden:
- Hierfür im Parameter Oberbereich des Datenbereichs, der untergeordnet werden soll, die Pos. des Datenbereichs, der übergeordnet werden soll, eintragen.
Modul testen
- Das Modul Testmodul neu starten.
- Unterhalb der Projektmaske wird der Datenbereich Vorgang angezeigt.
- Daten, die im Datenbereich Vorgang angezeigt werden, gehören zu dem jeweiligen Projekt.
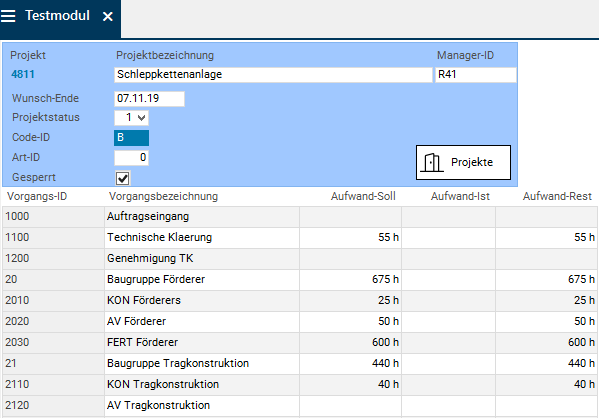
Hinweise
- Datenbereiche können nur dann sinnvoll strukturiert werden, wenn sie relational miteinander verbunden sind. Entweder über eine Relation in der Datentabelle oder über die Datenfelder Relation zu rekursivem Unterbereich oder Relation zu Oberbereich.
- Werden die Datenbereiche falsch strukturiert (also die Parameter Pos. und Oberbereich falsch gesetzt), erscheint i.d.R. bei Aufruf des Moduls folgende Meldung: MCU: Suchpfad konnte nicht erzeugt werden.
- Wird ein Modul technisch richtig, jedoch anwendungslogisch falsch konstruiert, liefert das Modul falsche Daten.
- Beispiel: Wird für den Vorgangs-Datenbereich der Parameter Oberbereich nicht gefüllt, werden unter dem Projekt-Datenbereich auf gleicher Ebene alle Vorgänge (aller Projekte) angezeigt.
Baumdarstellung anzeigen
Ziel
- Im Modul Testmodul die Vorgänge des Projekts als Baumstruktur anzeigen lassen.
- Durch die Baumstruktur werden die Vorgänge eingerückt unter dem Projekt angezeigt. Dadurch wird die Hierarchie (Die Vorgänge sind dem Projekt untergeordnet) sichtbar.
- Zusätzlich erscheint im Projekt-Datenbereich das Pfeilsymbol, mit dem die Vorgänge ein- bzw. ausgeblendet werden können.
Vorgehensweise
- Im Modul Module auf der Modul-Datenbereichszuordnungs-Ebene für die Datenbereiche Vorgang und Projekt im Feld Baum auswählen, in welchem Fenster das Pfeilsymbol erscheinen soll (hier: 1).
- Den Parameter Baumdarstellung aktivieren.
- Speichern.

Modul testen
- Das Modul Testmodul neu starten.
- Im Projekt-Datenbereich erscheint das Pfeilsymbol, mit dem die Vorgänge ein- bzw. ausgeblendet werden können.
- Die Vorgänge des Projekts werden unter dem Projekt eingerückt dargestellt.
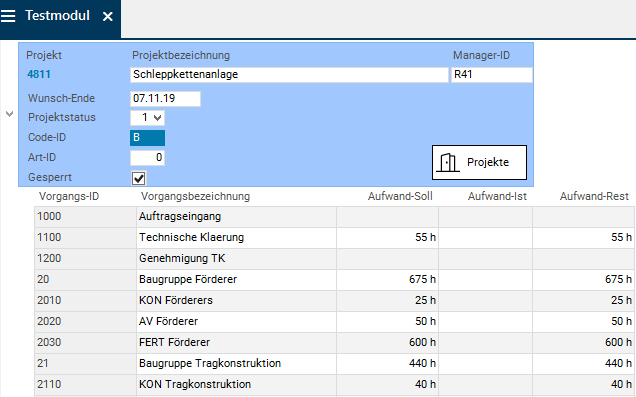
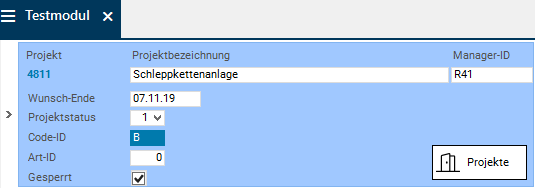
Hinweis
- Baumdarstellungen für Datenbereiche mit aktiviertem Parameter Neben Oberbereich und über mehrere Fenster hinweg müssen beim Customizing vermieden werden, da diese zu falschen Darstellungen führen.
Datenfelder auf mehrere Fenster verteilen
Ziel
- Im Modul Testmodul sollen Vorgangs-Aufwands-Datenfelder in Fenster 2 angezeigt werden.
Vorgehensweise
- Den Datenbereich Vorgang aufrufen.
- Für die Datenfelder Aufwand-Soll, Aufwand-Ist und Aufwand-Rest im Feld Fenster den Wert 2 auswählen.
- Speichern.
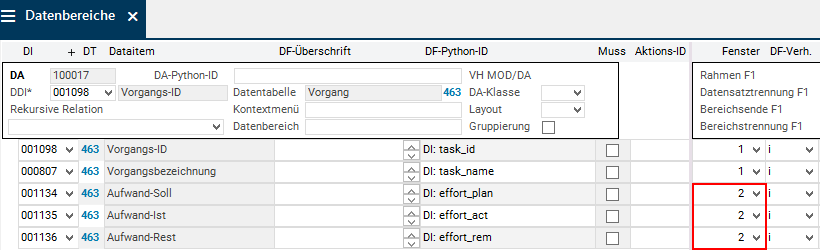
- Das Modul Datenbereiche schließen.
- Im Modul Module die Modulvariante Parameter auswählen.
- Im Feld Breite F2 eine Breite für Fenster 2 eingeben, z.B. 800.
- Speichern.
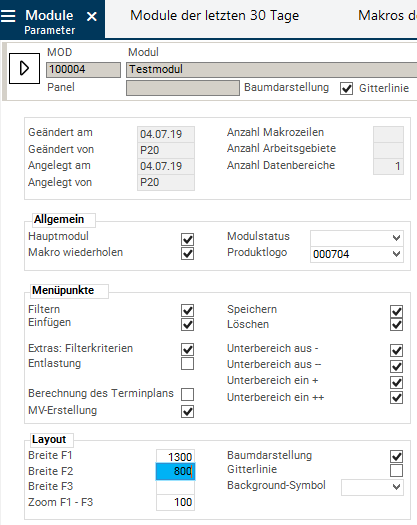
Hinweis
- Im Anwendungs-Modul kann die Breite des Fensters nachträglich optimiert und mit dem Menüpunkt
 Modul-CU speichern gespeichert werden.
Modul-CU speichern gespeichert werden.
Modul testen
- Das Modul Testmodul neu starten.
- Die Vorgangs-Aufwands-Datenfelder werden im Fenster 2 angezeigt.
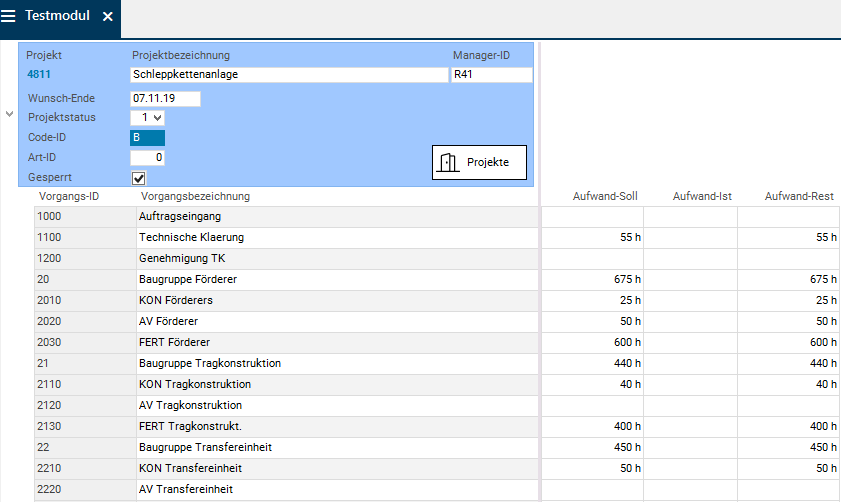
Unsichtbare Felder zum Einblenden customizen
Ziel
- Im Modul Testmodul sollen dem Datenbereich Vorgang Dauer-Felder hinzugefügt werden, die beim Aufruf des Moduls nicht sichtbar sein sollen, bei Bedarf aber eingeblendet werden können
Vorgehensweise
- Den Datenbereich Vorgang aufrufen.
- Dem Datenbereich neue Dataitems aus der DT463 Vorgang zuordnen:
- 001131 Dauer-Soll
- 001132 Dauer-Ist
- 001133 Dauer-Rest
- Für die neuen Datenfelder im Feld Fenster den Wert 9 auswählen.
- Für die neuen Datenfelder die Checkbox DF-Optionen aktivieren.
- Speichern.
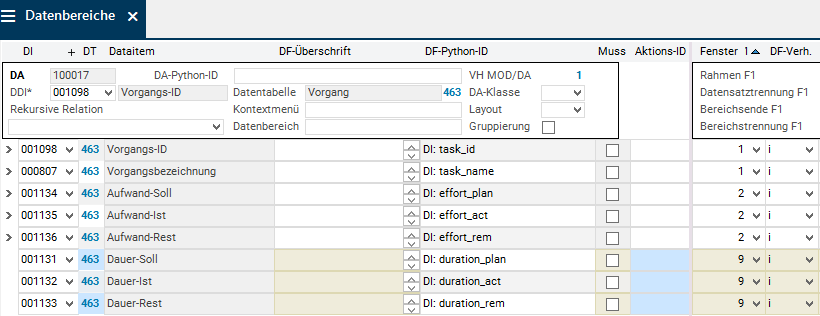
Modul testen
- Das Modul Testmodul neu starten.
- Die neuen Dauer-Felder sind im Modul nicht sichtbar.
- Sie können bei Bedarf eingeblendet werden. Hierzu
- mit der rechten Maustaste auf die Überschrift der gewünschten Spalte (des Datenfeldes) klicken
- das Häkchen im Kontextmenü bei der entsprechenden Bezeichnung setzen. Hier werden Häkchen bei allen drei Dauer-Datenfeldern gesetzt.
- Die neuen Spalten (Datenfelder) werden links von der Spalte eingefügt, von der aus das Kontextmenü aufgerufen wurde
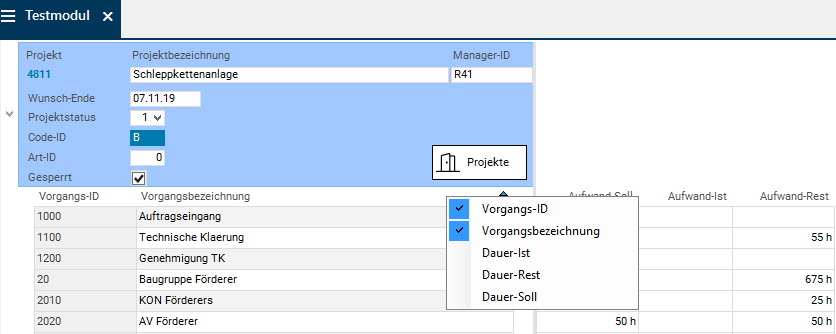
Anlegen, Einfügen und Löschen von Datensätzen im Modul ermöglichen
Ziel
- Im Modul Testmodul für den Datenbereich Vorgang das Anlegen, Einfügen und Löschen ermöglichen.
Vorgehensweise
- Im Modul Module folgende Parameter im Datenbereich Vorgang setzen:
- Das Kontextmenü Einfügen wird automatisch generiert und setzt sich aus zwei Teilen zusammen:
- dem festen Eintrag Einfügen und
- der Tabellenbezeichnung (entscheidend ist dabei, aus welcher Datentabelle das DDI stammt) des Datenbereichs bzw. der Datenbereiche; der zweite Teil kann evtl. zwei Abschnitte enthalten:
- Der erste Abschnitt ist unabhängig davon, auf welchem Datenbereich das Kontextmenü geöffnet wird, immer gleich. In ihm wird/werden immer der oder die Datenbereich/e der obersten Ebene angezeigt, für die das Einfügen erlaubt ist.
- Ob der zweite Abschnitt erscheint und welche Bereiche darin angezeigt werden, hängt davon ab, ob der fokussierte Datenbereich und/oder seine untergeordneten Bereiche eingefügt werden können.
- Der Text, der im zweiten Teil des Kontextmenü angezeigt wird (Tabellenbezeichnungen) kann durch einen Eintrag im Datenfeld Kontextmenü-Text im Modul Datenbereiche verändert werden.
- Löschen =

- Speichern.

Beispiel für das Kontextmenü
- Für den Datenbereich Projekt (das DDI stammt aus der DT461 Projekt und der Datenbereich enthält einen Unterbereich Vorgang, bei dem die Parameter Einfügen und Anlegen aktiviert sind) sieht das Kontextmenü dann folgendermaßen aus: Einfügen Vorgang.
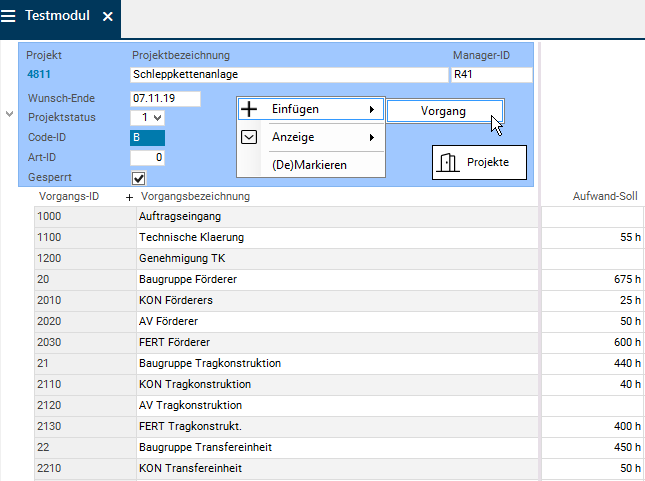
Modul testen
- Das Modul Testmodul neu starten
- Über das Kontextmenü Einfügen Vorgang einen neuen Vorgang einfügen.
- Eine Bezeichnung für den Vorgang vergeben.
- Speichern.
- Den Vorgang markieren und über die Schaltfläche
 wieder löschen.
wieder löschen.
Modul zu Arbeitsgebiet zuordnen
Ziel
- Das Modul Testmodul soll einem Arbeitsgebiet zugeordnet werden.
Information
- Gemäß der PLANTA project-Rechte-Steuerung werden Module einem Benutzer nicht direkt zugeordnet. Diese Zuordnung erfolgt mittels der Zuordnung eines Moduls zu einem Arbeitsgebiet, das anschließend einer Rolle und diese wiederum einem Benutzer zugeordnet wird.
Vorgehensweise
- Im Modul Module Rechtsklick Modul einem Arbeitsgebiet zuordnen auswählen.
- Es öffnet sich das Modul Arbeitsgebiet zuordnen.
- Im Modul Arbeitsgebiet zuordnen das gewünschte Arbeitsgebiet (hier: 01100061 Planung) aus der Listbox auf dem Feld Arbeitsgebiet auswählen.
- Speichern.
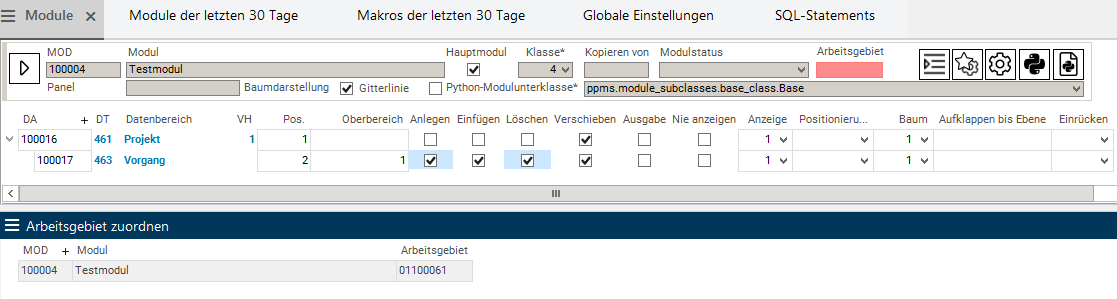
Hinweis
- Nach dem Neuladen kann man im Modul Module im Feld Anzahl Arbeitsgebiete sehen, wie vielen Arbeitsgebieten das Modul bereits zugeordnet wurde. Auf diesem Feld ist eine Ampel hinterlegt, die signalisiert, ob das Modul bereits einem Arbeitsgebiet zugeordnet wurde (grün), oder noch nicht zugeordnet wurde (rot).
- Durch Klick auf den Link im Feld oder durch Auswahl der Modulvariante Verwendung wird in die gleichnamige Modulvariante gewechselt. Dort werden die Arbeitsgebiete und Rollen angezeigt, denen das Modul zugeordnet ist.
Zuordnung testen
- Anmelden mit dem Benutzer, dem das gewünschte Arbeitsgebiet über eine Rollenzuordnung zugeordnet ist (hier: R8).
- Das Modul Testmodul ist im Benutzermenü im gewünschten Arbeitsgebiet sichtbar und kann aufgerufen werden.
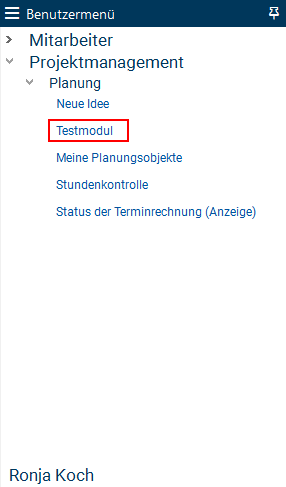
Untermodul zu Panel zuordnen
Ziel
- Dem Panel, in dem das Modul Testmodul das Hauptmodul ist, ein weiteres Modul als Untermodul zuordnen.
Vorgehensweise
- Im Modul Module über die rechte Maustaste Einfügen Untermodul einen Datensatz für ein Untermodul einfügen.
- Im Feld SUBMOD die ID des Moduls eingeben, das als Untermodul in das Panel eingefügt werden soll, z.B. das Modul 0099P7 Projekteinschätzung.
- In das Feld Kenner den Wert 1 eintragen.
- Speichern.
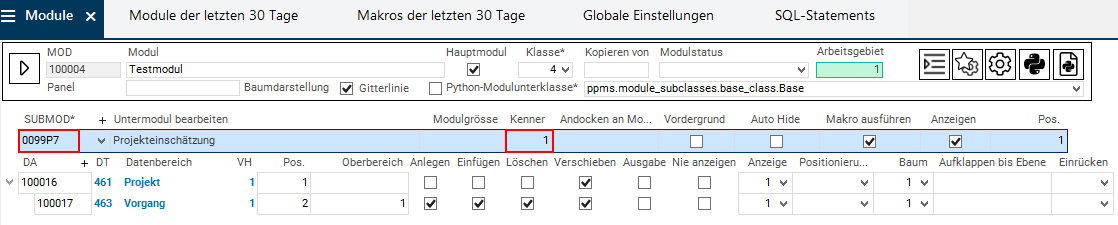
Zuordnung testen
- Anmelden mit dem Benutzer, der Zugriff auf das Modul Testmodul hat (hier: R8).
- Das Modul Testmodul aufrufen.
- Das Panel mit dem Hauptmodul Testmodul und dem Untermodul Projekte wird aufgerufen.
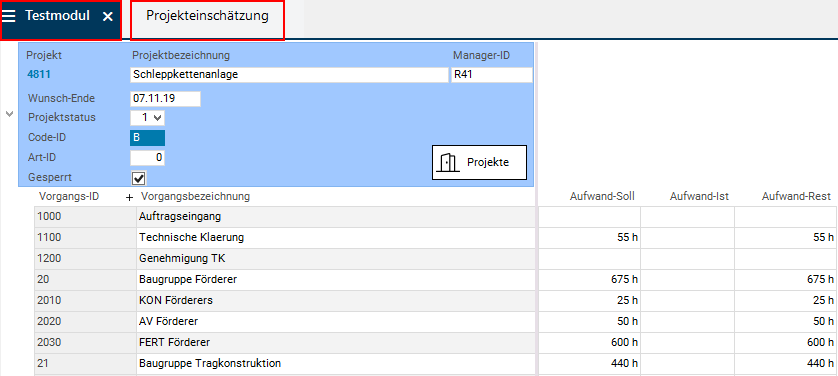
Exkurs: Löschen
Löschen einer Datenbereichszuordnung
Vorgehensweise
- Das Modul Module aufrufen.
- Im Datenfeld MOD die Modulidentnummer des zu bearbeitenden Moduls eintragen.
- Mit STRG + Klick den gewünschten Datenbereich markieren.
- Den Button Löschen in der Symbolleiste betätigen oder den Menüpunkt Bearbeiten Löschen auswählen.
- Es wird nur die Datenbereichszuordnung gelöscht, der Datenbereich selbst bleibt bestehen. Ist er keinem weiteren Modul zugeordnet, wird er im Modul Datenbereiche ohne Zuordnungen zu Modulen angezeigt und kann entweder dort oder direkt im Modul Datenbereiche gelöscht werden.
Hinweise
- Vor dem Löschen einer Datenbereichszuordnung muss überprüft werden, ob die Position des Datenbereichs als Oberbereich für einen oder mehrere nachfolgende(n) Datenbereich(e) eingetragen ist.
- Nach dem Löschen einer Datenbereichszuordnung sollten die Datenfelder Pos. und Oberbereich entsprechend neu angepasst werden.
Löschen eines Datenbereichs
Vorgehensweise
- Das Modul Module aufrufen.
- Im Datenfeld MOD die Modulidentnummer eines Moduls eintragen, dem der zu löschende Datenbereich zugeordnet ist.
- Den Link auf dem Datenbereichsnamen betätigen, um den Datenbereich im Modul Datenbereiche aufzurufen.
- Im Modul Datenbereiche mit STRG + Klick den Datenbereich markieren.
- Den Button Löschen in der Symbolleiste betätigen oder den Menüpunkt Bearbeiten Löschen auswählen.
- Der Datenbereich und all seine Zuordnungen zu Modulen werden gelöscht.
Hinweise
- Vor dem Löschen eines Datenbereichs muss überprüft werden, ob die Position des Datenbereichs als Oberbereich für einen oder mehrere nachfolgende(n) Datenbereich(e) eingetragen ist.
- Nach dem Löschen eines Datenbereichs sollten die Datenfelder Pos. und Oberbereich entsprechend neu angepasst werden.
Löschen eines Moduls
Vorgehensweise
- Das Modul Module aufrufen.
- Im Datenfeld MOD die Modulidentnummer des zu löschenden Moduls eintragen.
- Das Modul mit STRG + Klick auf den Titel des Moduls markieren.
- Den Button Löschen in der Symbolleiste betätigen oder den Menüpunkt Bearbeiten Löschen auswählen.
- Das Modul und seine Zuordnungen (Datenbereichs- und Untermodulzuordnungen) werden gelöscht.
- Die Datenbereiche und Untermodule selbst bleiben bestehen.
Information
- Im Modul-Workflow: Level 2 werden weitere Customizing-Möglichkeiten erläutert, wie z.B.
- Customizing von Balkenplan und -funktionen
- Einbinden der Datumslistboxen mit der CalenderControl-Funktion
- AOBs customizen
- etc.
 .
.  Current Web>CustomizingDokumentation>CustomizingWorkflowsTutorials>ModulWorkflowLevel1Tutorial>ModulWorkflowLevel1TutorialAbDB39514
Current Web>CustomizingDokumentation>CustomizingWorkflowsTutorials>ModulWorkflowLevel1Tutorial>ModulWorkflowLevel1TutorialAbDB39514 Einfügen in der Symbolleiste sieben weitere Datenfelder einfügen.
Einfügen in der Symbolleiste sieben weitere Datenfelder einfügen.
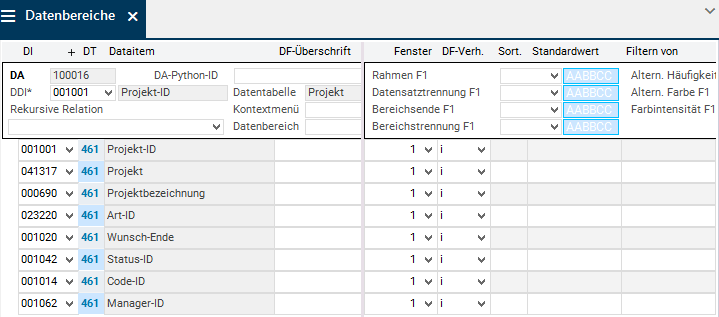

 Modul starten links neben der Modulnummer betätigen.
Modul starten links neben der Modulnummer betätigen.  Filterkriterien in der Symbolleiste
Filterkriterien in der Symbolleiste 
 Python-Makro bearbeiten.
Python-Makro bearbeiten.
 Speichern speichern.
Speichern speichern.
 Python-Makro im Editor bearbeiten aufgerufen.
Python-Makro im Editor bearbeiten aufgerufen. 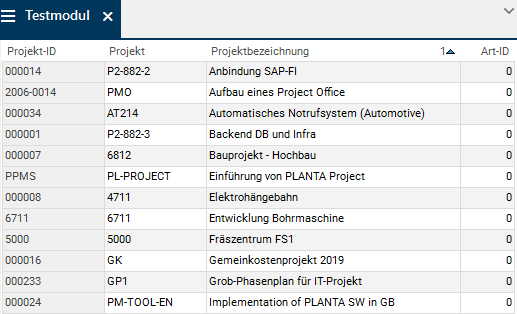
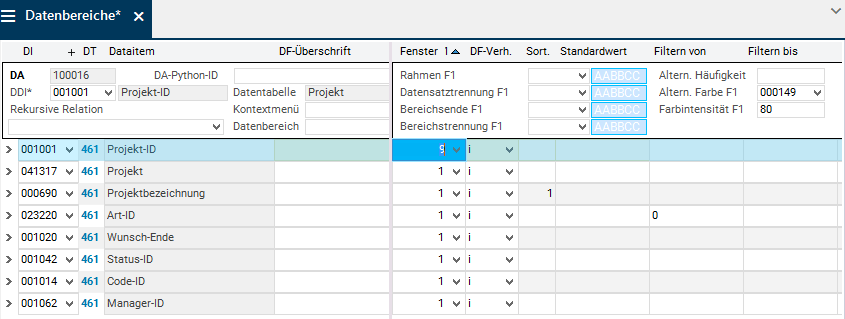
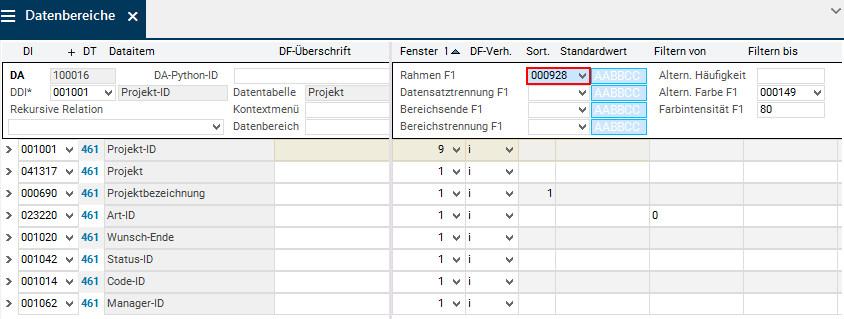
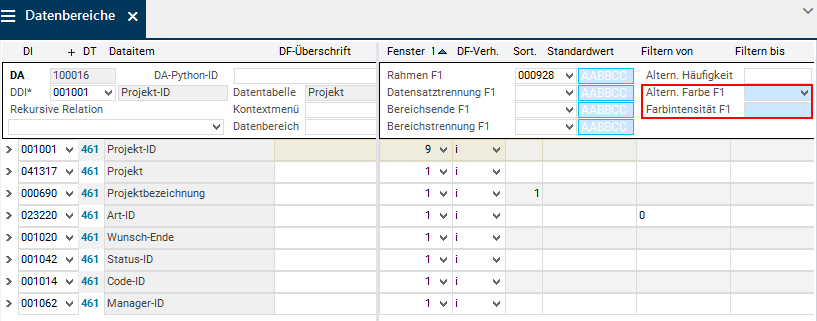
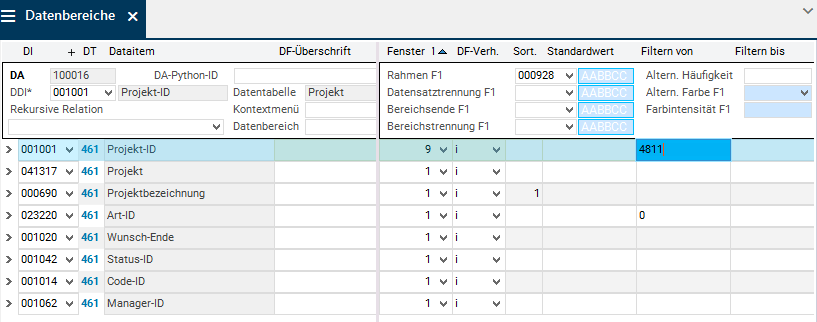
 Modul starten aufrufen.
Modul starten aufrufen.
 aktivieren.
aktivieren.
 Modul-Customizing speichern in der Symbolleiste und Bestätigung der Meldung Möchten Sie die Änderung im Basismodul wirklich speichern? werden diese Einstellungen gespeichert.
Modul-Customizing speichern in der Symbolleiste und Bestätigung der Meldung Möchten Sie die Änderung im Basismodul wirklich speichern? werden diese Einstellungen gespeichert.
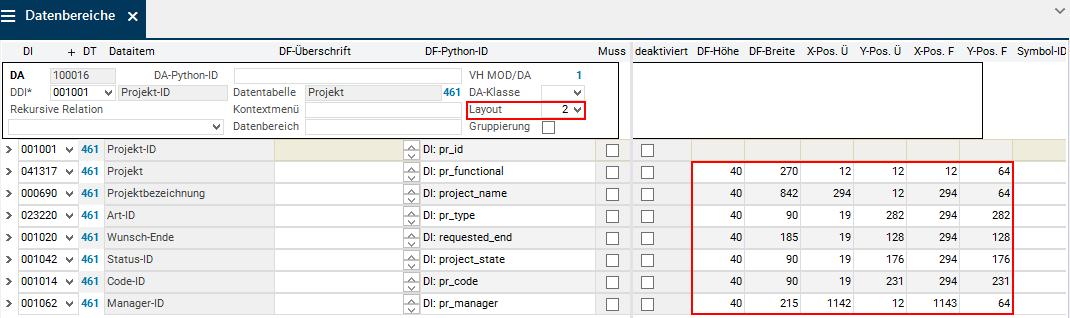
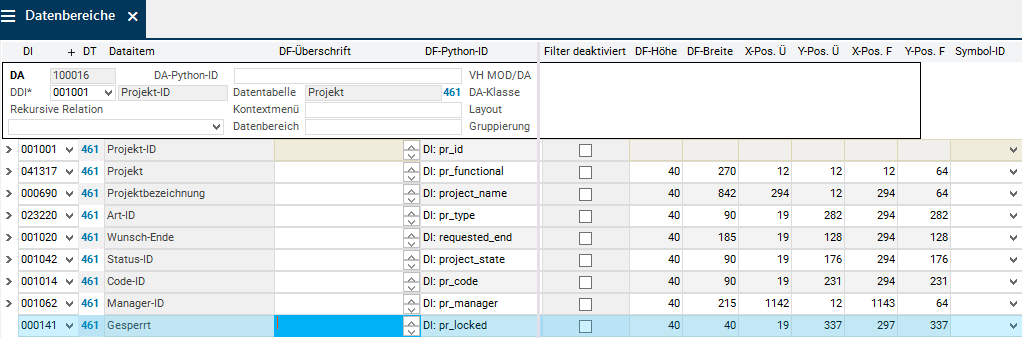
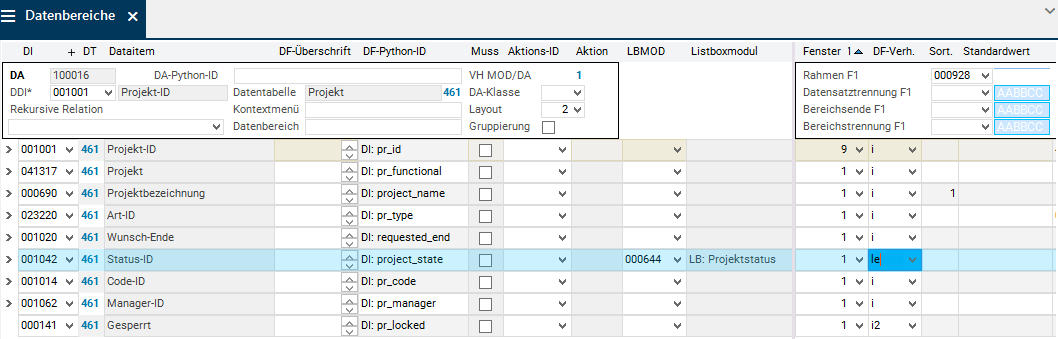
 klicken.
klicken.
 klicken.
klicken.
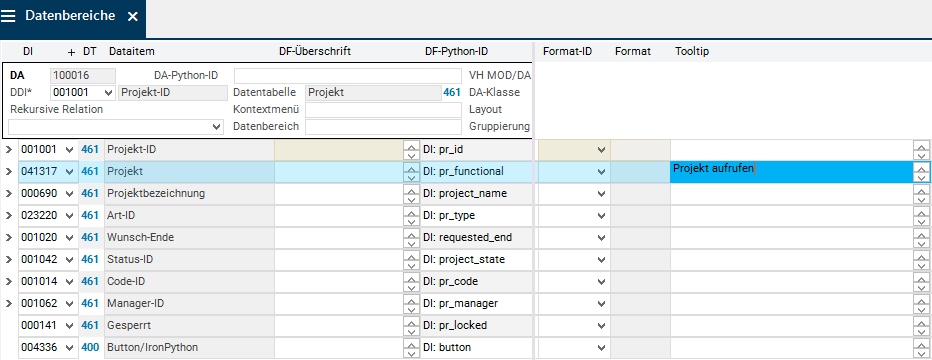
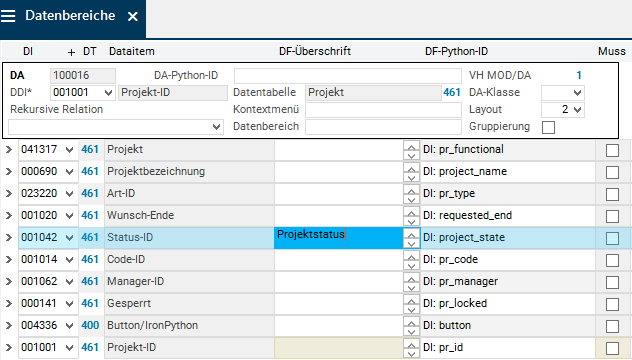
 Modul-Customizing speichern speichern.
Modul-Customizing speichern speichern.
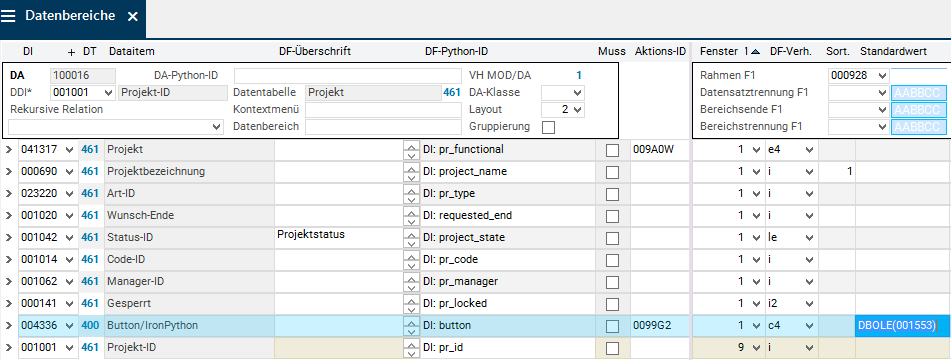
 Einfügen in der Symbolleiste
Einfügen in der Symbolleiste


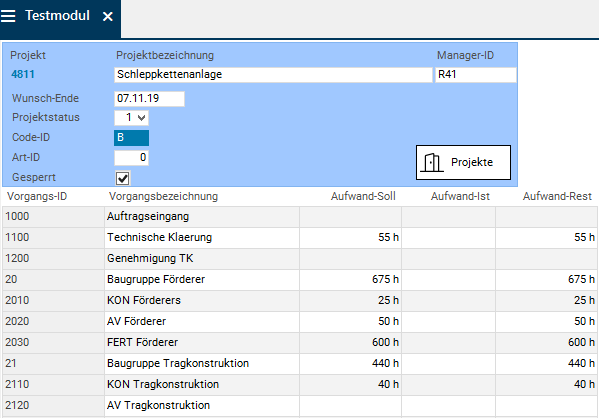

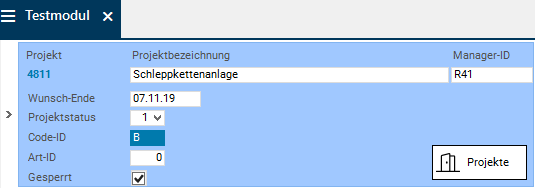
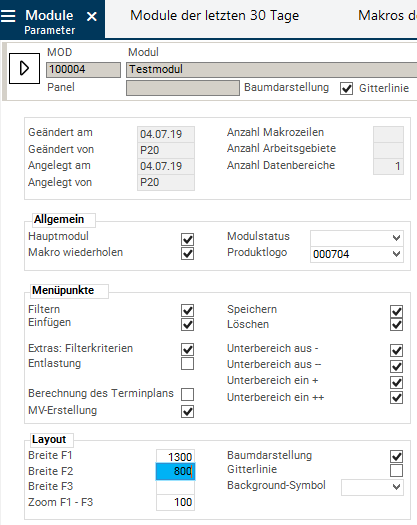
 Modul-CU speichern gespeichert werden.
Modul-CU speichern gespeichert werden.
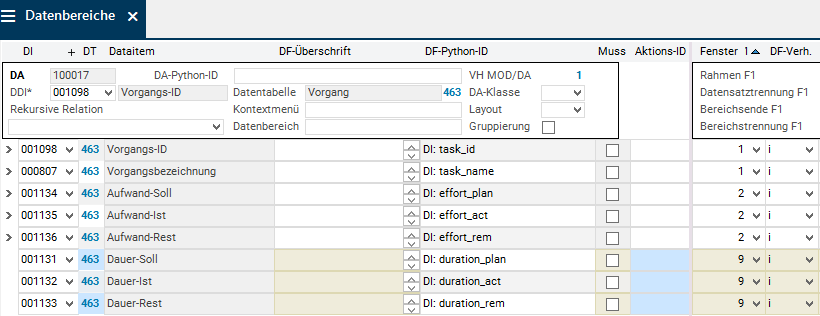


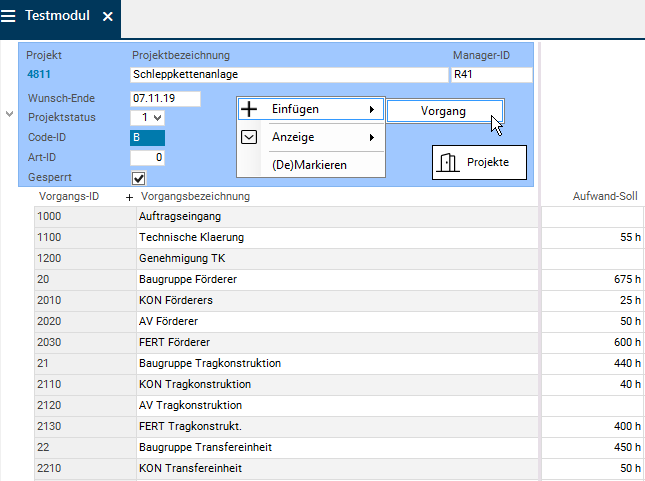
 wieder löschen.
wieder löschen.