Tutorial: Bedienung der PLANTA-Software (Light) Ab DB 39.5.14
zu weiteren Tutorials
Ziel dieses Tutorials
- Erstanwender sollen die Elemente der PLANTA-Oberfläche und die Bedienfunktionen kennenlernen.
Bitte beachten Sie:
- Dieses Tutorial ist speziell auf Projektmitarbeiter zugeschnitten. Für Benutzer mit Management-Rollen wird die erweiterte Fassung des Tutorials empfohlen.
- Alle Übungen bauen auf den PLANTA-Demodaten auf. Diese müssen zuvor installiert sein.
- Die verwendeten Screenshots dienen der exemplarischen Darstellung und können vom tatsächlichen Layout im Programm abweichen.
Starten und Beenden des Programms
Starten und Anmelden
- Doppelklick auf das PLANTA-Icon.
- Das PLANTA-Logo wird sichtbar und die Netzwerkverbindung zum Server wird aufgebaut.
- Im Vordergrund des Programmlogos erscheint eine Maske mit zwei Feldern zur Eingabe der Benutzer-ID (des Benutzerkürzels) und des Passworts.
- Im Eingabefeld Benutzername das Benutzerkürzel eintragen, hier R1 für den Benutzer mit der Mitarbeiter/Rückmelder-Rolle (PLANTA-Demo-Benutzer).
- Demo-Benutzer besitzen keine Passwörter, somit ist keine Eingabe im Feld Passwort notwendig.
- Mit Anmelden bestätigen.
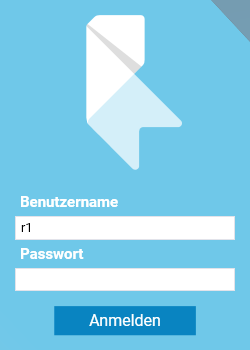
Beenden
- Beenden über den Menüpunkt Daten Programm beenden oder mit der Tastenkombination ALT + F4.
- Liegen ungespeicherte Änderungen vor, erscheint die Abfrage: Speichern? Daten wurden geändert. Nach Bestätigung der Meldung wird das Programm geschlossen.
- Sind alle Änderungen bereits gespeichert, wird das Programm (ohne weitere Abfragen) geschlossen.
- Ist kein Panel offen, kann das Programm auch durch Klick auf den Button x im Titelbalken beendet werden.
PLANTA project-Oberfläche
Informationen
- Titelbalken
- bildet die oberste Zeile des Bildschirms und beinhaltet folgende Elemente:
- PLANTA-Logo
- Menüleiste
- beinhaltet Menüs mit den einzelnen Menüpunkten zum Ausführen verschiedener Aktionen und Operationen.
- Symbolleiste (Standard)
- besteht aus Schaltflächen, die mit grafischen Symbolen die meist verwendeten Menüpunkte repräsentieren.
- Durch Betätigen einer Schaltfläche in der Symbolleiste wird die entsprechende Aktion ausgeführt.
- den Titel
- des aktiven Panels oder
- des Hauptmoduls, falls kein Paneltitel definiert ist, oder
- den Systemtitel, falls kein Panel geöffnet ist.
- Statuszeile
- Die Statuszeile ist am unteren Bildschirmrand platziert. Hier werden Meldungen zum Ablauf des Programms ausgegeben, die nicht bestätigt werden müssen.
- Dazwischen befindet sich der Panelbereich, der aus Benutzermenü und Anwendungsmodulen besteht:
- Panel
- Ein Panel ist in PLANTA eine Einheit, die zur Gruppierung von Modulen verwendet wird. Es beinhaltet ein Benutzermenü, ein Hauptmodul und evtl. ein oder mehrere Untermodule.
- Module können als Reiter dargestellt werden oder oben, unten, links oder rechts als Fenster fixiert werden.
- Modul
- Ein Modul (oder auch Sicht genannt) ist in PLANTA eine Einheit, die die Darstellung der Daten aus der Datenbank (z.B. Projektdaten) und deren Bearbeitung ermöglicht.
- Benutzermenü
- ist ein Modul, das standardmäßig links am Bildschirm positioniert ist und folgende Elemente enthält:
- Links zu den Panels mit Bearbeitungs- und Ansichtsmodulen. Links im Benutzermenü sind nach Arbeitsgebieten und diese wiederum nach Rollen gruppiert.
- Welche Rollen bzw. Arbeitsgebiete das Benutzermenü enthält, hängt von den Rechten des angemeldeten Benutzers ab.
- Links zu den kürzlich angesehenen Planungsobjekten (Projekten, Programmen, Ideen, Vorhaben) und zu den Planungsobjekten, die vom Benutzer als Favoriten gekennzeichnet wurden.
- Den Namen des angemeldeten Benutzers.
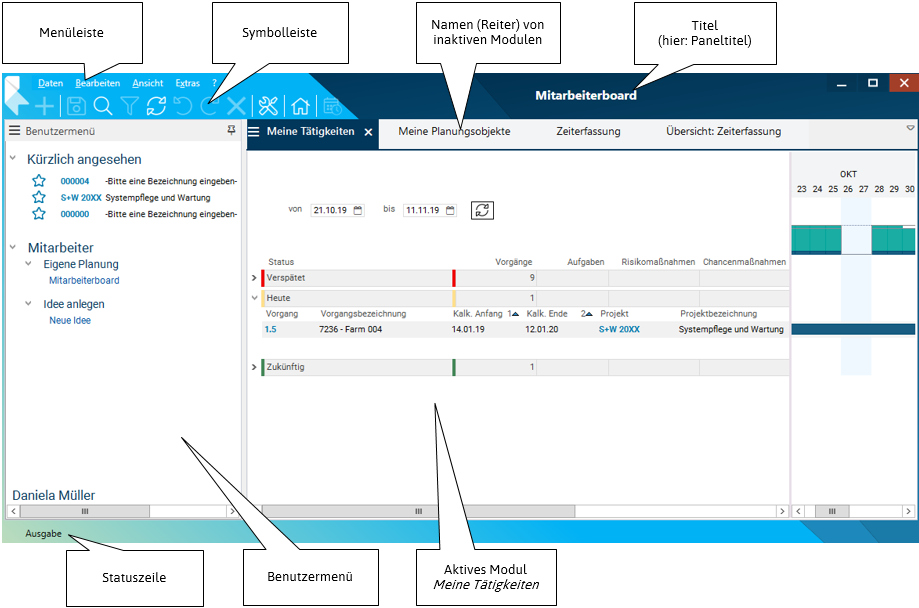
Module
Informationen
- Ein Modul ermöglicht die Darstellung und Bearbeitung der Daten aus der Datenbank.
- Die Daten werden in Datensätzen geordnet, die wiederum aus einzelnen Datenfeldern bestehen.
- Ein Datensatz fasst Attribute/Parameter eines Objekts (Projekt, Vorgang, Ressource etc.) mit den dazugehörenden Werten zusammen.
- Die Werte werden in einzelnen Datenfeldern dargestellt.
- Das gleiche Datenfeld über mehrere Datensätze hinweg bildet eine Spalte.
Beispiel
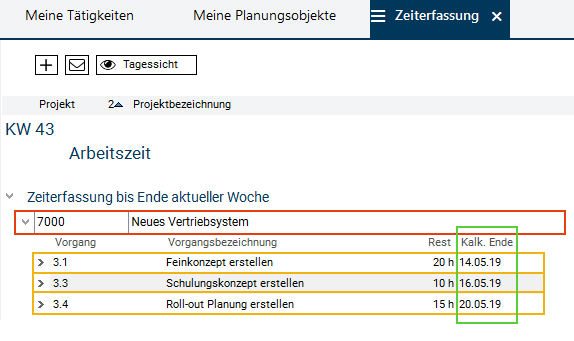
- Hier werden vier Datensätze angezeigt: ein Projekt-Datensatz (rot markiert) und drei Vorgangs-Datensätze (orange markiert).
- Der Projekt-Datensatz besteht aus zwei Datenfeldern (Projekt und Projektbezeichnung) mit den dazugehörigen Werten.
- Die Vorgangs-Datensätze bestehen aus vier Feldern (Vorgang, Vorgangsbezeichnung, Rest und Kalk. Ende) mit den dazugehörigen Werten.
- Alle Felder Kalk. Ende bilden eine Spalte (grün markiert). Die datenlogische Spalte Kalk. Ende entspricht der Layout-Spalte.
Grafische Darstellung von Daten
Informationen
- In einigen Modulen werden bestimmte Daten grafisch dargestellt:
- in Form von Histogrammen, z.B. Auslastungsdiagramm zur Darstellung von Ressourcenauslastungen über einen bestimmten Zeitraum hinweg,
- in Form von Balken, z.B. Visualisierung von Projekt- oder Vorgangsterminen.
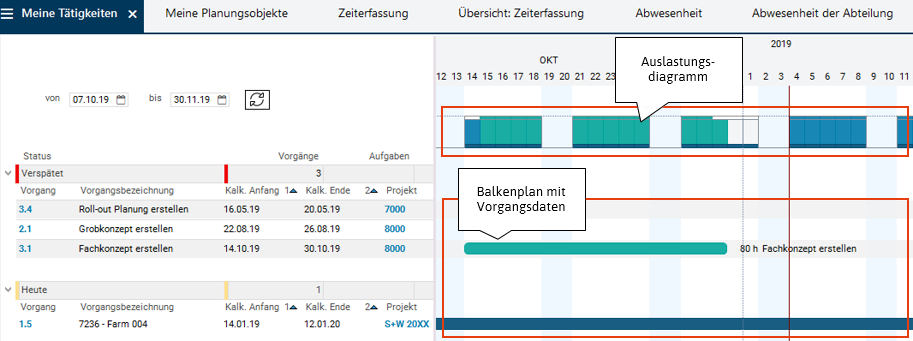
Schaltflächen
Informationen
- Schaltflächen im PLANTA-System sind entweder
- Modul-Schaltflächen zum Ausführen verschiedener Aktionen oder zum Aktualisieren von Daten oder
- Schaltflächen in Dialog- und Meldungsboxen.
Beispiel für Modul-Schaltflächen
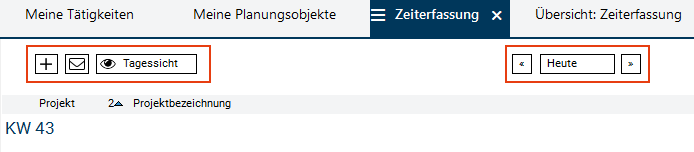
Hinweis
- Auf jeder Schaltfläche befindet sich ein Tooltip, der Aktion auf der jeweiligen Schaltfläche erklärt (bei reinen Symbol-Schaltflächen) oder näher erklärt (wenn die Beschriftung der Schaltfläche nicht ganz aussagekräftig ist). Siehe hierzu den Abschnitt "Tooltips".
Beispiel für Schaltflächen in einer Dialogbox
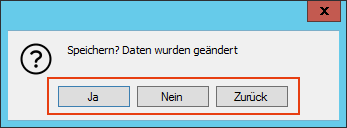
- Um Schaltflächen zu aktivieren
- mit dem Mauszeiger die Schaltfläche auf dem Bildschirm betätigen oder
- mit der TAB-Taste fokussieren und anschließend mit der EINGABE- oder der LEER-Taste (für Modul-Schaltflächen) auf der Tastatur betätigen.
Kontextmenü
Informationen
- Das Kontextmenü wird über die rechte Maustaste aufgerufen.
- Je nach Datensatz, auf dem der Kontextmenü-Befehl ausgeführt wurde, werden unterschiedliche Kontextmenü-Befehle angeboten, z.B.:
- Einfügen: Einfügen von Datensätzen
- Anzeige: Ein- bzw. Ausblenden von Daten
- Individuelle Kontextmenü-Befehle: Starten von Aktionen, z.B. Aufruf von weiteren Modulen oder Makros
- Bearbeiten: Standard-Bearbeitungsfunktionen für das aktivierte Datenfeld
- (De)Markieren: Markieren oder Demarkieren des Datensatzes
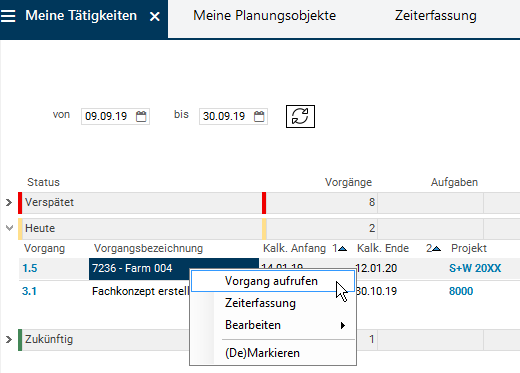
Tooltips
Informationen
- Tooltips sind Texte, die eingeblendet werden, wenn die Maus über bestimmte Elemente der Benutzeroberfläche fährt.
- In PLANTA project gibt es 2 Arten von Tooltips:
- Automatische Tooltips erscheinen automatisch auf den Überschriften, die aufgrund der unzureichenden Feldlänge abgeschnitten werden. Der Tooltip zeigt in diesem Fall die komplette Überschrift an.
- Tooltips, die vom Customizer hinterlegt werden. Diese enthalten Hilfstexte oder Erklärungen für das betroffene Feld. Solche Tooltips können sowohl auf normalen Feldern als auch auf den Schaltflächen und Balken hinterlegt werden.
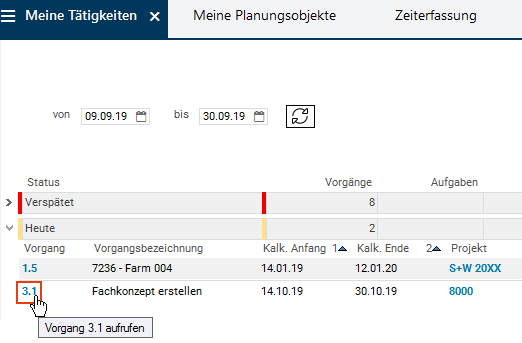
Daten erfassen, bearbeiten, löschen
Informationen
- PLANTA unterscheidet zwischen Aktivieren und Markieren von Daten.
- Datenfelder müssen aktiviert werden, um darin Daten zu erfassen, zu bearbeiten, zu löschen etc.
- Datensätze müssen markiert werden, um ganze Datensätze zu kopieren, zu verschieben, zu löschen etc.
Aktivieren/Markieren/Demarkieren
Vorgehensweise
- Aktivieren durch Anklicken oder per Eingabe.
- Aktiviert werden kann nur ein Datenfeld (nicht der komplette Datensatz). Es wird leuchtend blau hervorgehoben.
- Der Datensatz, in dem sich das aktivierte Feld befindet, gilt als fokussiert. Er wird hellblau hervorgehoben.
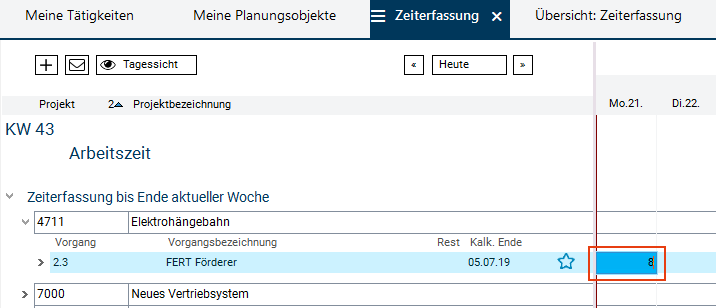
- Markieren mit STRG + Klick.
- Markiert wird der komplette Datensatz.
- Der markierte Datensatz wird leuchtend blau hervorgehoben.
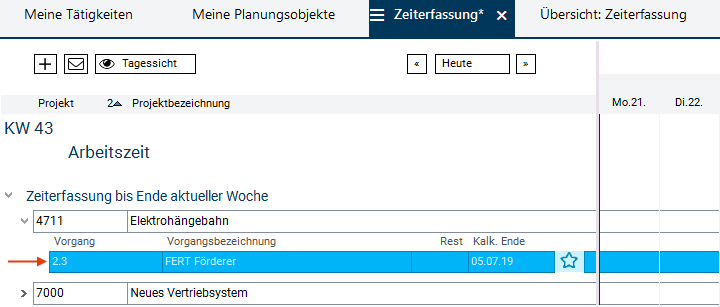
- Demarkieren mit STRG + Klick auf den markierten Datensatz.
- Mehrere Datensätze markieren:
- Einen Anfangsdatensatz auswählen und mit STRG + Mausklick markieren (hier: Vorgang 3.1).
- Einen Enddatensatz auswählen und mit SHIFT + Mausklick markieren (hier: Vorgang 3.4).
- Es werden alle Datensätze markiert, die zwischen dem Anfangs- und Enddatensatz liegen.
- Ergebnis:
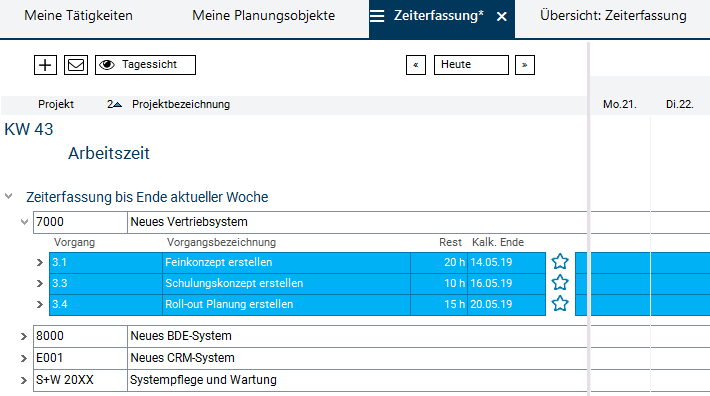
- Die markierten Datensätze lassen sich mit SHIFT + Mausklick auf den Anfangsdatensatz demarkieren.
- Alle Datensätze markieren mit STRG + A.
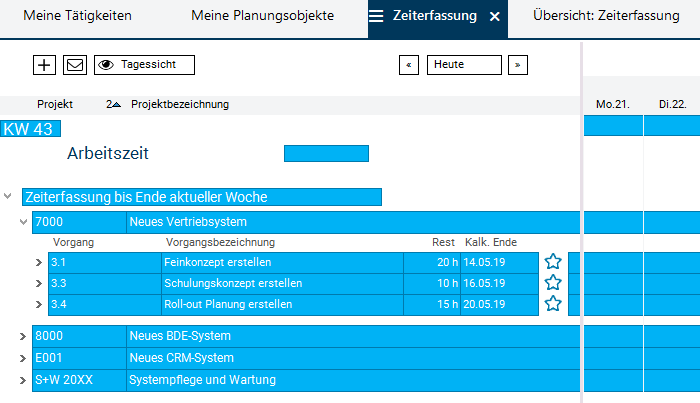
- Die markierten Datensätze lassen sich demarkieren mit STRG + D.
Bearbeiten
Bestehende Werte ändern
- Welche Datenfelder und wie in bestehenden Datensätzen bearbeitet werden können, hängt unter anderem vom Datenfeld-Typ ab:
| Datenfeld-Typ |
Beschreibung |
Beispiel |
| Eingabe-Datenfeld (input) |
Hier können Eingaben getätigt und und jederzeit geändert werden.Dieses Feld ist beim Aktivieren leuchtend blau.Z.B. Eingabefeld für Arbeitsstunden. |
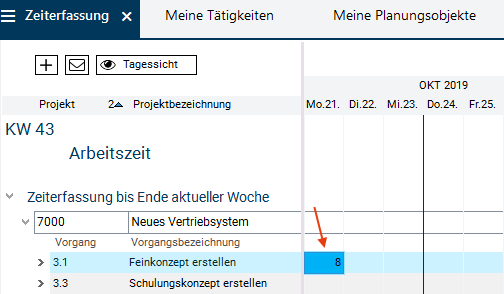 |
| |
|
|
| Ausgabe-Datenfeld (output) |
Hier können keine Angaben gemacht werden.Felder diesen Typs sind beim Aktivieren dunkelblau.Z.B. die Anzeige des Rest-Aufwands eines Vorgangs bei der Zeiterfassung. |
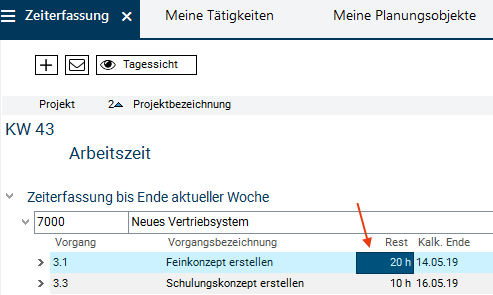 |
| |
|
|
| Link-Datenfeld |
Dies ist ein Datenfeld, dessen Wert als Hyperlink dargestellt wird.Betätigt man einen Link, wird man z.B. zu einem anderen Modul weitergeleitet. |
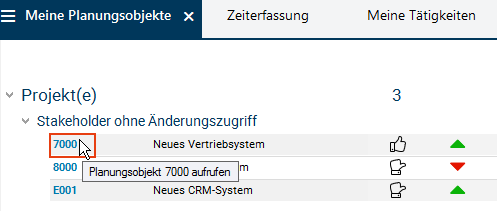 |
| |
|
|
| Listbox |
Dies ist ein Eingabefeld, an das eine Auswahlliste mit Werten angehängt ist, sodass man entweder aus der vorgegebenen Liste auswählen oder eine manuelle Eingabe tätigen kann. |
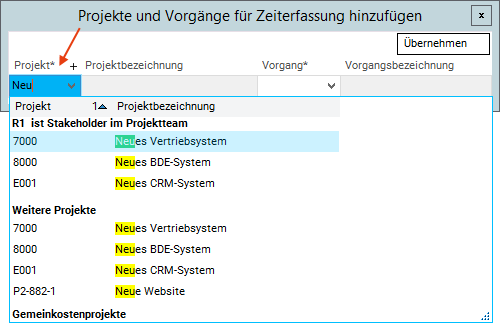 |
| |
|
|
| Muss-Datenfeld |
Dies ist ein mit Sternchen gekennzeichnetes Feld, das obligatorisch mit Werten gefüllt werden muss. Ohne dieses Feld gefüllt zu haben, ist kein Speichern möglich. |
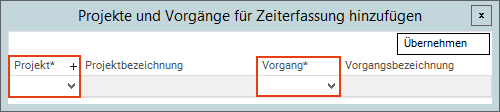 |
| |
|
|
| Checkbox |
Dies ist ein Feld, in dem nur Ja/Nein-Werte in Form von gesetztem oder nicht gesetztem Häkchen zulässig sind. |
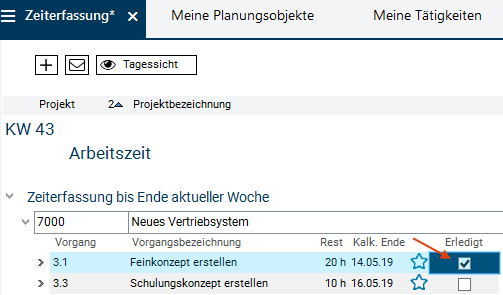 |
| |
|
|
| Ampel |
Dies ist ein Feld, auf dem eine Ampelfunktion (Farbe) hinterlegt ist.Z.B. als Warnhinweis bei der Zeiterfassung, wenn die angegebene Arbeitszeit (hier: 7 h) die Anwesenheitszeit (hier: 6 h) übersteigt. |
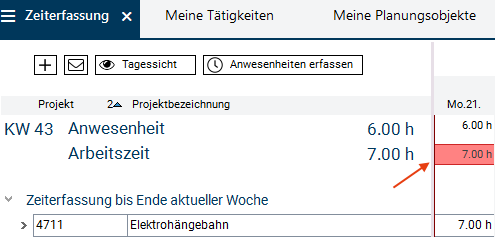 |
| |
|
|
| Fließtext-Feld |
Dies ist ein Feld, in das man längere Texte eintragen kann. |
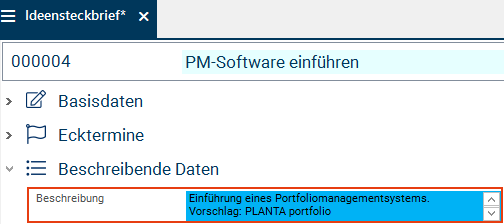 |
| |
|
|
Daten (Feldeinträge) kopieren
Vorgehensweise
- Neue Feldeinträge können entweder manuell erfasst oder aus anderen Feldern kopiert werden. Dabei wird die PLANTA-eigene Drag&Drop-Kopiermimik verwendet, die das herkömmliche STRG + C und STRG + V ersetzt:
- Feld zu Feld (die Standard-Einstellung):
- Den Inhalt des Quelldatenfelds (Rückmeldungsfeld des Vorgangs 3.1) mit STRG + Festhalten der linken Maustaste zu dem Zieldatenfeld (Rückmeldungsfeld des Vorgangs 3.3) ziehen.
- Sobald sich der Cursor auf dem Zieldatenfeld befindet, verändert er die Form (s. Bild). Die linke Maustaste loslassen.
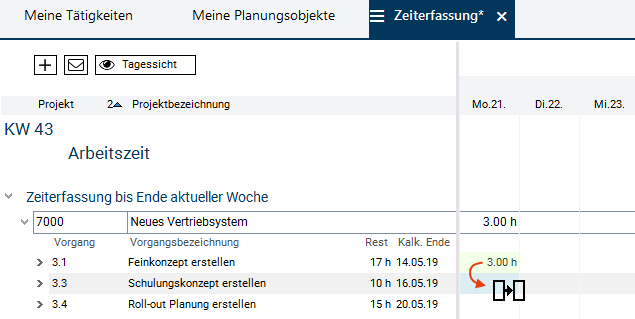
- Der Wert des Quelldatenfelds wird in das Zieldatenfeld eingetragen.
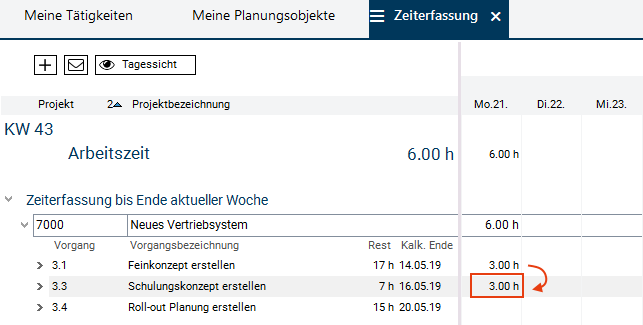
Neue Datensätze einfügen
Achtung
- Diese Option steht nur in manchen Modulen zur Verfügung, z.B. in einer Variante des Moduls Zeiterfassung.
Vorgehensweise
- Im gewünschten Datensatz das Plus-Symbol betätigen.
- Im Modul Zeiterfassung ist dies die Schaltfläche Ist-Stunden einfügen.
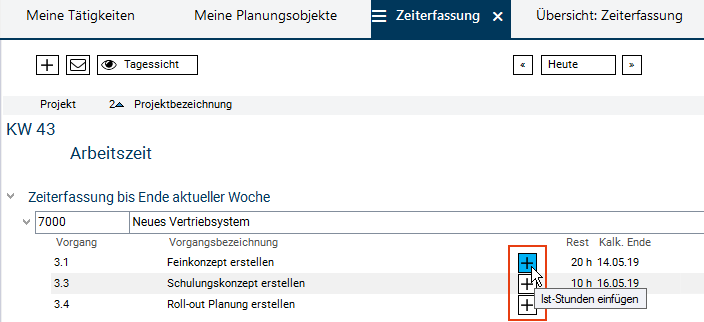
- Ergebnis: Ein leerer Datensatz wurde eingefügt.
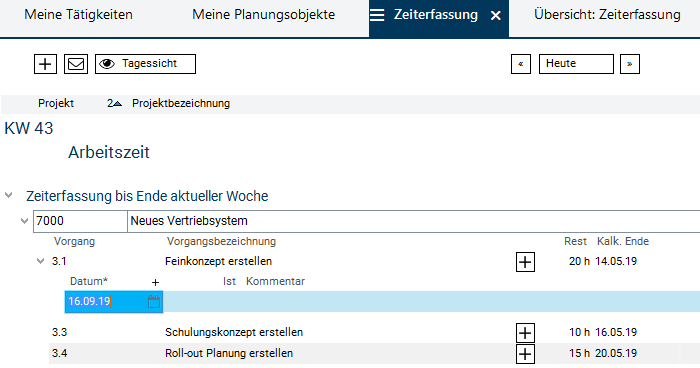
Speichern
Vorgehensweise
- Daten speichern
- durch Betätigen der Schaltfläche
 Speichern in der Symbolleiste,
Speichern in der Symbolleiste,
- mit STRG + S oder
- über die Menüpunkte Bearbeiten Speichern.
- Sind beim Speichern noch Datensätze ungültig (z.B. Leerzeilen), erscheint die Meldung: Ungültige Datensätze markieren?
- Wird die Meldung mit Ja bestätigt, werden Datensätze, deren Identnummern nicht gefüllt sind, markiert. Sie können ggf. nachbearbeitet werden oder mit der Schaltfläche
 Löschen gelöscht werden.
Löschen gelöscht werden.
- Wird mit Nein bestätigt, werden die ungültigen Datensätze nicht markiert.
Löschen
Löschen von Werten
- Das gewünschte Datenfeld aktivieren.
- Den Wert löschen.
- Speichern.
Löschen von Datensätzen
- Den gewünschten Datensatz markieren.
- Die Schaltfläche
 Löschen in der Symbolleiste betätigen.
Löschen in der Symbolleiste betätigen.
- Daraufhin erscheint die Meldung: Markierte Daten löschen?
- Diese mit Ja bestätigen.
- Speichern.
Achtung
- Im PLANTA-Standard ist das Löschen von Datensätzen in Modulen der Mitarbeiter-Rolle nicht erlaubt (erkennbar am ausgegrautem Lösch-Symbol in der Symbolleiste).
Dokumentation/Online-Hilfe
Informationen
- Für die Produkt-Dokumentation verwendet PLANTA ein Online-Dokumentations-Tool auf Basis der TWiki-Software.
- Das Dokumentationsgerüst bilden die Webs (Websites), die in einzelne Topics (Webseiten), die als Informationsträger fungieren, unterteilt sind.
- Webs: Pro Web wird das jeweilige Haupt-Release dokumentiert. Das aktuelle Haupt-Release von PLANTA project wird unter dem Namen 39.5 Venus Current geführt.
Beispiel: Startseite der deutschen Version der Dokumentation des Release 39.5 Venus Current
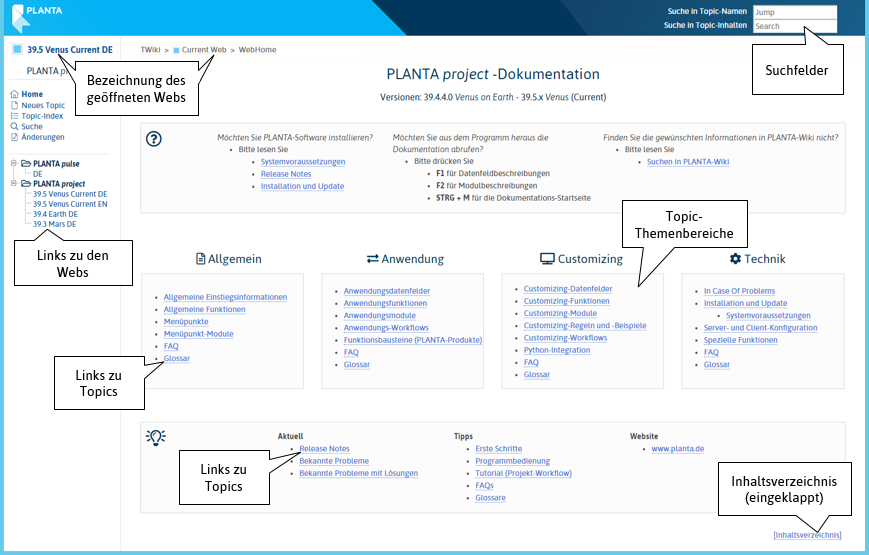
- Topics: Topics sind je nach Thema und Inhalt unterschiedlich aufgebaut.
- Folgende Arten von Topics werden unterschieden:
- Modul-Topics: Sie beinhalten Beschreibungen einzelner Module (ein Topic beinhaltet die Beschreibung eines Moduls), z.B. BudgetMOD009BOW.
- Datenfeld-Topics: Sie beinhalten die Beschreibungen einzelner Datenfelder (ein Topic beinhaltet die Beschreibung aller verwendeten Datenfelder einer Datentabelle), z.B. DT461Projekt.
- FAQ-Topics: Sie enthalten Antworten auf häufig gestellte Fragen, z.B. AnwendungsFAQ.
- Funktions-Topics: Sie enthalten Beschreibungen einzelner, wichtiger Funktionen, z.B. AnordnungsBeziehungen.
- Workflow-Topics (Tutorials): Sie beinhalten workflow- und prozessbezogene Beschreibungen, die konkrete Anschauungsbeispiele, Arbeitsabläufe und Aufgaben beinhalten. Sie können als Grundlage für Schulungen oder zum Selbststudium verwendet werden, z.B. ProjektWorkflowTutorialAbDB39514.
Beispiel: Topic mit der Beschreibung des Moduls
Abwesenheit der Abteilung MOD009ALC
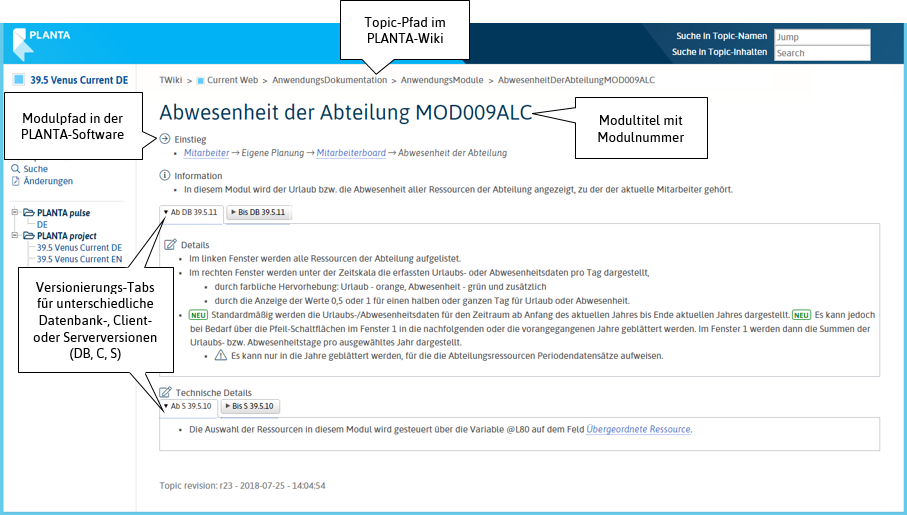
Lese- und Schreibrechte
- Jeder PLANTA project-Benutzer hat einen Lesezugriff auf die komplette Dokumentation.
- Die Bearbeitungsrechte haben zurzeit nur PLANTA-Mitarbeiter.
Dokumentation öffnen
Vorgehensweise
- Es bestehen mehrere Möglichkeiten, auf die PLANTA-Dokumentation (PLANTA-Wiki) zuzugreifen:
- Ist PLANTA project bereits geöffnet, kann man
- das gewünschte Modul öffnen und F2 betätigen oder den Menüpunkt ? Modulbeschreibung auswählen. Man wird direkt zu der Beschreibung des geöffneten Moduls geleitet.
- das gewünschte Datenfeld aktivieren und F1 betätigen oder den Menüpunkt ? Datenfeldbeschreibung auswählen. Man wird direkt zu der Beschreibung des Datenfelds geleitet.
- oder man kann die Dokumentation unabhängig von Modulen oder Datenfeldern abrufen, in dem man STRG + M betätigt oder den Menüpunkt ? Wiki öffnen auswählt. Die Startseite der Dokumentation wird geöffnet, von der aus man über die Suchfunktion oder das Inhaltsverzeichnis zu den gewünschten Themen navigieren kann.
- Man kann auch auf die PLANTA-Dokumentation zugreifen, ohne in PLANTA project angemeldet zu sein: Im Internet über http://wiki.planta.de
 .
.
Hinweis
- Betätigen Sie F1 oder F2 auf einem Feld oder in einem Modul, das nicht im Standard-Programm enthalten ist, sondern individuell in Ihrem System gecustomized wurde, wird lediglich eine Hinweis-Seite in PLANTA-Wiki geöffnet, die Sie darüber informiert, dass Sie sich gerade auf einem individuellen Objekt befinden.
Navigieren
Vorgehensweise
- In die Tiefe der Web-Struktur wird von der Startseite aus navigiert, z.B. über das Inhaltsverzeichnis oder die Links auf der Startseite.
- In die umgekehrte Richtung navigiert man über den Topic-Pfad, der im Kopfteil jedes Topics erscheint.

- Möchte man zwischen zwei Objekten auf der gleichen Ebene navigieren, wechselt man zuerst in das übergeordnete Objekt und von da aus zum gewünschten Objekt. Zum Beispiel:
Suchen
Vorgehensweise
- Die Suche erfolgt über die Suchfelder oben rechts in der Webseiten-Kopfleiste. Alternativ kann das gesuchte Topic über das Inhaltsverzeichnis auf der Startseite gefunden werden.

- Eingabefeld Suche in Topic-Namen
- Nach dem hier angegebenen String wird nur in Topic-Namen gesucht. Z.B. findet die Eingabe Terminplan genau 4 Topics:
- Eingabefeld Suche in Topic-Inhalten
- Nach dem hier angegebenen String wird im Topic-Inhalt gesucht. Z.B. findet die Eingabe Terminplan ca. 140 Topics.
- Soll der gesuchte String eine Wortverbindung sein, diese bitte mit Anführungsstrichen schreiben, z.B. "Projekt kopieren".
 .
.  Current Web>AnwendungsDokumentation>AnwendungsWorkflowsTutorials>ProgrammBedienungTutorialLight>ProgrammBedienungTutorialAbDB39514Light
Current Web>AnwendungsDokumentation>AnwendungsWorkflowsTutorials>ProgrammBedienungTutorialLight>ProgrammBedienungTutorialAbDB39514Light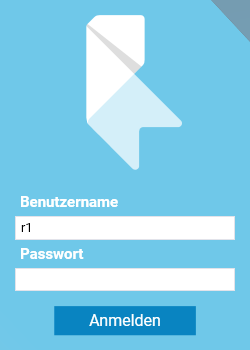
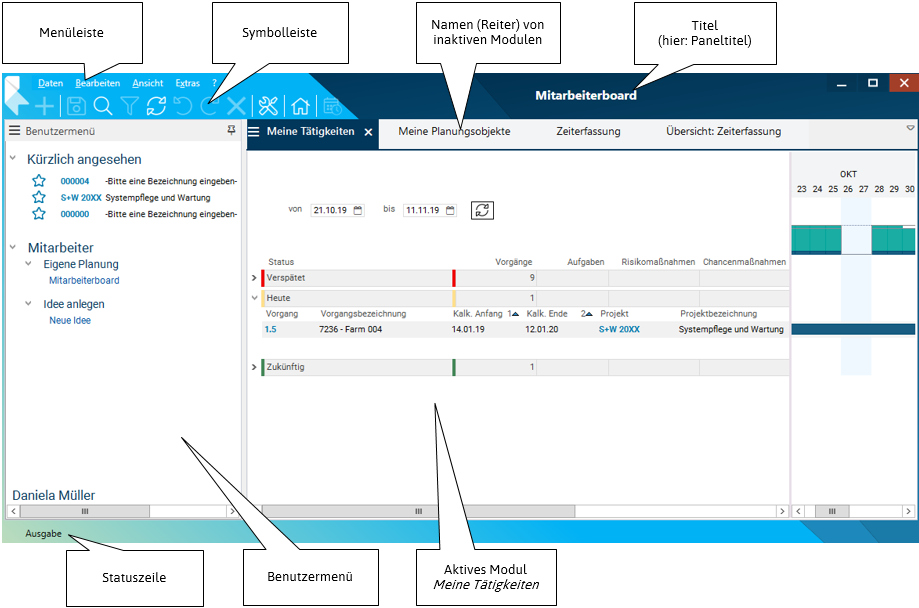
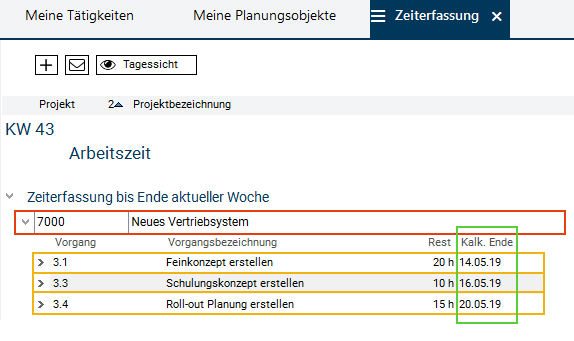
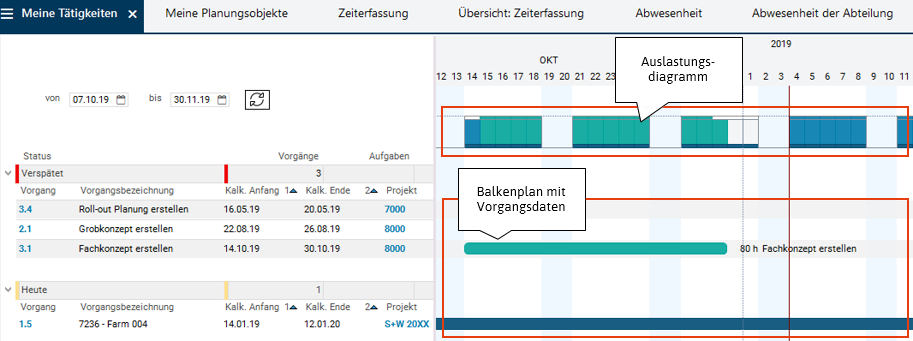
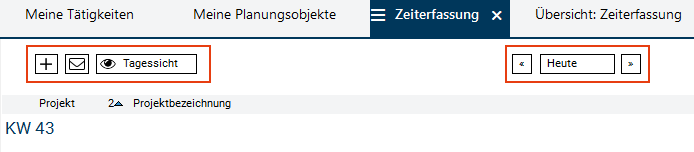
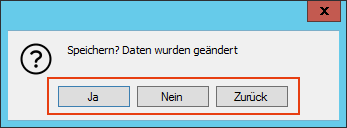
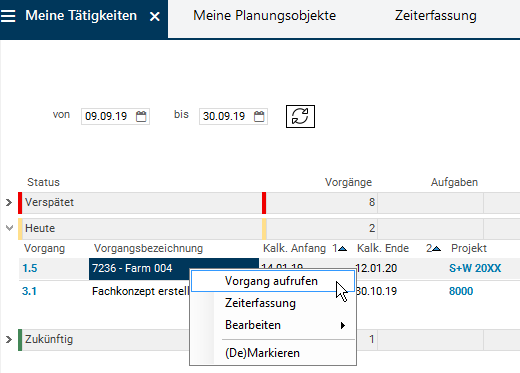
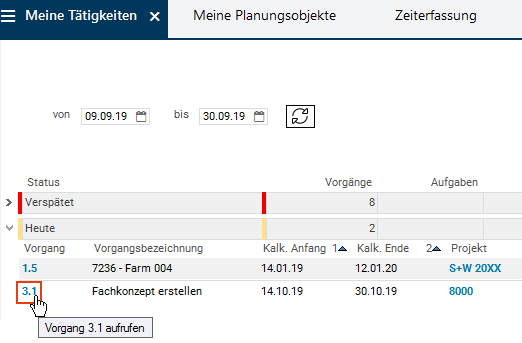
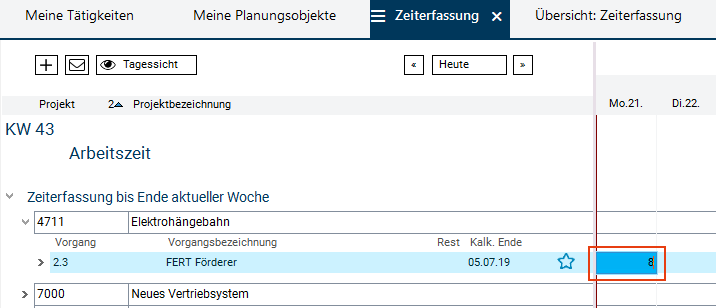
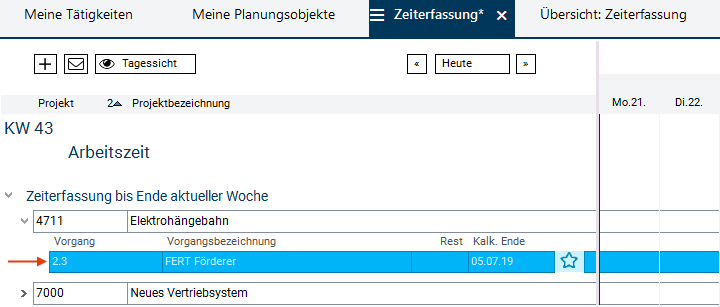
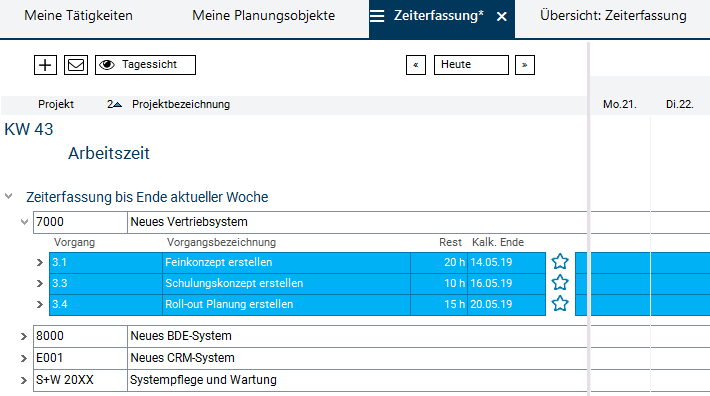
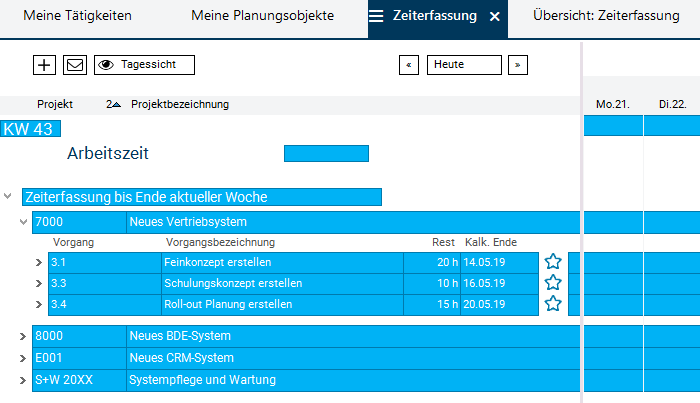
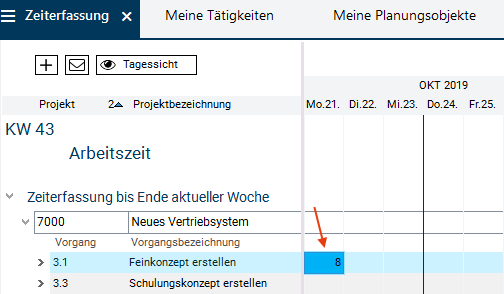
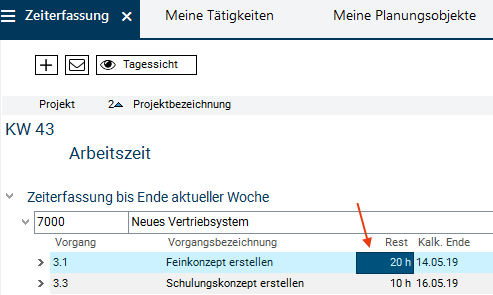
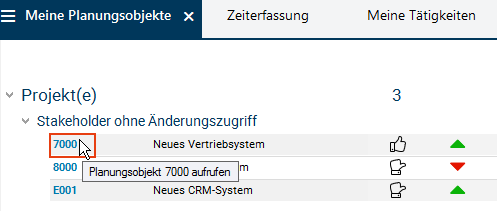
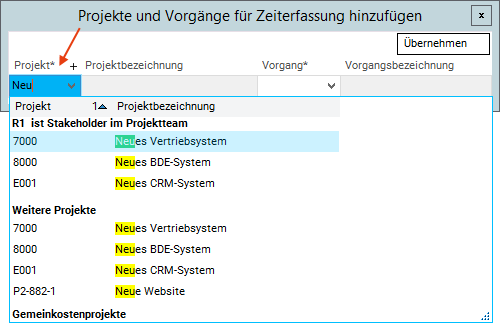
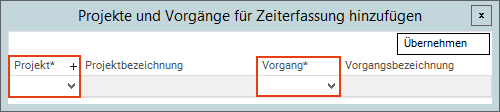
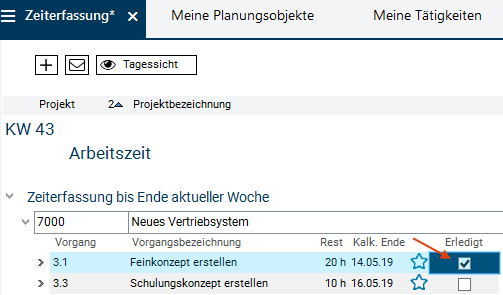
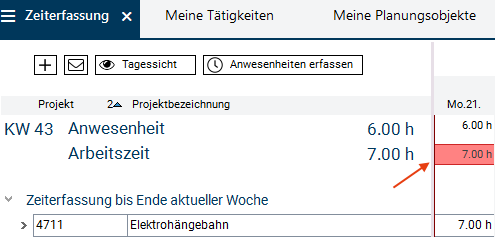
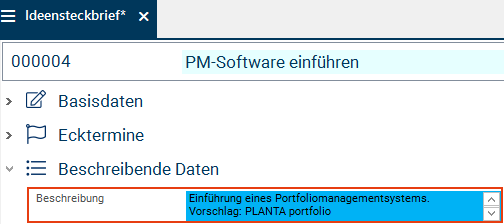
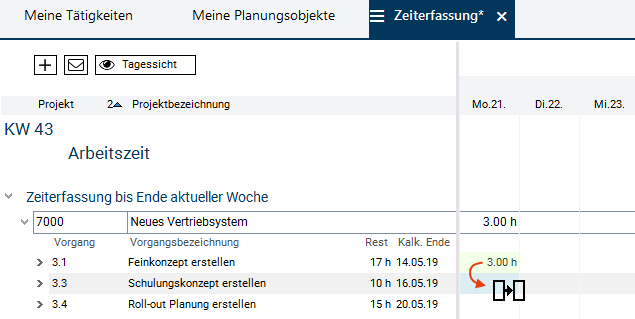
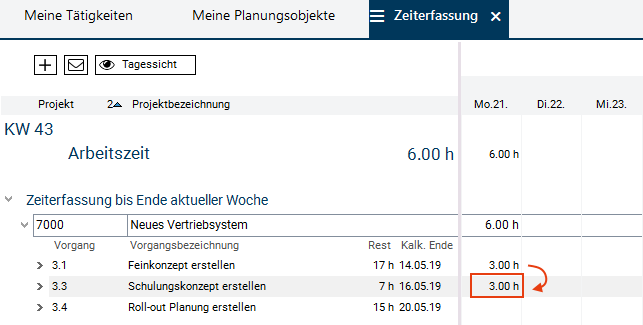
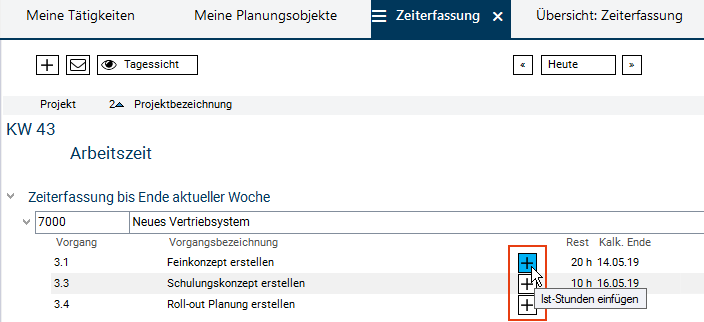
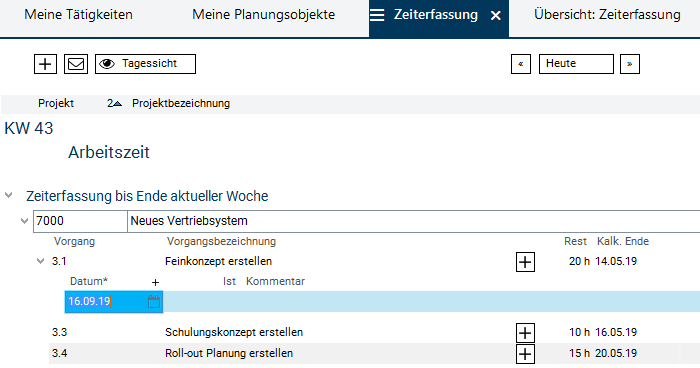
 Speichern in der Symbolleiste,
Speichern in der Symbolleiste,
 Löschen gelöscht werden.
Löschen gelöscht werden.
 Löschen in der Symbolleiste betätigen.
Löschen in der Symbolleiste betätigen.
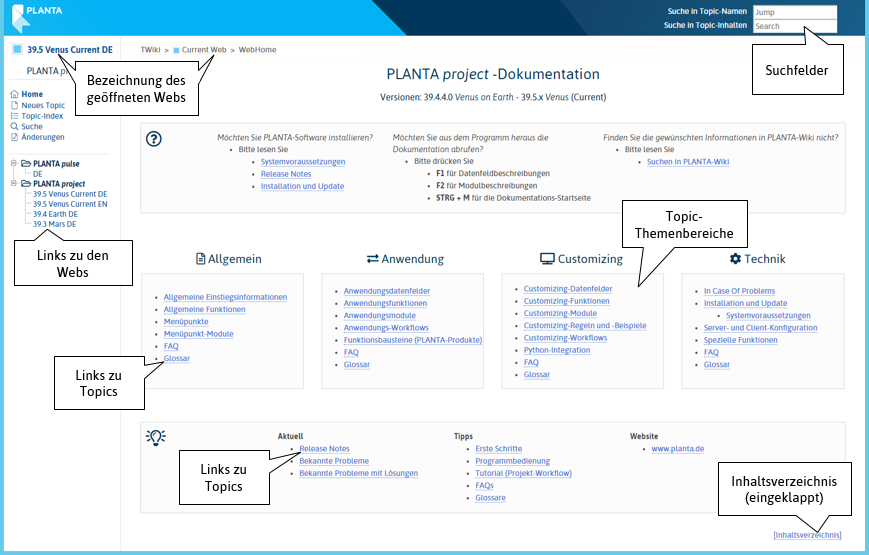
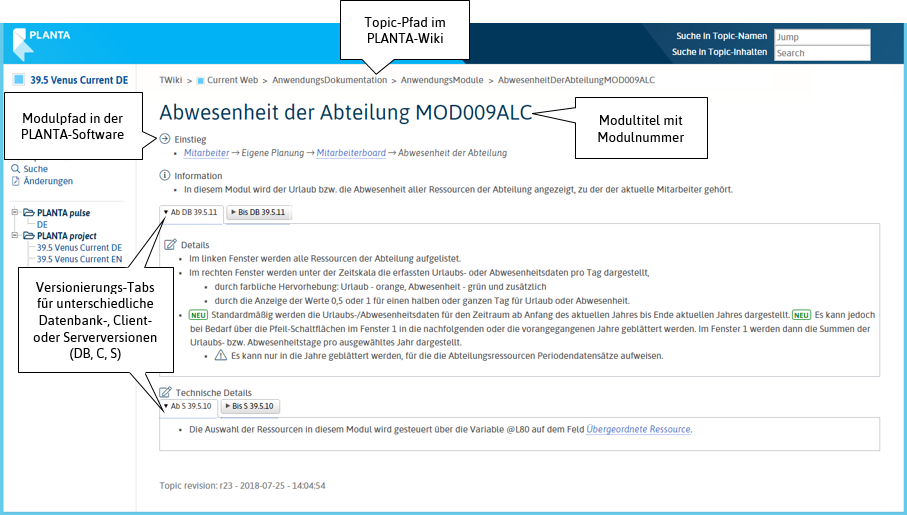
 .
.




