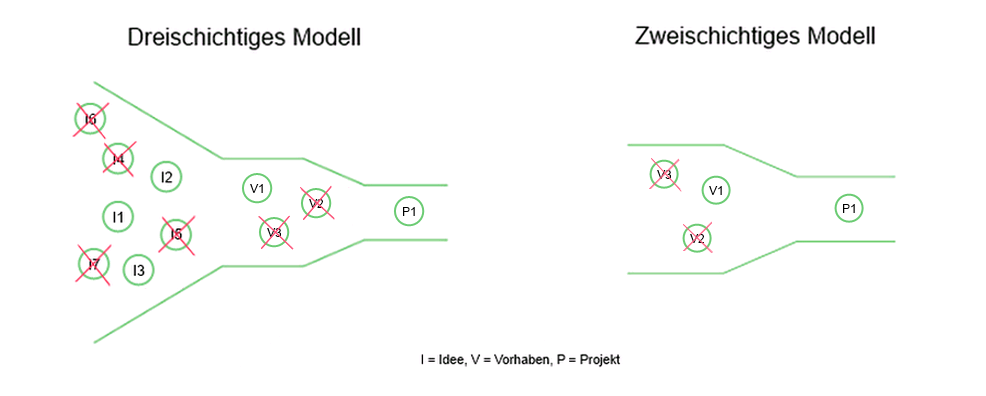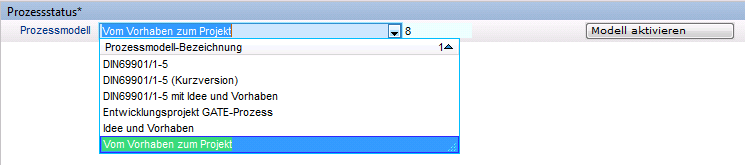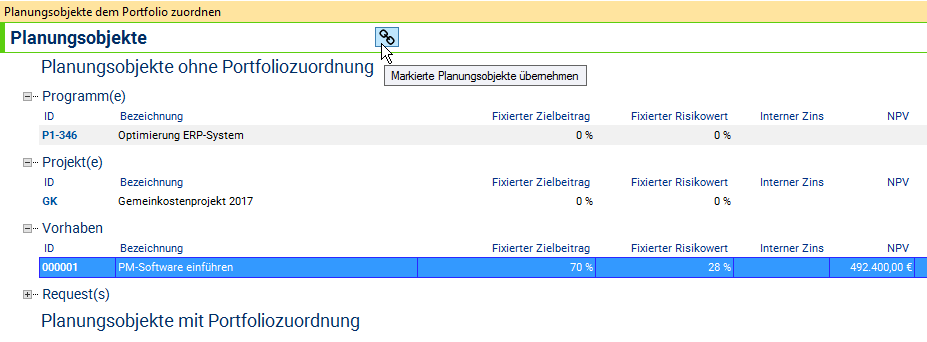Die Dokumentation ab Version 39.5.17 von PLANTA project finden Sie in der neuen PLANTA Online-Hilfe .
.
TWiki> Current Web>AnwendungsDokumentation>AnwendungsWorkflowsTutorials>BildungEinesPortfoliosTutorial>BildungEinesPortfoliosTutorialAbDB39510
Current Web>AnwendungsDokumentation>AnwendungsWorkflowsTutorials>BildungEinesPortfoliosTutorial>BildungEinesPortfoliosTutorialAbDB39510
- Tutorial: Bildung eines Portfolios
- Einleitung
- Portfolio-Definition
- Ideen- und Vorhabenmanagement
- Portfolio-Stammdaten
- Neues Vorhaben
- Neues Vorhaben anlegen
- Prozessmodelle
- Prozessschritte
- Prozessschritt 1: Vorhaben beschreiben
- Prozessschritt 2: Terminplan erstellen
- Prozessschritt 3: Ziele und Risiken bewerten
- Prozessschritt 4: Ressourcenbedarf definieren
- Prozessschritt 5: Budget beantragen
- Prozessschritt 6: Key Performance Indicator (KPI) definieren
- Prozessschritt 7: Abgabe
- Portfolio
- Projekt
- Portfolio-Quality Gates in Projekt einfügen
Tutorial: Bildung eines Portfolios Ab DB 39.5.10
Hinweise- Das nachfolgende Tutorial gilt für die Datenbank-Versionen DB 39.5.10 bis 39.5.12.
- Links zu den Beschreibungen weiterer Versionen entnehmen Sie bitte der Tabelle:
DB 39.5.15 zum Tutorial DB 39.5.14 zum Tutorial DB 39.5.13 zum Tutorial DB 39.5.10 - DB 39.5.12 zum Tutorial < DB 39.5.10 zum Tutorial zu weiteren Tutorials
Einleitung
Ziel- Anwender sollen anhand typischer Use Cases die Funktionalität und den Umgang mit PLANTA portfolio erlernen.
- Anhand des nachfolgenden Workflows können Anwender wie beispielsweise Portfoliomanager lernen, wie man PLANTA portfolio optimal einsetzt und nutzt.
- Alle Übungen bauen auf den PLANTA-Demodaten auf. Diese müssen zuvor installiert sein.
- Die Stammdaten wie Kalender, Ressourcen, Benutzer, Stundensätze usw. sind in den Demodaten bereits eingerichtet. Wie die Stammdaten definiert werden, ist nicht Gegenstand dieses Tutorials (hierzu sehen Sie Stammdaten-Erfassung). Vielmehr geht es darum, ein neues Vorhaben zusätzlich zu den bestehenden Ideen, Vorhaben und Projekten zu planen, in ein Portfolio aufzunehmen und die Auswirkungen darzustellen.
- Die verwendeten Screenshots dienen der exemplarischen Darstellung und können vom tatsächlichen Layout im Programm abweichen.
- Blaue Pfeile und Rahmen sollen die Aufmerksamkeit des Benutzers auf wichtige Details lenken und Vorgänge veranschaulichen.
Portfolio-Definition
Informationen- Planungsobjekte folgender Arten können Bestandteil eines Portfolios sein:
- Ideen
- Vorhaben
- Projekte
- Programme
- Ideen sind grobe Projektvorschläge.
- Vorhaben sind selektierte und konkretisierte Ideen.
- Ideen und Vorhaben sind die Vorstufen zu Projekten und damit die Planungsphasen für Projekte.
- Projekte sind ausgewählte und genehmigte Vorhaben, die bereits laufen und im Regelfall nicht mehr verändert werden.
- Programme sind gebündelte Projekte (Pakete).
Ideen- und Vorhabenmanagement
Informationen- Aus der Fülle der erarbeiteten Projektideen und Vorhaben müssen die herausgefunden werden, die für das Unternehmen erfolgversprechend sind.
- Erreicht wird dies durch eine Filterung der Ideen und Vorhaben.
- Man unterscheidet zwei Modelle:
- Dreischichtiges Modell: Ideen Vorhaben Projekte
- Beim dreischichtigen Modell werden grobe Projektideen gesammelt, die dann in Vorhaben konkretisiert werden und aus denen dann schließlich die erfolgversprechenden in Projekte umgewandelt werden.
- Zweischichtiges Modell: Vorhaben Projekte
- Beim zweischichtigen Modell wird prinzipiell verfahren wie beim dreischichtigen Modell. Im Unterschied zum dreischichtigen Modell erfolgt hier der Einstieg bei der Sammlung von Vorhaben. Die Vorhaben werden analysiert und es werden diejenigen gestrichen, die nicht erfolgversprechend sind. Die verbleibenden Vorhaben werden zu Projekten.
- Dreischichtiges Modell: Ideen Vorhaben Projekte
- In der Praxis wird überwiegend mit dem zweischichtigen Modell gearbeitet. Aus diesem Grund basiert auch dieses Tutorial auf dem zweischichtigen Modell.
Portfolio-Stammdaten
Informationen- Portfolio-Stammdaten bilden die Basis für die Bildung und Verwaltung von Portfolios.
- Zu den wichtigen Portfolio-Stammdaten zählen die Bewertungskriterien und die Risikochecklisten.
- Die Beurteilung von Kriterien und Risiken sind bei der Planung von Ideen, Vorhaben und Projekten von grundsätzlicher Bedeutung.
- Projektantragsteller, die ein Projekt auf den Weg bringen wollen, prüfen im Vorfeld, ob die Ideen und Vorhaben mit den strategischen Zielen des Unternehmens vereinbar sind.
Zielbewertungskriterien
Informationen- Mit Hilfe von Zielbewertungskriterien schätzen Projektantragsteller die Erfolgsaussichten von Ideen, Vorhaben und Projekten im Unternehmen ein.
- Projektantragsteller kann jeder Mitarbeiter sein, häufig sind es aber die Projektmanager.
Zielbewertungskriterien anlegen und gewichten
Information- Zielbewertungskriterien werden pro Unternehmensbereich angelegt.
- Innerhalb eines Bereichs können die Kriterien kategorisiert werden.
- Mit dem Benutzer des Portfoliomanagers, hier R70, im System anmelden.
- Im Benutzermenü unter Portfoliomanagement Portfolio-Administration Portfoliodaten aufrufen.
- Das Modul Zielbewertungskriterien aktivieren.
- Einen Bereich auswählen
- Durch Betätigen der Schaltfläche Bereich einfügen oder durch die Einfüge-Funktionen eine leere Zeile einfügen.
- Den gewünschten Bereich aus der Listbox im Feld Bereich auswählen und speichern.
- Eine Gruppe auswählen
- Durch Betätigen des Buttons
Gruppe einfügen auf der Bereichs-Ebene oder durch die Einfüge-Funktionen eine leere Zeile einfügen.
- Die gewünschte Gruppe aus der Listbox im Feld Gruppe auswählen und speichern.
- Durch Betätigen des Buttons
- Bewertungskriterium einfügen
- Durch Betätigen des Buttons
Bewertungskriterium einfügen auf der Gruppen-Ebene oder durch die Einfüge-Funktionen eine leere Zeile einfügen.
- Eine Kriteriumsbezeichnung eintragen und speichern.
- Die Identnummer des Kriteriums wird dabei automatisch generiert.
- Das Kriterium im Feld Gewichtung gewichten.
- Durch die Aktivierung der Checkbox im Feld Freigabe kann das Bewertungskriterium freigegeben werden.
- Bei der Bewertung des Zielbeitrags werden nur die freigegebenen Bewertungskriterien berücksichtigt.
- Durch Betätigen des Buttons
- Bereiche und Gruppen werden in diesem Modul nur ausgewählt und zur Gliederung von Risikofragen verwendet. Angelegt werden sie im Modul Portfolio-Listboxwerte.
Risikochecklisten
Informationen- Mit Hilfe von Risikochecklisten können Projektmanager die Risiken der Projekte, der Ideen oder der Vorhaben bewerten.
- Die einzelnen Checklistenpunkte werden in Form von Fragen formuliert.
Risikocheckliste anlegen und bearbeiten
Informationen- Checklisten werden pro Bereich angelegt.
- Innerhalb eines Bereichs können die Fragen kategorisiert werden.
- Zum Anlegen und Bearbeiten der Risikochecklisten in gleicher Weise wie unter Bewertungskriterien anlegen und gewichten verfahren. Die Erfassung erfolgt im Modul Risikocheckliste.
- Bereiche und Kategorien werden in diesem Modul nur ausgewählt und zur Gliederung von Risikofragen verwendet. Angelegt werden sie im Modul Portfolio-Listboxwerte.
Quality Gates-Vorlagen anlegen
Informationen- Quality Gates stellen sogenannte Controlling-Elemente dar, welche als Brücke zwischen dem Portfoliomanagement und dem Projektmanagement fungieren. Funktional ähnlich wie Gates oder Mastermeilensteine der Planungsobjekte angesiedelt, bieten Quality Gates die Möglichkeit, die Projektdurchführungsphase durch termingebundene “Abschnittskontrollen” transparenter zu gestalten.
- Im Modul Quality Gates-Vorlagen werden Vorlagen erfasst, die in einzelnen Portfolios ausgewählt werden können und dann für alle Planungsobjekte des Portfolios gelten.
- Im Benutzermenü unter Portfoliomanagement Portfolio-Administration Portfoliodaten aufrufen.
- Das Modul Quality Gates-Vorlagen aktivieren.
- Schaltfläche Vorlage erstellen im Modulkopf betätigen.
- Dabei wird die ID der Vorlage automatisch generiert.
- Die Bezeichnung vergeben.
- Auf den Vorlagen-Datensatz rechtsklicken und Einfügen Quality Gate aus dem Kontextmenü auswählen. Es wird ein Quality Gate-Datensatz erstellt.
- Im Feld Wunsch-Ende den gewünschten Termin für das Quality Gate eintragen.
- Im Feld Bezeichnung eine Bezeichnung für das Quality Gate eintragen, hier "Bericht: Konzept".
- Mit dem Wert im Feld Quality Gate die Position des Quality Gate in der Vorlage bestimmen.
- Auf das Quality Gate rechtsklicken und Einfügen Aufgabe aus dem Kontextmenü auswählen. Dabei wird ein Aufgaben-Datensatz erzeugt.
- Die Aufgabenbezeichnung vergeben, hier "Alle Rest-Aufwände anpassen"
- Im Feld Termin das Datum eintragen, an dem die Aufgabe abgeschlossen sein soll.
- Das Feld Prio ist ein Muss-Feld und definiert die Wichtigkeit der Aufgabe für das Erreichen des Quality Gate.
- Einer Aufgabe kann eine Kategorie zugewiesen werden.
- Auf die gleiche Art und Weise weitere Quality Gates und Aufgaben erfassen.
Neues Vorhaben
Information- Nachfolgend wird anhand des zweischichtigen Modells der Prozess der Vorhabenerstellung bis hin zum Projektantrag beschrieben.
- Die Projektmanagerin Ronja Koch soll die PM-Software in ihrem Unternehmen einführen.
- Die Planung des Vorhabens soll prozessorientiert erfolgen.
Neues Vorhaben anlegen
Aufgabe- Die Projektmanagerin Ronja Koch möchte zuerst die Kernangaben zu ihrem Vorhaben machen.
- Ronja Koch meldet sich mit ihrem Benutzer R8 im System an.
- Im Benutzermenü klickt sie auf Planung Neues Vorhaben.
- Das Panel Vorhaben mit dem fokussierten Modul Vorhabensteckbrief wird geöffnet.
- Die Identnummer für das neue Vorhaben wird dabei automatisch generiert und ist im Modulkopf zu sehen.
- Das neu angelegte Vorhaben wird automatisch gespeichert.
- Im Modulkopf im Feld neben der Identnummer die Vorhabenbezeichnung für das neue Vorhaben eintragen, z.B.: "PM-Software einführen".
- Defaultmäßig wird an der Stelle der Dialog: Bitte Bezeichnung eingeben ausgegeben.
- Ronja Koch nimmt weitere Einträge vor:
- Manager: Koch, Ronja (PM) (R8)
- Gruppe 1: IT-Projekte
- Wunsch-Anfang: 10.01.18
- Wunsch-Ende: 30.05.18
- und speichert die Eingaben.
Prozessmodelle
Information- PLANTA portfolio bietet die Möglichkeit, Ideen, Vorhaben und Projekte prozessorientiert zu planen. Hierzu stellt PLANTA mehrere Prozessmodell-Vorlagen zur Verfügung.
- Ronja Koch möchte für ihr Vorhaben ein geeignetes Prozessmodell auswählen und das Vorhaben nach diesem Modell erstellen.
- Im Panel des neu erstellten Vorhabens klickt sie auf den Modulreiter Prozessstatus am linken unteren Rand des Bildschirms.
- Aus der Listbox wählt Frau Koch das Prozessmodell Vom Vorhaben zum Projekt aus.
- Sie betätigt die Schaltfläche Modell aktivieren.
- Das Prozessmodell mit den zugehörigen Prozessschritten wird einkopiert.
Prozessschritte
Informationen- Das Modul Prozessstatus listet alle Prozessschritte auf, die bei der Beantragung des Vorhabens 000001 PM-Software einführen erledigt werden müssen.
- Jedem Prozessschritt kann eine Ressource aus der Listbox zugeordnet werden.
- Für jeden Prozessschritt kann aus der Listbox ein Status ausgewählt werden.
- Für Prozessschritte, deren Erledigung für das Projekt nicht notwendig ist, muss die Checkbox Nicht erforderlich aktiviert werden, der Status solch eines Prozessschrittes ändert sich automatisch auf "erledigt".
- Der Prozessschritt Stakeholder benennen ist nicht notwendig, daher aktiviert Ronja Koch für diesen die Checkbox Nicht erforderlich.
Hinweis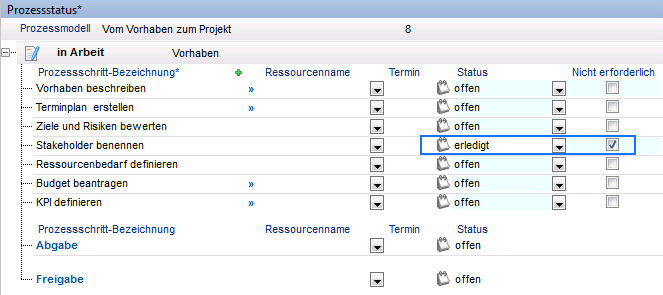
- Für eine erfolgreiche Antragstellung des Vorhabens müssen am Ende alle Prozessschritte abgearbeitet sein, d. h. keiner der Prozessschritte darf den Status = "offen" haben.
Prozessschritt 1: Vorhaben beschreiben
Aufgabe- Ronja Koch möchte ihr Vorhaben detaillierter beschreiben.
- Im Modul Vorhabensteckbrief tätigt Ronja Koch die gewünschten Einträge in den einzelnen Eingabefeldern im Bereich Beschreibende Daten.
- Nachdem sie alle Einträge erledigt hat, setzt sie den Status für den Prozessschritt Vorhaben beschreiben im Modul Prozessstatus auf "erledigt".
Prozessschritt 2: Terminplan erstellen
Aufgabe- Ronja Koch möchte prüfen, ob die gewünschten Vorhaben-Termine realistisch sind. Hierfür erstellt sie einen Terminplan, indem sie den Plan eines ähnlichen Projekts Einführung von PLANTA project in ihr neues Vorhaben kopiert.
- Das Modul Terminplan im Panel Vorhaben öffnet Ronja Koch durch Klick in den gleichnamigen Reiter.
- Beim Öffnen des Moduls Terminplan erscheint die folgende Abfrage: Soll ein Terminplan einkopiert werden?
- Die Abfrage beantwortet sie mit Ja.
- Es öffnet sich das Modul Terminplan kopieren.
- Frau Koch wählt das Projekt PM-TOOL Einführung von PLANTA project aus der Listbox aus.
- Den Kopiervorgang startet die Projektmanagerin durch Klick auf die Schaltfläche Terminplan kopieren.
- Danach betätigt sie den Button Kapazitätsrechnung
in der Symbolleiste.
- Dabei wird die Einplanung der Vorgänge auf Basis der zuvor definierten Termine berechnet.
Prozessschritt bearbeiten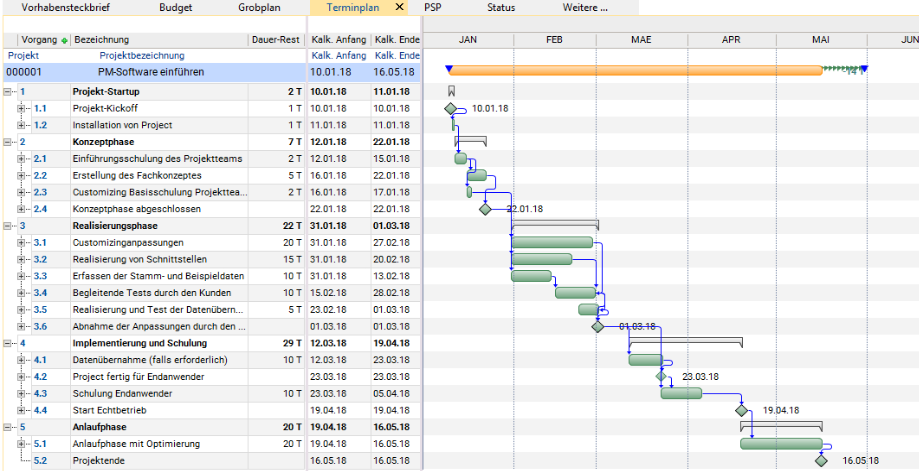
- Der Prozessschritt Terminplan erstellen ist beendet und wird von Ronja Koch auf "erledigt" gestellt.
Prozessschritt 3: Ziele und Risiken bewerten
Informationen- Das geplante Vorhaben muss mit den Unternehmenszielen vereinbar sein und einen ausreichenden Beitrag zum Erreichen dieser Ziele leisten.
- Die Risiken sollten minimal sein.
- Ronja Koch möchte zunächst den Zielbeitrag ermitteln.
- Ins Modul Vorhabensteckbrief wechseln.
- Im Feld Bereich einen Bereich aus der Listbox auswählen.
- In PLANTA portfolio werden die Zielbewertungskriterien pro Unternehmensbereich definiert und gewichtet.
- Im Bereich Bewertungsdaten im Vorhabensteckbrief betätigt die Projektmanagerin neben dem Feld Zielbeitrag die Schaltfläche bewerten.
- Es werden alle Bewertungskriterien und deren Gewichtungszahlen, die dem ausgewählten Bereich zugeordnet sind, eingeblendet und nach Gruppen gruppiert angezeigt.
- Es werden jetzt drei Gruppen von Kriterien angezeigt:
- Kosteneinsparung
- Marktorientierung
- Wirtschaftlichkeit
- In jeder Gruppe kann Ronja Koch nun einzelne Kriterien und deren Beitrag schätzen.
- Die Einschätzungen zwischen 0% und 100% wählt sie aus den entsprechenden Listboxeinträgen aus.
- Ronja Koch betätigt die Schaltfläche Bewertung abschließen im Bereich Zielbewertung.
- Aus den Werten in Kriteriumsbeitrag und Gewichtung aller Kriterien wird der gesamte Zielbeitrag dieses Vorhabens ermittelt und im Feld Zielbeitrag dargestellt.
Aufgabe
- Ronja Koch möchte nun den Risikowert ermitteln.
- Neben dem Feld Risikowert betätigt die Projektmanagerin die Schaltfläche bewerten.
- Sie beantwortet die Fragen zu den Risiken mit Ja oder Nein in folgenden Kategorien:
- Termine
- Kosten
- Qualität
- Sonstige
- Sie beantwortet die Fragen zu den Risiken mit Ja oder Nein in folgenden Kategorien:
- Ronja Koch betätigt die Schaltfläche Bewertung abschließen.
- Anhand der Ja/Nein -Antworten auf alle Fragen wird der gesamte Risikobeitrag des Vorhabens ermittelt und im Feld Risikowert dargestellt.
- Jede Antwort-Option auf jede Frage ist in den Portfolio-Stammdaten mit einer bestimmten Punktzahl vorbelegt, die die entsprechende Antwort gewichtet.
Prozessschritt bearbeiten
- Der Prozessschritt Ziele und Risiken bewerten ist beendet und wird von Ronja Koch auf "erledigt" gestellt.
Prozessschritt 4: Ressourcenbedarf definieren
Aufgabe- Ronja Koch möchte für ihr Vorhaben die notwendigen Ressourcen festlegen.
- Das Modul Grobplan öffnen.
- Den einzelnen Vorgängen die notwendigen Ressourcen zuordnen und die Aufwände vergeben.
- Speichern.
- Kapazitätsrechnung durchführen.
Prozessschritt bearbeiten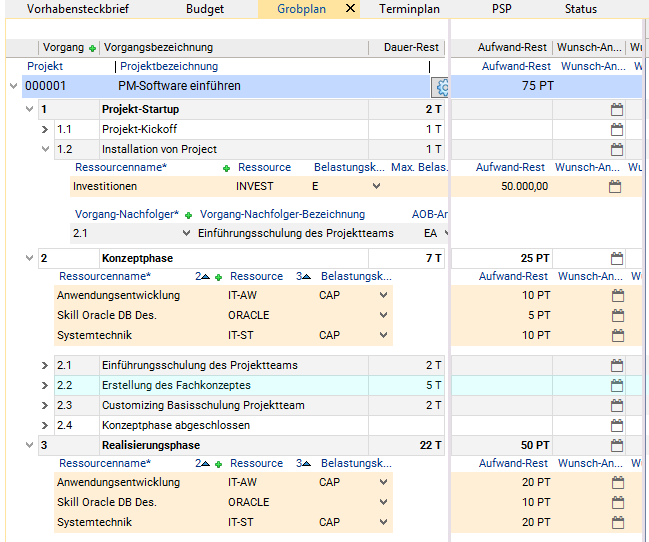
- Im Modul Prozessstatus beendet Ronja Koch den Prozessschritt Ressourcenbedarf definieren, indem sie den Eintrag "erledigt" aus der Listbox auswählt.
Prozessschritt 5: Budget beantragen
Aufgabe- Frau Koch möchte das Budget für das Vorhaben PM-Software einführen für das Jahr 2018 beantragen.
- Das Modul Budget öffnen.
- Die auf Basis der zuvor vergebenen Aufwände berechneten Kosten werden sowohl in der Jahresscheiben-Ebene des ensprechenden Jahres dargestellt als auch auf die Vorhabenebene hochverdichtet.
- Die Projektmanagerin beantragt das Budget, indem sie die Kosten aus der Spalte Rest (o.TP) in die Spalte Beantragt (o.TP) auf der Jahresscheibe durch Betätigen des Pfeil-Buttons über der Spalte Beantragt (o.TP) kopiert.
- Anschließend betätigt sie die Schaltfläche Neu berechnen. Die Werte werden von der Jahresscheibe auf die Vorhabenebene verdichtet.
- Mit den berechneten Aufwänden verfährt sie in gleicher Weise wie mit den Kosten.
- Der Prozessschritt Budget beantragen ist beendet und Ronja Koch stellt dessen Status auf erledigt.
Prozessschritt 6: Key Performance Indicator (KPI) definieren
Information- Unter einem Key Performance Indicator (KPI) versteht man eine Messgröße, anhand der die Erreichung eines Ziels gemessen werden kann.
- Ronja Koch hat die Bearbeitung ihres Vorhabensteckbriefs fast beendet. Es fehlt noch die Angabe des KPI.
- Die Projektmanagerin schätzt, durch welche Maßnahmen das Unternehmen einen betriebswirtschaftlichen Nutzen haben könnte.
- Sie denkt an die Senkung von Kosten, z. B. durch die einfachere Erstellung der Statusberichte; in Höhe von 200.000 € für das Jahr 2018 und 400.000 € für das Jahr 2019.
- Im Bereich Key Performance Indicator den Button
 KPI einfügen betätigen.
KPI einfügen betätigen.
- Die Bezeichnung für den gewünschten Key Performance Indicator im gleichnamigen Feld vergeben.
- Über den Kontextmenübefehl Einfügen Nutzen einen neuen Datensatz für den Nutzen einfügen.
- Im Feld Jahr 2018 eintragen und im Feld Geplanter Nutzen den Wert von 200.000 € hinterlegen.
- Den zweiten Nutzen-Datensatz mit Hilfe des Kontextmenüs oder durch Klick auf das grüne Plus
neben der Spaltenüberschrift Jahr einfügen.
- De Jahreszahl 2019 und den Geplanten Nutzen von 400.000 € eingeben.
- Speichern.
- Ronja Koch wechselt anschließend ins Modul Budget.
- Sie betätigt die Schaltfläche Neu berechnen. Dabei werden die zuvor erfassten Nutzen-Daten aus dem Modul Vorhabensteckbrief ins Modul Budget übernommen und mit den geplanten Kosten verrechnet.
- Diese Angaben fließen dann in die Berechnung des NPV-Wertes des Vorhabens ein.
Prozessschritt bearbeiten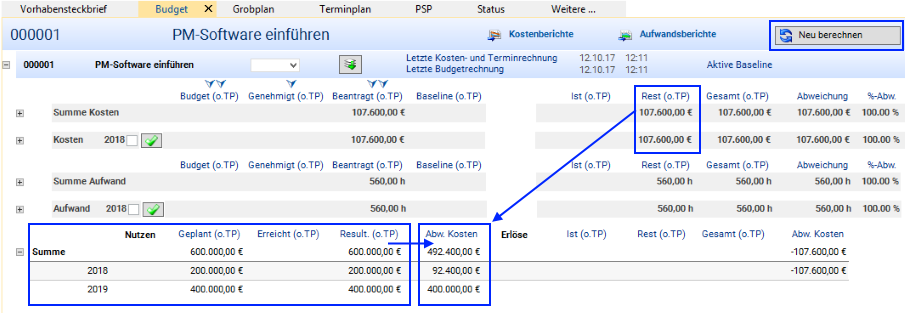
- Die Projektmanagerin beendet den Prozessschritt, indem sie diesen auf "erledigt" setzt.
Prozessschritt 7: Abgabe
Information- Ronja Koch schätzt ihr Vorhaben als wirtschaftlich interessant für das Unternehmen ein.
- Die Projektmanagerin möchte für das neu erstellte Vorhaben, das zum Projekt werden soll, die Freigabe vom Portfoliomanager erhalten.
- Ronja Koch wählt im Prozessschritt Freigabe die Portfoliomanagerin Wera Heine im Feld Ressourcenname als Freigabeverantwortliche aus und speichert.
- Anschließend klickt sie auf den Link Abgabe.
- Es erscheint die Dialogmeldung: Wollen Sie einen Kommentar abgeben?
- Ronja Koch antwortet mit Ja.
- Im Feld Kommentar fügt sie die folgende Anmerkung ein: Die Einführung der PLANTA Software erscheint mir wirtschaftlich interessant und speichert diese.
- Sie klickt erneut auf den Link Abgabe.
- Der Status des Prozessschritts wird von "offen" auf "erledigt" gestellt, zudem öffnet sich gleichzeitig das Dialog-Modul Info versenden, in dem die Nachricht an die Portfoliomanagerin über den erfolgten Abgabe-Schritt bereits vorformuliert enthalten ist.
- Frau Koch betätigt die Schaltfläche versenden.
- Die Portfoliomanagerin Wera Heine erhält die Info.
Portfolio
Aufgabe- Die Portfoliomanagerin soll das Vorhaben prüfen, gegebenenfalls genehmigen und somit freigeben.
- Hierzu möchte sie das Vorhaben in ein bestehendes Portfolio aufnehmen, um zu entscheiden, ob sich die Umsetzung als Projekt lohnen wird.
- Wera Heine meldet sich mit ihrem Benutzer R70 im System an.
- Im Benutzermenü klickt sie auf Portfoliomanagement Planung und Reports Multiportfolioboard.
- Das Modul Portfolios öffnet sich.
- Die Portfoliomanagerin klickt auf die ID "IT00001", um das Portfolio zu öffnen und anschließend auf den Modulreiter Planungsobjekte, um das gleichnamige Modul zu öffnen.
- Im Modul Planungsobjekte ist ersichtlich, dass im Portfolio IT00001 bereits mehrere Planungsobjekte enthalten sind.
- Das Vorhaben PM-Software einführen von Ronja Koch ist noch nicht darunter.
Vorhaben dem Portfolio zuordnen
Aufgabe- Wera Heine möchte nun das Vorhaben von Ronja Koch in das Portfolio aufnehmen.
- Im Reiter Planungsobjekte klickt die Portfoliomanagerin auf den Button
 Planungsobjekt(e) zuordnen.
Planungsobjekt(e) zuordnen. - Es öffnet sich das Modul Planungsobjekte dem Portfolio zuordnen.
- Im Bereich Planungsobjekte ohne Portfoliozuordnung markiert Frau Heine den Datensatz mit dem neuen Vorhaben und betätigt den Button
 Markierte Planungsobjekte übernehmen im Überschriftsbalken.
Markierte Planungsobjekte übernehmen im Überschriftsbalken.
- Das Vorhaben 000001 PM-Software einführen ist nun dem Portfolio zugeordnet und wird im Modul Planungsobjekte angezeigt.
Portfoliobudget
Aufgabe- Die Portfoliomanagerin möchte prüfen, ob das Portfoliobudget für das neu aufgenommene Planungsobjekt immer noch ausreichend gedeckt ist.
- Wera Heine öffnet das Modul Budget durch Betätigen des gleichnamigen Reiters und klappt den Bereich Zeitraum 2018 auf.
- Das Budget des Vorhabens 000001 PM-Software einführen ist bereits automatisch im Portfolio berücksichtigt.
- An der gelben Ampel auf den Abweichungs-Feldern erkennt die Portfoliomanagerin, dass das Relevante Budget (sprich, das Budget, das die im Portfolio enthaltenen Planungsobjekte für die Realisierung benötigen) höher als das Portfoliobudget ist.
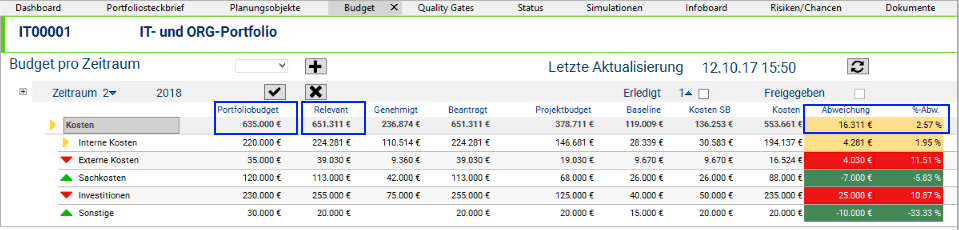
- Vergleich: Der Stand des Portfoliobudgets, bevor das neue Vorhaben ins Portfolio aufgenommen wurde
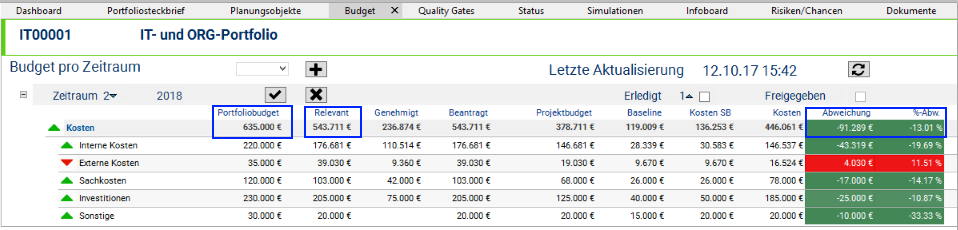
- Die Portfoliomanagerin betätigt den Link auf der Überschrift Kosten und öffnet das Modul Zeitraum bearbeiten: Kosten 2018, in dem sie die genaue Zusammenstellung der Budgets der einzelnen Planungsobjekte für den Zeitraum 2018 überprüfen kann.
Problem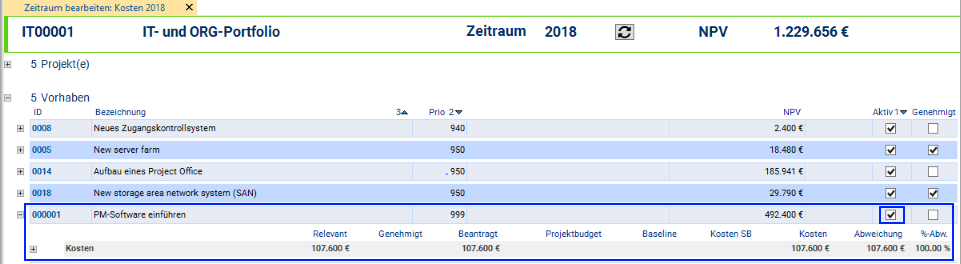
- In der augenblicklichen Konstellation liegt eine Portfoliobudget-Überschreitung vor.
- Wie kann die Portfoliomanagerin die Überschreitung verhindern?
- Wera Heine möchte Projektideen und Vorhaben des Portfolios hinsichtlich Zielbeitrag, Risikowert und Kapitalwert vergleichen.
- Auf Basis dieser Informationen möchte sie darüber entscheiden, welche Vorhaben und Ideen erfolgversprechend sind und als Projekte realisiert werden können und welche ggf. aus dem Portfolio gestrichen oder vorerst inaktiv gesetzt werden können.
- Hierfür betätigt die Portfoliomanagerin den Reiter Infoboard und den Link Projekte nach Zielbeitrag und Risikowert im Bereich Zielbeiträge und Risikowerte.
- Das Modul Projekte nach Zielbeitrag und Risikowert öffnet sich.
- Hier werden Projekte, Vorhaben und Ideen in Relation zueinander angezeigt.
- Die Bezugsgrößen sind:
- Zielbeitrag
- Risikowert
- Kapitalwert
- Die visuelle Vergleichsmöglichkeit verhilft der Portfoliomanagerin zu einer schnellen Entscheidung, welche Ideen oder Vorhaben sie sinnvollerweise streichen und welche sie projektieren sollte.
Details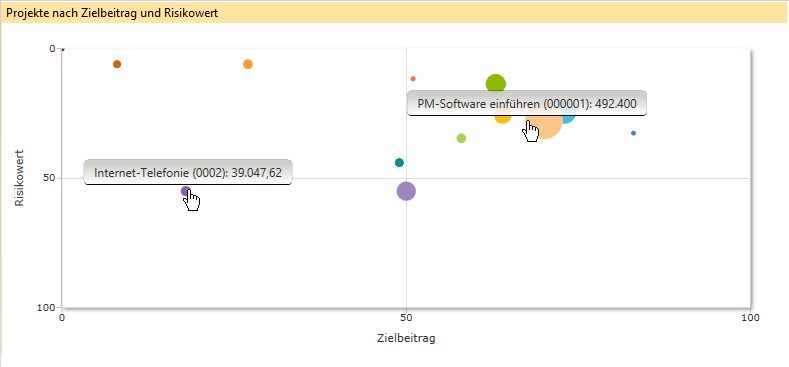
- Folgende Eigenschaften sollte ein Vorhaben besitzen, damit es zum Projekt werden kann:
- Hoher Kapitalwert Großer Bubble.
- Hoher Zielbeitrag (>50%) und geringer Risikowert (<50%) Platzierung des Bubble im rechten oberen Viertel des Bubble Charts.
- Wera Heine analysiert das Bubble Chart und die Zahlen der dargestellten Vorhaben und Ideen.
- Ergebnis:
- Das Vorhaben 000001 PM-Software einführen zu einem Projekt zu machen, wäre für das Unternehmen wirtschaftlich interessant:
- Der Risikowert ist mit 28% relativ gering.
- Der Zielbeitrag liegt bei weit über 50%.
- Der Kapitalwert ist mit rund 500.000 € ausreichend hoch.
- Die Idee 0002 Internet-Telefonie ist für das Unternehmen wirtschaftlich uninteressant:
- Der Risikowert ist zu hoch (55%).
- Der Zielbeitrag ist zu klein (18%).
- Der Kapitalwert ist zu niedrig (39.000 €).
- Das Vorhaben 000001 PM-Software einführen zu einem Projekt zu machen, wäre für das Unternehmen wirtschaftlich interessant:
- Ergebnis:
- Wera Heine möchte die Idee 0002 Internet-Telefonie aus dem Portfolio streichen. Die durch Streichung eingesparten Kosten würden das Portfoliobudget wieder ausgleichen.
- Sie wechselt in das Modul Budget und von dort aus in das Modul Zeitraum bearbeiten: Kosten 2018.
- Im Bereich Ideen deaktiviert sie die Checkbox Aktiv der Idee 0002. Somit wird das für die Idee 0002 reservierte Budget im Portfolio nicht mehr berücksichtigt, sprich, das Relevante Budget verringert sich.
- Das Portfoliobudget wird dadurch ausgeglichen.
- Die Maßnahmen von Wera Heine haben den gewünschten Erfolg. Das Relevante Budget bleibt 3.689 € unter dem Portfoliobudget. Dies wird durch die grünen Ampel auf den Abweichungsfeldern sofort ersichtlich.
Ressourcensimulation und Auslastung
Aufgabe- Frau Heine möchte die Machbarkeit des Vorhabens aus Sicht der Ressourcenauslastung prüfen.
- Im Portfolio-Panel betätigt Wera Heine den Reiter Simulationen.
- Das gleichnamige Modul öffnet sich.
- Hier drückt Frau Heine auf die Schaltfläche Simulation erstellen im Überschriftsbalken.
- Das Modul Simulation wird geöffnet, in dem die Statusberichtsdaten der Planungsobjekte als eine Art Kopie vorliegen, was das Durchspielen (Simulieren) verschiedener Planungsszenarien ermöglicht, ohne dass die echten Daten dabei verändert werden müssen.
- Es handelt sich hierbei um die Daten der Statusberichte, die im Modul Simulationen für die jeweiligen Planungsobjekte ausgewählt wurden. Wurden für bestimmte Planungsobjekte keine Statusberichte ausgewählt oder besitzen Planungsobjekte noch keine Statusberichte, werden beim Betätigen der Schaltfläche Simulation erstellen Statusberichte automatisch erstellt, die jedoch ausschließlich für die Simulation verwendet werden und in normalen Statusberichtsmodulen nicht sichtbar sind.
Vorgehensweise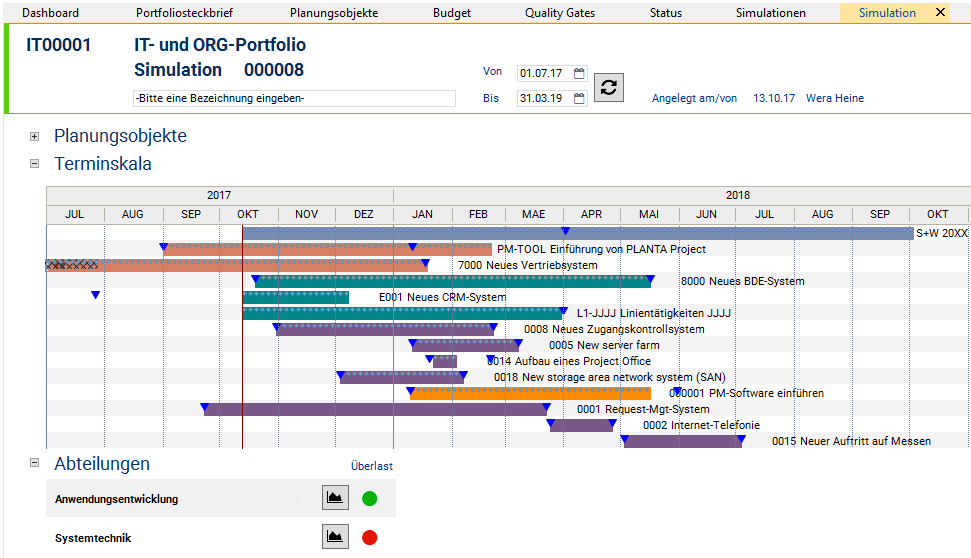
- Im Bereich Abteilungen sieht Frau Heine sofort anhand der roten Ampel in der Spalte Überlast, dass in der aktuellen Planungssituation eine Ressourcenüberlast in der Abteilung Systemtechnik vorliegt.
- Die Portfoliomanagerin möchte sich nun ein genaues Bild von der Auslastung der Abteilung machen.
- Hierzu klickt sie neben der roten Ampel auf den Button
 Auslastung anzeigen.
Auslastung anzeigen. - Das Modul Simulation: Auslastung öffnet sich.
- Das Säulendiagramm stellt die Auslastung der Ressourcen der Abteilung Systemtechnik in allen Planungsobjekten dar.
- Anhand der farblichen Darstellung der Planungsobjekte nach Code erkennt die Portfoliomanagerin sofort, welche Planungsobjekte die Überlast verursachen, und zwar ist es das neue Vorhaben, welches die Codefarbe "Orange" aufweist.
Aufgabe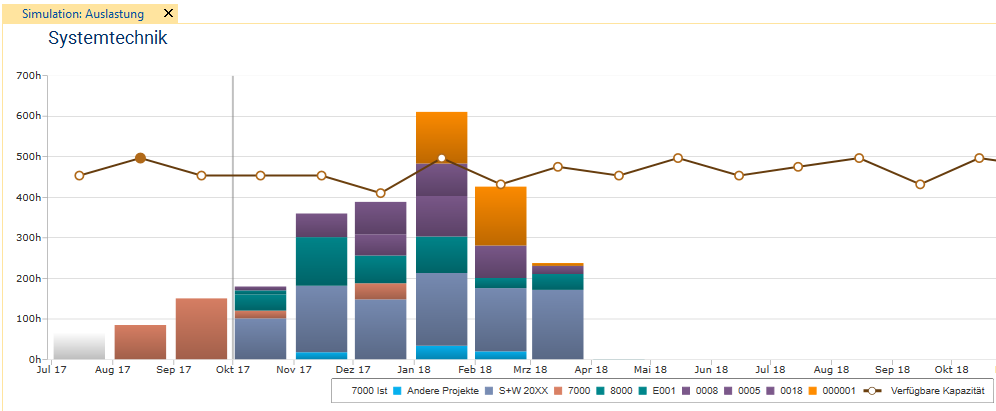
- Die Portfoliomanagerin möchte die Ressourcenplanung optimieren.
- Hierzu möchte sie das neue Vorhaben terminlich verschieben, um die Einlastung der Ressourcen zu verändern.
- Frau Heine wechselt wieder zurück ins Modul Simulation.
- Durch Festhalten der Maus über am Balken des Planungsobjekts 000001 zieht sie den Balken nach rechts, um terminliche Überschneidungen mit anderen Projekten zu verringern.
- Dabei wird der komplette Balken verschoben.
- An der gewünschten Stelle lässt sie die Maus los.
- Der Balken steht für die simulierten Termine des Planungsobjekts, die gepunktete Linie visualisiert die ursprünglichen kalkulierten Termine.
- Grafische Darstellung der Termine aller Portfolio-Planungsobjekte nach der Terminverschiebung
Ergebnis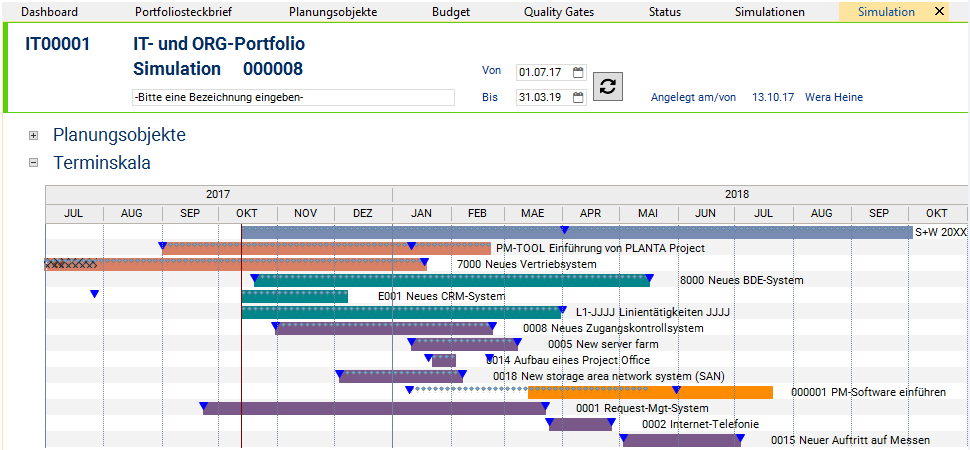
- Nach der Verschiebung der Termine sieht die Portfoliomanagerin an der Veränderung der Ampel von rot auf grün, dass die Überlast der Abteilung Systemtechnik verschwunden ist.
- Um die genaue Auslastung zu prüfen, öffnet Frau Heine wieder das Modul Simulation: Auslastung.
Informationen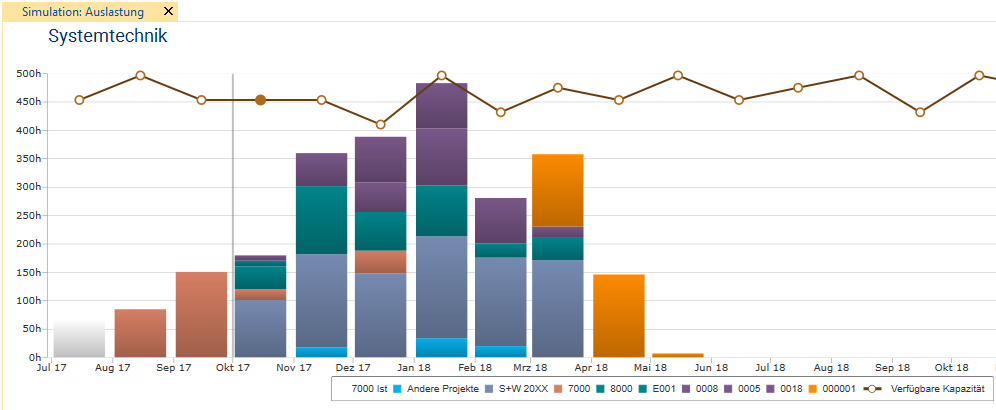
- Die veränderte Terminplanung möchte die Portfoliomanagerin festhalten und speichert die vorliegende Simulation als Roadmap durch Betätigen der Schaltfläche Roadmap im Kopfbalken des Moduls.
- Die Roadmap-Termine werden anschließend im Vorhabensteckbrief angezeigt und können als neue Wunschtermine für das Vorhaben übernommen werden.
Genehmigung des Budgets
Informationen- Wera Heine hat den Ziel- und Risikobeitrag berechnet und die Auslastung des Vorhabens optimiert.
- Sie möchte das Budget des Vorhabens jetzt genehmigen.
- Da das Panel des Vorhabens 000001 PM-Software einführen bereits geöffnet ist, wechselt die Portfoliomanagerin ins Modul Budget durch Betätigen des gleichnamigen Reiters.
- Im Budgetzeitraum Kosten 2018 kopiert Wera Heine die Kosten aus der Spalte Beantragt (o.TP) in die Spalte Genehmigt (o.TP).
- Anschließend betätigt sie den Button
Kosten und Aufwände genehmigen neben der Überschrift Kosten 2018.
- Es erscheint ein Häkchen in der benachbarten Checkbox Budget genehmigt
. Die Budgetgenehmigung ist damit bestätigt.
- Wera Heine betätigt die Schaltfläche Neu berechnen. Die Zahlen aus der Jahresscheibe Kosten 2018 werden auf die Projekt-Gesamt-Ebene verdichtet.
Prozessschritt 8: Freigabe
Aufgabe- Nach der Genehmigung des Budgets möchte die Portfoliomanagerin jetzt die Freigabe für das Vorhaben erteilen.
- Im Modul Prozessstatus klickt Wera Heine auf den Prozessschritt Freigabe.
- Es öffnet sich ein Dialogfeld mit der Frage: Was möchten Sie tun?
- Die Portfoliomanagerin beantwortet die Abfrage mit Betätigen der Schaltfläche Freigeben.
- Analog dem Prozessschritt Abgabe kann auch bei der Freigabe eine Info versendet werden.
- Frau Heine sendet eine Nachricht über die Freigabe des Projektantrags an die Projektmanagerin Ronja Koch.
- Nach der Erledigung der Freigabe wird die Phase Vorhaben in den Bereich Erledigte Phasen verschoben.
- Der Status aller Prozessschritte wird dabei auf "akzeptiert" geändert und im Feld Freigabe wird das Datum der Freigabe von der Portfolimanagerin Wera Heine angezeigt.
Projekt
Informationen- Mit der Freigabe des Vorhabens 000001 PM-Software einführen ist daraus ein Projekt geworden. Diese Umstellung geschieht automatisch auf Basis der im Prozessmodell hinterlegten Regeln.
- Im Modul Planungsobjekte ist ersichtlich, dass
- sich die Zahl der Projekte im Portfolio IT0001 von sechs auf sieben erhöht hat.
- sich die Zahl der Vorhaben von fünf auf vier reduziert hat.
- Um zu prüfen, ob es sich nun tatsächlich um ein Projekt handelt, kann die Portfoliomanagerin den Link auf der ID betätigen.
- Es öffnet sich das Projekt-Panel des Projekts 000001 PM-Software einführen und nicht wie zuvor das Vorhaben-Panel.
Portfolio-Quality Gates in Projekt einfügen
Aufgabe- Um später den Fortschritt des neuen Projekts besser verfolgen zu können, möchte die Portfoliomanagerin für das neue Projekt Quality Gates vorgeben.
- Hierzu muss sie die Quality Gates-Vorlage, die sie bereits im Modul Portfoliosteckbrief im Feld Aktive Vorlage für ihr Portfolio ausgewählt hat, in das neue Projekt einfügen.
- Frau Heine öffnet das Modul Quality Gates.
- In der Zeile des Projekts 000001 betätigt sie den Button
 Quality Gates-Vorlage einkopieren.
Quality Gates-Vorlage einkopieren.
- Das Projekt wird automatisch in den Bereich Planungsobjekt(e) mit Quality Gates verschoben und die in der Vorlage definierten Quality Gates werden unterhalb der Projektzeile angezeigt.
- Die Portfoliomanagerin möchte die in der Vorlage defaultmäßig gesetzten Termine der Quality Gates an die des Projekts anpassen, hierzu möchte sie den Terminplan des Projekts 000001 sichten.
- Sie betätigt den Button
 Terminplan öffnen in der Zeile des Projekts.
Terminplan öffnen in der Zeile des Projekts.
- Der Terminplan des Projekts 000001 öffnet sich.
- Entsprechend den berechneten Terminen des Projekts setzt die Portfoliomanagerin die Termine für die Quality Gates im Feld Wunsch-Ende und führt die Kapazitätsrechnung im Modul Terminplan durch.
- Zum Anpassen der Termine bitte eine notwendige Customizing-Änderung beachten.
- Die Portfolio-Quality Gates werden in den Terminplan des Projekts eingefügt und sind im Skalenbereich sichtbar.
- Gleichzeitig erscheinen sie unter der Skala im Modul Quality Gates im Portfolio.
- Sie betätigt den Button
| I | Attachment | History | Size | Date | Comment |
|---|---|---|---|---|---|
| |
Auslastung.PNG | r1 | 33.4 K | 2017-10-16 - 07:19 | |
| |
AuslastungAnzeigenDB10.png | r1 | 0.3 K | 2020-03-05 - 15:25 | |
| |
Auslastungneu.PNG | r1 | 37.3 K | 2017-10-16 - 07:19 | |
| |
BeschreibendeDatenSteckbrief.PNG | r1 | 15.6 K | 2017-10-16 - 07:19 | |
| |
BewertungsdatenKomplett.PNG | r1 | 31.3 K | 2017-10-16 - 07:20 | |
| |
Bubblechart.PNG | r1 | 30.8 K | 2017-10-16 - 08:00 | |
| |
Bubbleneu.PNG | r1 | 16.1 K | 2017-10-16 - 07:21 | |
| |
BudgetBeantragt3.PNG | r1 | 60.8 K | 2017-10-24 - 10:17 | |
| |
BudgetBeantragtA1.PNG | r1 | 62.8 K | 2017-10-24 - 09:43 | |
| |
BudgetBeantragtA3.PNG | r1 | 27.0 K | 2017-10-16 - 07:21 | |
| |
BudgetBeforeNewProposal.PNG | r2 r1 | 80.1 K | 2017-10-24 - 13:21 | |
| |
BudgetWithNewProposal.PNG | r3 r2 r1 | 80.0 K | 2017-10-24 - 13:21 | |
| |
BudgetWithNewProposal2.PNG | r1 | 50.9 K | 2017-10-24 - 13:22 | |
| |
Budgetneuverdichtet.PNG | r1 | 36.3 K | 2017-10-16 - 07:22 | |
| |
Budgetneuverdichtet1.PNG | r2 r1 | 90.3 K | 2017-10-24 - 13:34 | |
| |
ButtonPOZuordnenDB10.png | r1 | 0.5 K | 2020-03-05 - 15:09 | |
| |
CopiedQGs.PNG | r1 | 17.6 K | 2017-10-16 - 07:22 | |
| |
CopyQG.PNG | r1 | 26.0 K | 2017-10-16 - 07:23 | |
| |
CopyQG2.PNG | r1 | 19.5 K | 2017-10-16 - 07:23 | |
| |
Ideedeaktiviert3.PNG | r2 r1 | 118.4 K | 2017-10-24 - 11:53 | |
| |
KPI.PNG | r1 | 5.6 K | 2017-10-16 - 07:24 | |
| |
KPIKombi1.PNG | r1 | 88.5 K | 2017-10-24 - 09:43 | |
| |
Koagrs.PNG | r1 | 49.0 K | 2017-10-26 - 08:56 | |
| |
Koagrs2.PNG | r1 | 44.9 K | 2017-10-26 - 09:02 | |
| |
Kostenkopieren1.PNG | r2 r1 | 89.6 K | 2017-10-24 - 13:33 | |
| |
KostenundAufwaendegenehmigen.PNG | r1 | 0.7 K | 2017-10-18 - 13:14 | |
| |
NewQGs.PNG | r2 r1 | 23.1 K | 2017-10-26 - 12:13 | |
| |
PFZuordnungen.PNG | r1 | 24.4 K | 2017-10-17 - 12:58 | |
| |
POsNachUmwandlung.PNG | r1 | 80.5 K | 2017-10-16 - 07:25 | |
| |
POsZuorden.png | r1 | 17.0 K | 2017-10-17 - 12:48 | |
| |
PhaseVorhaben.PNG | r2 r1 | 18.8 K | 2017-10-25 - 11:05 | |
| |
Portfoliozuordnen6.PNG | r1 | 17.4 K | 2017-10-16 - 07:25 | |
| |
Projektsteckbrief3.PNG | r1 | 29.2 K | 2017-10-16 - 07:25 | |
| |
Projektsteckbrief4.PNG | r1 | 11.9 K | 2017-10-25 - 13:23 | |
| |
Ressourcensimulation1.PNG | r1 | 39.3 K | 2017-10-16 - 07:26 | |
| |
RessourcensimulationEnde1.PNG | r2 r1 | 35.2 K | 2017-10-26 - 08:37 | |
| |
RessourcensimulationEnde2.PNG | r1 | 3.7 K | 2017-10-26 - 08:32 | |
| |
ResultQGs.PNG | r1 | 42.4 K | 2017-10-16 - 07:26 | |
| |
ResultQGs2.PNG | r3 r2 r1 | 124.7 K | 2017-10-26 - 12:14 | |
| |
TemplateQG.PNG | r2 r1 | 21.3 K | 2017-10-26 - 12:08 | |
| |
TerminplanBerechnenDB10.png | r1 | 0.4 K | 2020-03-05 - 15:29 | |
| |
TerminplanGesamt.PNG | r1 | 154.8 K | 2017-10-24 - 09:44 | |
| |
TerminplanKapazitt.PNG | r1 | 36.7 K | 2018-05-15 - 10:19 | |
| |
Terminplankopieren1.PNG | r1 | 14.3 K | 2017-10-24 - 09:44 | |
| |
VorhabensteckbriefWunschtermin1.PNG | r1 | 11.7 K | 2017-10-16 - 13:19 | |
| |
Vorhabensteckbriefneu.PNG | r2 r1 | 11.0 K | 2017-10-26 - 08:40 | |
| |
Vorhabensteckbriefneu2.PNG | r1 | 17.9 K | 2017-10-16 - 07:27 |