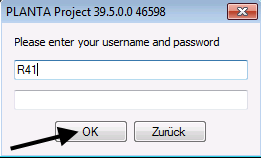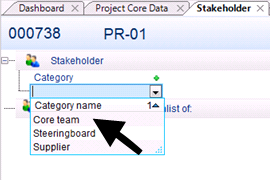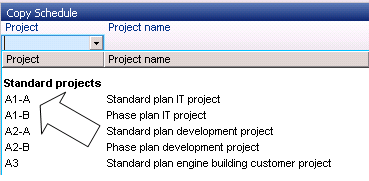The documentation from version 39.5.17 of PLANTA project can be found in the new PLANTA Online Help .
.
TWiki> CurrentEN Web>UserDocumentation>UserWorkflowsTutorials>ProjectWorkflowTutorial>ProjectWorkflowTutorialFromDB3950
CurrentEN Web>UserDocumentation>UserWorkflowsTutorials>ProjectWorkflowTutorial>ProjectWorkflowTutorialFromDB3950
- Project Workflow (Tutorial)
- Introduction
- Project Management with PLANTA
- Start Program
- Create New Project (R41)
- Detailed Planning by Project Manager (R8)
- Release Project for Execution (R41)
- Replanning of Department to Staff Resources (R43)
- Work Reporting by the Project Team Member (R1)
- Controlling and Replanning by Project Manager (R8)
- Management Analyses (R41)
Project Workflow (Tutorial) From DB 39.5.0
Please note- The following workflow applies to database versions starting from 39.5.0 to 39.5.6.
- The following table contains links to the other versions:
| DB 39.5.15 | go to the tutorial |
| DB 39.5.14 | go to the tutorial |
| DB 39.5.13 | go to the tutorial |
| DB 39.5.7 - DB 39.5.12 | go to the tutorial |
| DB 39.5.0 - DB 39.5.6 | go to the tutorial |
| < DB 39.5.0 | go to the tutorial |
| go to further tutorials |
- As the documentation for PLANTA project is not completely available in the English language, some parameters (fields) mentioned will not have any description and some of the links will lead you to empty topics.
Introduction
Objective- First-time users should learn how to use the program and its functions on the basis of typical use cases.
- All exercises are based on the PLANTA demo data. This data must be installed beforehand.
- The master data such as the calendar, resources, users, hourly rates etc. has already been set up in the demo data. This tutorial does not cover how the master data is defined. (For this, see Master Data Entry). Instead, it is about how to plan a new project in addition to the already existing ones, and to show the effects of this.
- The screenshots used are merely examples of functions. The screenshot layout may deviate from the program.
Project Management with PLANTA
Information- The following exercise examples are typical use cases of project management as it is practiced in real situations.
- The following use cases were created for the 4 most frequently used PM roles:
- Multi-project manager (user R41)
- Project manager (user R8)
- Resource manager (user R43)
- Project staff (user R1)
- PLANTA project additionally enables you to plan and control projects on a process-oriented basis. For further info, see the Process Model Workflow Tutorial.
Start Program
Task- As on every morning, the multi-project manager wants to get an overview of his or her projects and the adherence to the project end dates.
- Open the PLANTA project client.
- In the upper input field, enter R41 for the multi-project manager.
- Demo users do not have passwords so that there is no input necessary in the second field.
- Press OK.
- The Multi-Project Board panel and the Projects main module is opened. The Projects module gives an overview of all projects.
InformationDetails
- Panel
- is a board which is used to arrange and position multiple modules.
- consists of a main module, a user menu module and one or more submodules.
- Main module
- is the leading module of the panel.
- is usually displayed in the first position when the panel is opened.
- Using the customizer you can define which module is the main module of the panel.
- Submodule
- is any other module of the panel which is neither the main nor the user menu module.
- Submodules can, but do not have to be, structural and/or contextual child modules of the main module.
- Which submodules are displayed in a panel can also be individually set by the customizer.
- If submodule tabs do not fit into the screen window, a blue triangle is displayed in the tab bar indicating that the panel contains more modules.
- By clicking on this triangle, a list of all modules of the panel is opened.
- By clicking on the module title, the corresponding module is activated.
- If a submodule is closed, it is no longer available and not displayed in the panel. To have the closed submodule displayed again, you have to reopen the panel.
- User menu
- is a module window which is aligned at the left side of the display and contains links which lead to the panels. For further information, see here.
- Panel title
- is usually displayed in the title bar of the screen, no matter which module of the panel is currently activated.
- is the title of the main module, unless an extra panel title was defined by a customizer.
- Further information about the interface can be found here.
Create New Project (R41)
Task- A sales manager informs the multi-project manager about a new IT project with a required duration of 6 months.
- The multi-project manager has to create the project using the name PR-01 and then pass it on to the intended project manager for project planning.
- Click on the New Project link in the user menu or press the button of the same name in the Projects module.
- The Project panel with the focused Project Core Data module is opened.
- The ID number for the new project is generated automatically and can be seen in the module header.
- The newly created project is saved automatically. It does not require the Save button or the key combination CTRL + S to be pressed.
- Enter the Project name for the new project in the module header in the field next to the ID, e.g.: PR-01.
- Here, the Please enter a name dialog is output by default.
- Define further project data, e.g.:
- Manager: Koch, Rainer (PM) (R8)
- Group 1: IT projects
- Requested start: a week from today
- Requested end: 6 months + one week from today
- Save.
- Other entries may be added at a later point if required.
- Close the R41 client.
Detailed Planning by Project Manager (R8)
Task- The multi-project manager could carry out detailed planning for the project now as well. However, he wants to delegate this to the experienced project manager.
- The multi-project manager asks him to use his standard plan prepared for IT projects.
- The project manager launches the program and immediately starts to plan the project.
- Open a new client and log on with user R8.
- The My Planning Objects module is opened automatically.
- In this module, an overview of all planning objects of the project manager is displayed.
- The newly created project PR-01 is displayed. Since the project has not yet been calculated and divided into tasks, the duration is not visualized by a bar in the right window like in other projects, but only by 2 blue triangles which display the requested project dates.
- Click on the ID of the project PR-01 in the Project column.
Assemble Project Team
Task- The project manager wants to define which employees of the company are going to be involved in his project.
- Click on the Stakeholder tab in the Project panel in order to activate the module with the same name.
- Insert a new category record by right-clicking on the Stakeholder heading and selecting the Category command from the context menu.
- Select a category, e.g. Core team, from the listbox.
- The listbox values can be defined individually. They can be recorded and changed in the Miscellaneous Listbox Values module.
- By right clicking on the inserted category and selecting the Stakeholder command from the context menu a new stakeholder data record is inserted.
- Select the requested stakeholder for the project team from the Stakeholder name listbox and save.
- The listbox contains all persons that the current user is allowed to see and that have the Stakeholder attribute.
- Define the employee's role by the listbox of the same name.
- Define in the Info via field, whether the appropriate person is allowed to receive project information. If so, define the info type.
- The multi-project manager must also be assigned as a stakeholder and the info type has to be defined for him or her so that he or she can receive messages as well.
- Define project rights by activating or deactivating the Modification rights checkbox:
- If the checkbox is activated, the stakeholder will have modification rights for the current planning object (Stakeholder with Modification Rights).
- If the checkbox is deactivated, the stakeholder will only have read rights (Stakeholder without Modification Rights), provided that no other right parameters that may activate modification rights are set. For more information, see Access rights.
- Save.
Values for the Info via fieldTip
- E-mail: Message is received as an e-mail.
- Pop-up: Message is received within the program and displayed under Receipt in the Info module. An additional pop-up message is displayed when the recipient runs PLANTA project.
- If the user logs on later, the message is only displayed in the Info module.
- Pop-up & e-mail: Message is received as both e-mail and information within the program.
- none: no info reception
- Via the Assign stakeholder button, several resources can be assigned simultaneously.
Create Schedule
Task- The project manager checks whether the requested project end date is realistic. Therefore, he creates a new schedule by copying the IT standard plan to the new project.
- Open the Schedule module in the Project panel by clicking on the tab with the same name.
- When opening the Schedule module, the following confirmation prompt is displayed: Is a schedule to be copied in?
- Confirm the message with Yes.
- At the bottom of the panel, the Copy Schedule module is opened.
- If the confirmation prompt is negated accidentally, the Copy Schedule module can be opened by right-clicking on the project header and selecting the command of the same name.
- Select the project A1 Standard plan IT project from the listbox.
- Start copy operation by clicking on the Copy schedule button.
- The schedule that was copied into the project is displayed and can be edited.
- The project manager can continue with project planning.
Excursion: Create Work Breakdown Structure (Structure Tasks)
Information- In the case described above a schedule is created by copying a standard schedule.
- As the tasks are already structured in the copy template, the structure is copied into the new schedule.
- If a schedule is created by creating individual tasks, it has no hierarchical structure.
- In this case, the tasks have to be structured. In this way, a work breakdown structure (WBS) is created.
- As this is an excursion, the following examples are explained by means of a new project.
- Log on with user R41.
- Create a new project and create tasks individually in the Schedule module.
- In PLANTA standard, the PSP code is displayed in the Task column (it is possible to change this to display of functional or technical task IDs via the setting in the
show_psp_instead_of_IDparameter). This code is not formed automatically upon creation of the tasks but must be generated first. For this purpose, right-click on the required task and select the Form WBS code command from the context menu.
- Result: The WBS code is assigned to the test tasks. Since the test tasks have not been structured yet, this is only done by ascending numbering.
- Test task x is to be subordinated to the Test task.
- For this purpose, drag Test task x on to Test task by pressing SHIFT and holding down the left mouse button.
- As a result, Test task x (source Test task) is visualized green and Test task (target test task) is visualized blue.
- Release the left mouse button as soon as the cursor is on Test task x. Test task x is moved below Test task.
- Test task y is to be subordinated to Test task as well and positioned below Test task x.
- For this purpose, drag Test task y on to Test task x by pressing SHIFT and holding the left mouse button.
- A dark blue line appears. Pay attention to the line's position. It is to be positioned at the bottom of Test task x and its starting point is to be equal to the starting point of Test task x.
- Result:
- Test task x was subordinated to the Test task.
- Test task y was subordinated to the Test task as well and positioned below Test task x.
- The WBS code was updated. For this purpose, right-click on the project record and select the Form WBS code command from the context menu. The code is appropriately set according to the predetermined structure.
- Save and press the
 Capacity scheduling button. The parent Test task is marked bold and therefore visualized as a summary test task.
Capacity scheduling button. The parent Test task is marked bold and therefore visualized as a summary test task. - A summary test task is a test task in the structured schedule consisting of sub-tasks which are summarized here. Information on the summary test task, such as duration and dates, is determined automatically from the sub-tasks.
- Switch to the WBS module in the [[Panel]Project[Project]] panel by clicking on the tab with the same name.
- Here, the structure created in the Schedule module is displayed graphically.
- The structure is to be changed: Test task y is to be subordinated to Test task z.
- For this purpose, position the cursor on the left margin of Test task y: A hand symbol is displayed.
- Hold down the left mouse button and drag the box to the box of Test task z. Release the left mouse button over this box.
- Result: Test task y has been subordinated to Test task z. However, the old WBS code is still displayed.
- In order to update the WBS code, click on the Create WBS Code button in the project bar at the top.
- Result: The code has been changed according to the structure.
- In the Project panel, switch to the Schedule module again. Click on the
 Close/Reset and
Close/Reset and  Capacity scheduling buttons in the toolbar. The new structure and the new WBS code are visible here as well and the Test task z is also visualized as a summary task.
Capacity scheduling buttons in the toolbar. The new structure and the new WBS code are visible here as well and the Test task z is also visualized as a summary task.
Edit (Adjust) Schedule
Deleting Tasks
Task- The project manager realizes that not all tasks of the copied schedule are necessary for the new created project PR-01.
- The Preliminary study task can be deleted. The project manager therefore deletes all tasks that relate to the Preliminary study.
- In the Schedule module mark the Preliminary study task (by pressing CTRL and clicking on the task line). The subordinate tasks are also marked.
- Press the
 Delete button in the toolbar.
Delete button in the toolbar.
- A prompt for confirmation is displayed before deletion.
- Confirm the message with Yes. The marked tasks are deleted.
- Afterwards, recalculate the project plan by pressing the
 Capacity scheduling button in the toolbar.
Capacity scheduling button in the toolbar.
Create Tasks
Task- Two more tasks are to be added to the project plan.
- The project manager wants to insert the task Adjust outline concept below the record of the Create outline concept task.
- The additional milestone Coordinate IT concept is to be added after Create IT concept.
- In the Schedule module, right-click on the Create outline concept task and select Insert Task from the context menu.
- Enter the Task name in the task line, here: Coordinate outline concept, and the planned duration (Remaining duration field), e.g. 5 for 5 days.
- Initially, the Task field is empty. In PLANTA standard, the WBS code is displayed. This code is not formed automatically upon creation of the tasks but must be generated first. For further information on this, please see the last section of this chapter. Via the setting in the
show_psp_instead_of_IDparameter, the display in the Task field can be changed to the functional or technical task ID).
- Initially, the Task field is empty. In PLANTA standard, the WBS code is displayed. This code is not formed automatically upon creation of the tasks but must be generated first. For further information on this, please see the last section of this chapter. Via the setting in the
- Right-click on the Create IT concept task. Select Insert Task from the context menu.
- Give the Task name Coordinate IT concept.
- Scroll to the Milestone column in the middle window.
- Define the task as a milestone via listbox selection.
- For the tasks that are defined as milestones or master milestones in PLANTA project no duration can be given.
- Save.
- In order to update the WBS codes for all tasks of the project (due to the deletion of previous tasks, the first task Outline concept begins with Code 2) and form codes for new tasks, right-click on the project record and select the WBS code from the context menu.
- Result:
- Press the
 Capacity scheduling button in the toolbar.
Capacity scheduling button in the toolbar.
Connect Tasks by Links
Task- The newly created Coordinate outline concept task and the Coordinate IT concept milestone are to be included in the project by links.
- This is to be happened graphically in the barchart.
- Links are dependencies between tasks that (can) have an effect on the calculated dates.
- There can be multiple links between two tasks. In the calculation of the schedule, the most unfavorable relationship takes effect, i.e. the link that causes the latest start date.
- Step 1: Delete the existing link between the Create outline concept and Outline concept completed tasks.
- For this purpose, right-click on the links and select the Delete links command from the context menu.
- Step 2: Position the cursor on the end of bar of the Create outline concept task. The mouse pointer becomes a cross. Drag the task to the beginning of the bar of the Coordinate outline concept task by holding the left mouse button. Doing so, a connection line between the two bars appears. As soon as the target bar is reached, the start position in the source bar and the target position in the target bar is marked by yellow arrows. Release the mouse button.
- Result:
- Step 3: In the same way, link the bar (end of the bar) of the Coordinate outline concept task with the bar (beginning of the bar) of the Outline concept completed milestone.
- Result:
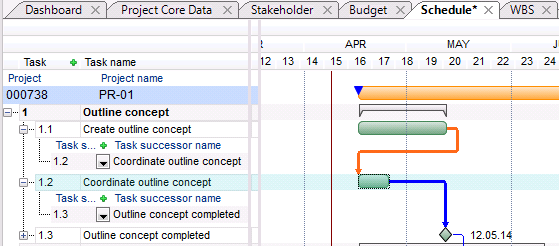
- When clicking on a bar, incoming links are visualized red and outgoing ones are visualized blue.
- Step 4: Run the capacity scheduling with the
 button in the toolbar.
button in the toolbar.
- Result after capacity scheduling: The beginning of the Create outline concept task was postponed until after the end of the Create outline concept task. The duration of the Outline concept summary task has changed accordingly.
- In the same way, link the new Coordinate outline concept milestone with the Create IT concept and Create training concept tasks and press the
 Capacity scheduling button in the toolbar.
Capacity scheduling button in the toolbar.
- In the Schedule module, it is also possible to create links in a tabular form.
Resource Planning
Task- The project manager starts thinking about the effort of his new project.
- From experience, he estimates the effort and plans the required resources:
- For the Create outline concept task: 80h effort for employee R1 (Müller, Daniel)
- For the Create IT concept task: Effort 100h, employee not defined yet, however, it will be an employee of the IT department, and the IT-AW (Application Development) department resource is therefore planned initially for the task.
- The programming effort is planned as EUR 20,000. Resource ES (external services) is used for this.
- For scheduling employee R1:
- Right-click on the Create outline concept task.
- Select Insert Resource from the context menu.
- Select resource R1 from the listbox and enter the estimated effort of 80 (= 80 hours) in the field Remaining effort. For scheduling the IT application development department:
- Right-click on the Create IT concept task.
- Select Insert Resource from the context menu.
- Select resource IT application development from the listbox and enter the estimated effort of 100 hours in the Remaining effort field.
- For scheduling of external services:
- Right-click on the Programming task.
- Select Insert Revenues and cost resource from the context menu.
- Select the cost resource External services from the listbox and enter the estimated costs of EUR 20,000 in the Remaining costs field.
- Result:
- Press the
 Capacity scheduling button in the toolbar.
Capacity scheduling button in the toolbar.
- The project manager wants to know whether one of the staff resources has to do overtime as a result of his resource assignments. He checks the result of planning.
- Switch to the With Load or Entire Schedule module variant of the Schedule module.
- Expand the tree structure of resource R1.
- In the middle window, scroll to the right side until the Overload column appears.
- If a resource is overloaded, the overload is displayed in the Overload column in red font. If there are no entries, the resource can perform the work without overload.
- Further information on resource planning in other projects can be displayed by right-clicking on the resource name record and selecting the Display Utilization context menu command in the Utilization with Cause module.
- The project manager wants to reduce the planned overload for the planned resources. He wants to use the project buffer here.
- The overload can only be reduced by using the project buffer, if the relevant resource has sufficient free capacity in the buffer period. In this case, the task is postponed so long, until sufficient free capacity is available. The project end date will not be overrun.
- In the Schedule module, on the project level in window 2 in field Planning type name, select the Adh. to total float type from the listbox.
- Press the
 Capacity scheduling button in the toolbar.
Capacity scheduling button in the toolbar.
- Result: The overload of the resource has disappeared, the duration of the corresponding Create outline concept task has extended.
Create Todo Items
Task- Next week, employee R1 has to send an interim status of the outline concept to the customer.
- The project manager creates a todo item for the Create outline concept task which he names Version to customer.
- In the Schedule module, select the With Todo Items Module variant from the listbox.
- Right-click on the Create outline concept task and insert the todo item Version to customer via the Insert Todo Item context menu command.
- Enter the name of the todo item in the Todo item name field.
- Save.
- As a result, the ID number (Todo item field) of the todo item is generated automatically.
- The Created on / Created by: name fields of the todo item are automatically filled with the current date and the current user.
- Enter resource R1 in the Resource name field and the required completion date for next week in the Date field (or overwrite the current date).
- Save.
- Employee R1 will find the todo item on his Employee Board.
Request Budget
Task- The project manager wants to view the costs calculated by the program in the course of the resource planning and request the project budget on this basis.
- Activate the Budget tab in the tab bar.
- In the Cost area, the costs calculated on basis of the resources planned for the project and their conversion factors are displayed on two levels: in the yearly tranche of the current year and on project level (here, the values of all yearly tranches are summarized in case several exist).
- If the cost types of the assigned resources were assigned to the effort cot type groups additionally, the calculated effort would be displayed in this module in the Effort area.
- Copy costs calculated on the yearly tranche level from the Remaining costs column to the Requested current column.
- Since the current project has a run time of less than a year, the budget cannot be divided to several yearly tranches. The entire budget is requested for the entire year.
- Save.
- Result
Request Approval for Project Execution
Task- The project manager informs the multi-project manager that project planning is completed. He asks the multi-project manager to release the project for execution, as the planned start date for the project is next week.
- Press the Info button in the toolbar.
- The Information module is opened - a central information and processing center for messages.
- Open the tree structure of the upper Send info to project team area.
- Expand the tree structure of project PR-01.
- All stakeholder involved in the project that are allowed to receive the messages (defineable when Assembling a Project Team) can be seen.
- In the record of the multi-project manager Hart, Dieter (MPM), R41, press the Send info button.
- The message window in which a message can be written is opened.
- Enter a name in the Title field and the message text in the Text field .
- Click on the Send button.
- Result: If the multi-project manager is logged on to PLANTA project at the time of messaging, a message window appears in his session at the bottom right notifying him about a new message.
- If he is not logged on at the time of messaging, he is also able to view his received messages in the In-box area of the Information module. This area can be opened by clicking on the Info button in the toolbar.
Release Project for Execution (R41)
Task- The multi-project manager checks the effort and costs planned by the project manager and he can approve the project for execution.
- Log on again with R41.
- In the Projects module, click on the link on the ID of the PR-01 project in order to change to the Project panel.
- Activate the Budget tab.
- The multi-project management sees the budget requested by the project manager for the current project in the Requested current column in the yearly tranche of the current year. He wants to approve it.
- For this purpose, he clicks on the arrow above the Approved current column.
- The values of the Requested current column in the yearly tranche of the current year are automatically transferred to the yearly tranche of the current year as well.
- The multi-project manager clicks on the green checkbox next to the Costs heading and subsequently to the Recalculate button.
- As a result, the budget in the Approved current column is approved.
- The column is grayed out, which means that the values of this column cannot be edited.
- The values of the yearly tranche is summarized to the program level.
- Afterwards, the multi-project manager copies the values from the Approved current column to the Budget current column by clicking on the right arrow above the Budget current column. Subsequently, he saves and clicks on the Recalculate button.
- The Budget total is automatically filled with the summarized values from the current project and all of its subprojects. Since our current project contains no subprojects, the values in the Budget current and Budget total columns are equal.
- Subsequently, the multi-project manager switches to the Project Core Data module (activate the corresponding tab) in order to approve the project for implementation.
- Save.
- Doing so, the project is released. Execution can start and worked hours can be reported to the project by the employees.
Freeze Planning Status
Task- The multi-project manager then wants to define the current planning status of the new IT project, so that any changes made over the course of the project can be controlled.
- The current planning status of the project is frozen in a status report.
- Switch to the Status tab in the Project panel.
- In this module, the current status of the project and the existing status reports are displayed.
- It is a preview module in which new status reports can be created.
- Click on the Refresh button on the bottom left of the module so that the current project data can be displayed in the module.
- Make necessary changes to the Current status area (only estimates and comments possible).
- Click on the Create baseline button.
- If no baseline report exists, the following message is displayed: Do you really want to create the baseline?
- Confirm the message with Yes.
- Afterwards, the current status of the project is frozen and the baseline report is created.
- The created baseline report is displayed in the Status report area with the Baseline report status.
Excursion: Compare Planning States
Information- During the project progress, further planning states can be frozen in status reports within project controlling. They can then be compared to the current planning status.
- Click on the Configure trend analysis button in the Status module. This takes you to the Configure Trend Analysis module.
- Activate the Milestone trend analysis checkbox in the Configure Trend Analysis module for the status reports which are to be compared to the current project status.
- Save.
- Click on the Compare planning
 button in the Schedule module. (The button is located in window 1 alongside the project header.)
button in the Schedule module. (The button is located in window 1 alongside the project header.)
- The Delta View module is opened in which planning statuses can be compared.
- When opening the Delta View module, the current data and the data from the most recent of the selected status reports are displayed. ( If the status reports have already been compared for this project, data of the last compared status report is loaded by default when you open the Delta View module.)
- In the Report selection area at the bottom of the module, further status reports, which have been preselected in the Configure Trend Analysis module, are possibly offered for selection.
- Click on the number of the required status report. The data of this report is displayed alongside the current project data and can be compared.
Replanning of Department to Staff Resources (R43)
Task- The department manager of the application development department wants to distribute the 100 hours for project PR-01 to his employees which were reserved for his department by the project manager .
- Log on with user R43.
- Click on the Resource Planning tab in the Department Board panel.
- When the module is opened department and individual resources of the department are loaded automatically.
- In the left window the projects and tasks the application development department or individual employees of the department are planned in are listed.
- For project PR-01, Create IT concept task, the department manager can see the capacity availability for his department of 100h.
- Right-click on the Create DV concept task and select Insert New resource from the context menu or
- Click on the arrow button next to the task name in order to insert an empty record for selecting a resource.
- Select a resource fom the listbox in the Resource name field, e.g. Müller, Daniel (R1).
- All employees of the application development department are displayed in the listbox.
- Enter the effort which is to be distributed, e.g. 10 hours, in the to be distributed field.
- Press the Distribute effort button at the bottom of the module.
- Confirm the displayed Distribute resource effort? message with Yes.
- Replanning is carried out.
- Result:
- The 10 hours are now distributed to the employee Müller, Daniel (R1).
- The department planning volume has been reduced to 90 hours.
Work Reporting by the Project Team Member (R1)
Task- Project team member R1 wants to find out about his scheduling and his todo items. Additionally, he wants to post the hours already worked to the project.
- Start a new client.
- Log on with user R1 (project team member)..
- The Employee Board opens automatically.
- In the My Activities module, the project team member can see in which projects he is planned in and which tasks and items are to be carried out.
- The period filter is preset by default so that all todo items from the past to the first day of the week after next week are displayed. In order to have a look at the individual tasks that have to be carried out in the further future the filter criteria have to be changed.
Report Todo Items
Task- The Version to customer todo item which the project manager created for next week, is almost completed. Employee R1 wants to enter the degree of completion and link to the corresponding file.
- In the My Activities module, click on the link on the todoitem name field in the Future area.
- The Todo Item module opens.
- In the %-Completed field enter 75% for the todo item.
- Right-click on the Linked file field and select the Insert context menu command.
- Click on the Search button in the Insert hyperlink window.
- Select the required file and click on the Open button.
- Confirm with OK.
- Save.
Report Project Hours Worked
Task- At the end of the week, the project team member R1 wants to report his hours for the Create outline concept task.
- Open the Work Reporting module (tab) in the Project panel.
- In the left window, all projects and tasks for which the employee is scheduled are displayed.
- Expand the tree structure of project PR-01.
- In the right window, in the line of the Create outline concept task, click in the field below the required date.
- Enter the required number of hours.
- Save.
- A load record is created below the respective task line.
- Enter the hours for all required days in the same way.
- Expand the tree structure of the task in question in the left window. Here, you can see the load records in tabular form.
Remaining Effort Prognosis
Task- After the project team member R1 has completed the first version of the outline concept and has identified a couple of problems, he fears that the effort for completion may now be higher.
- He wants to inform the project manager about this additional effort.
- The employee expects a higher effort for the Create outline concept task than the project manager has planned. He enters his forecast of 90 hours in the Forecast field.
- Click on the Send forecast button.
- The Send Info module is opened including an automatically created message.
- The message contains the following data: sender, planned, actual, remaining, and forecast values for the effort.
- The project manager of the project is automatically entered as the recipient.
- Click on the Send button.
- The project manager will find the message on the dashboard of the project.
Controlling and Replanning by Project Manager (R8)
Copy Actual Hours and Forecasts
Task- At the beginning of every week, the project manager controls the project progress.
- Start a new client.
- Log on with user R8.
- Open the Project panel of project PR-01 by clicking on the ID number of the project in the Projects module.
- Open the Progress module by clicking on the tab with the same name.
- Press the
 Capacity scheduling button in the toolbar so that the posted actual hours can be copied.
Capacity scheduling button in the toolbar so that the posted actual hours can be copied.
- The entered actual and forecast effort of the project team member R1 is displayed.
- The forecast can be copied into the Remaining effort field.
- Afterwards, empty the Forecast field.
- Press the
 Capacity scheduling button in the toolbar.
Capacity scheduling button in the toolbar.
- Change into the Budget module.
- The cost details show additional costs on the basis of additional effort.
- However, the end date is not under threat.
Create Project Status Report
Task- The monthly project status report is to be created, edited and released by the project manager.
- The procedure for the creation of status reports is described in the Freeze Planning States section.
Management Analyses (R41)
Project Overviews (R41)
Task- The multi-project manager wants to find out which projects are under threat.
- In the Projects module, the multi-project manager checks the project buffer (green arrows) or the delay (red bar) which are both displayed behind every project bar.
- The thumb symbols inform about the project manager's personal estimate regarding the project status.
Task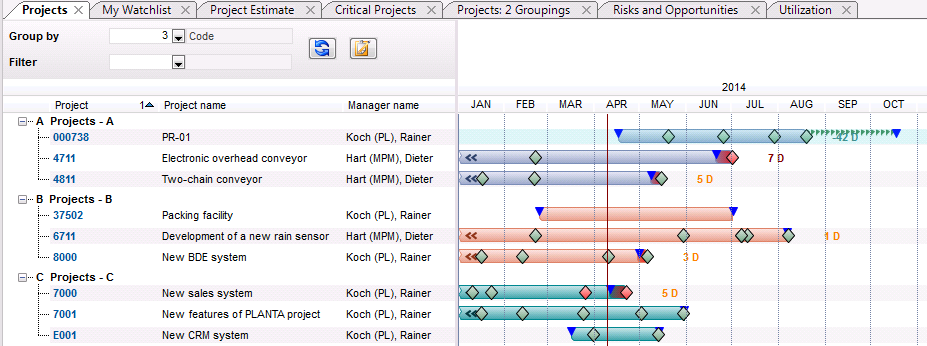
- In project 4711, the multi-project manager notices a project delay. He wants to get a more detailed picture of the project.
- Click on the ID number of the project or on the Edit project context menu command in order to change into the Project panel.
- Here, the multi-project manager can have a look at the data or evaluations of the project via various modules, e.g. Project Core Data or Info Board.
| I | Attachment | History | Size | Date | Comment |
|---|---|---|---|---|---|
| |
AOBLoeschenEN.PNG | r1 | 21.9 K | 2014-03-12 - 17:57 | |
| |
AOBZuGrobkonzeptAbstimmenEN.PNG | r1 | 22.3 K | 2014-03-12 - 18:02 | |
| |
AOBZuGrobkonzeptEN.PNG | r1 | 23.0 K | 2014-03-12 - 18:02 | |
| |
AOBZuGrobonzeptAbgeschlossenEN.PNG | r1 | 21.7 K | 2014-03-12 - 18:02 | |
| |
AOBneu2EN.PNG | r1 | 25.0 K | 2014-03-19 - 12:23 | |
| |
AOBneuEN.PNG | r1 | 25.0 K | 2014-03-19 - 12:23 | |
| |
AnmeldungEN.png | r1 | 3.6 K | 2014-03-12 - 14:50 | |
| |
AuswahlMVEN.PNG | r1 | 54.3 K | 2014-03-18 - 17:07 | |
| |
BaselineEN.PNG | r1 | 18.8 K | 2014-03-12 - 14:05 | |
| |
BudgetBearbeiten2EN.PNG | r1 | 68.4 K | 2014-03-11 - 12:32 | |
| |
BudgetBearbeiten3EN.PNG | r1 | 75.4 K | 2014-03-11 - 12:35 | |
| |
BudgetBearbeiten4EN.PNG | r1 | 69.2 K | 2014-03-11 - 12:33 | |
| |
BudgetBearbeiten5EN.PNG | r1 | 71.3 K | 2014-03-11 - 12:34 | |
| |
BudgetBearbeiten6EN.PNG | r1 | 78.5 K | 2014-03-11 - 12:48 | |
| |
BudgetBearbeitenEN.PNG | r1 | 66.8 K | 2014-03-12 - 14:05 | |
| |
ButtonLoeschen.png | r1 | 1.2 K | 2014-03-12 - 14:57 | |
| |
ButtonRessourceEinfEN.PNG | r1 | 18.9 K | 2014-03-12 - 14:05 | |
| |
ButtonTR.png | r1 | 1.5 K | 2014-03-12 - 14:56 | |
| |
DVKonzeptAbstimmenEN.PNG | r1 | 29.1 K | 2014-03-12 - 14:06 | |
| |
EinkopierterTerminplanEN.PNG | r1 | 79.4 K | 2014-03-12 - 14:06 | |
| |
EinplanungITEN.PNG | r1 | 21.7 K | 2014-03-12 - 14:06 | |
| |
EndterminEN.PNG | r1 | 15.3 K | 2014-03-14 - 13:09 | |
| |
ErgebnisAOBEN.PNG | r1 | 24.6 K | 2014-03-12 - 18:02 | |
| |
ErgebnisTREN.PNG | r1 | 23.6 K | 2014-03-12 - 17:58 | |
| |
ErgebnisVerteilungEN.PNG | r1 | 40.3 K | 2014-03-12 - 14:06 | |
| |
FortschrittEN.PNG | r1 | 31.5 K | 2014-03-12 - 14:07 | |
| |
GesamtpuffertreuEN.PNG | r1 | 17.6 K | 2014-03-18 - 17:03 | |
| |
GrobkonzeptAbstimmenEN.PNG | r1 | 18.1 K | 2014-03-12 - 14:07 | |
| |
InfoErfassenEN.PNG | r1 | 12.6 K | 2014-03-12 - 14:08 | |
| |
InfoSendenEN.PNG | r1 | 14.7 K | 2014-03-12 - 14:08 | |
| |
InfosErhaltenEN.PNG | r1 | 10.6 K | 2014-03-12 - 14:08 | |
| |
KeineUeberlastEN.PNG | r1 | 28.5 K | 2014-03-12 - 14:08 | |
| |
KernteamEN.PNG | r1 | 12.1 K | 2014-03-12 - 14:08 | |
| |
MODPlanungsobjekteEN.PNG | r1 | 25.4 K | 2014-03-14 - 16:26 | |
| |
MarkierenZumLoeschenEN.PNG | r1 | 20.4 K | 2014-03-12 - 14:09 | |
| |
MehrkostenEN.PNG | r1 | 65.7 K | 2014-03-12 - 14:09 | |
| |
NachPSPEN.PNG | r1 | 49.0 K | 2014-03-12 - 14:09 | |
| |
NeuenVGEinfuegenEN.PNG | r1 | 35.2 K | 2014-03-12 - 14:09 | |
| |
NewsGroEN.PNG | r1 | 96.3 K | 2014-03-12 - 14:20 | |
| |
OPAufrufenEN.PNG | r1 | 35.7 K | 2014-03-12 - 14:23 | |
| |
OPEN.PNG | r1 | 23.4 K | 2014-03-12 - 14:23 | |
| |
OPRueckmeldenEN.PNG | r1 | 14.4 K | 2014-03-12 - 16:37 | |
| |
OhneUeberlastNeuEN.PNG | r1 | 30.7 K | 2014-03-18 - 17:03 | |
| |
PREntsperrenEN.PNG | r1 | 36.7 K | 2014-03-12 - 15:35 | |
| |
PRTeamEN.PNG | r1 | 27.5 K | 2014-03-12 - 14:27 | |
| |
PSP10EN.PNG | r1 | 52.2 K | 2014-03-14 - 15:07 | |
| |
PSP11EN.PNG | r1 | 26.4 K | 2014-03-14 - 15:07 | |
| |
PSP12EN.PNG | r1 | 26.5 K | 2014-03-14 - 15:07 | |
| |
PSP14EN.PNG | r1 | 10.7 K | 2014-03-14 - 15:08 | |
| |
PSP1EN.PNG | r1 | 10.2 K | 2014-03-14 - 15:03 | |
| |
PSP2EN.PNG | r1 | 16.3 K | 2014-03-14 - 15:05 | |
| |
PSP3EN.PNG | r1 | 10.4 K | 2014-03-14 - 15:05 | |
| |
PSP4EN.PNG | r1 | 14.5 K | 2014-03-14 - 15:06 | |
| |
PSP5EN.PNG | r1 | 12.9 K | 2014-03-14 - 15:06 | |
| |
PSP6EN.PNG | r1 | 10.3 K | 2014-03-14 - 15:06 | |
| |
PSP7EN.PNG | r1 | 10.4 K | 2014-03-14 - 15:06 | |
| |
PSP8EN.PNG | r1 | 10.2 K | 2014-03-14 - 15:06 | |
| |
PSP9EN.PNG | r1 | 30.9 K | 2014-03-14 - 15:07 | |
| |
PSPBildenEN.PNG | r1 | 27.8 K | 2014-03-12 - 14:27 | |
| |
PlanungsartAendernEN.PNG | r1 | 16.5 K | 2014-03-12 - 14:23 | |
| |
PlanungvergleichenButton.png | r1 | 0.7 K | 2019-09-09 - 08:21 | |
| |
PrognoseEN.PNG | r1 | 31.1 K | 2014-03-12 - 14:24 | |
| |
PrognoseLeerenEN.PNG | r1 | 31.5 K | 2014-03-12 - 14:25 | |
| |
PrognoseNachrichtEN.PNG | r1 | 14.1 K | 2014-03-12 - 14:44 | |
| |
ProjektUebersichEN.PNG | r1 | 52.2 K | 2014-03-14 - 13:27 | |
| |
RessourcenZugeordnetEN.PNG | r1 | 39.0 K | 2014-03-12 - 18:32 | |
| |
Rueckmeldung1EN.PNG | r1 | 32.7 K | 2014-03-12 - 16:51 | |
| |
Rueckmeldung2EN.PNG | r1 | 27.7 K | 2014-03-12 - 16:51 | |
| |
SchliessenZurcksetzen.png | r1 | 0.5 K | 2014-03-14 - 15:49 | |
| |
StatusAktuellEN.PNG | r1 | 120.8 K | 2014-03-12 - 14:27 | |
| |
SteckbriefEN.PNG | r1 | 22.4 K | 2014-03-12 - 14:28 | |
| |
StundenRueckmeldung1EN.PNG | r1 | 35.8 K | 2014-03-12 - 14:28 | |
| |
StundenRueckmeldung2EN.PNG | r1 | 40.4 K | 2014-03-12 - 14:28 | |
| |
UeberlastEN.PNG | r1 | 32.0 K | 2014-03-12 - 14:28 | |
| |
UeberlastNeuEN.PNG | r1 | 36.8 K | 2014-03-18 - 17:03 | |
| |
VorPSPEN.PNG | r1 | 48.3 K | 2014-03-12 - 14:29 | |
| |
VorlageAuswahlenEN.PNG | r1 | 8.3 K | 2014-03-12 - 14:28 | |
| |
ZuVerteilendeStundenEN.PNG | r1 | 20.5 K | 2014-03-12 - 14:29 |