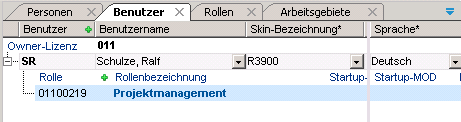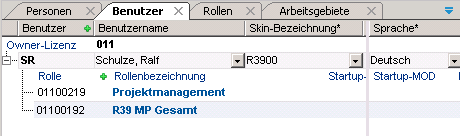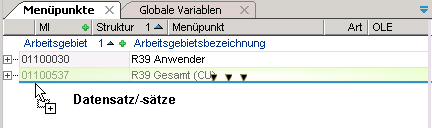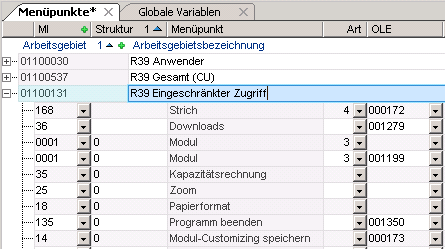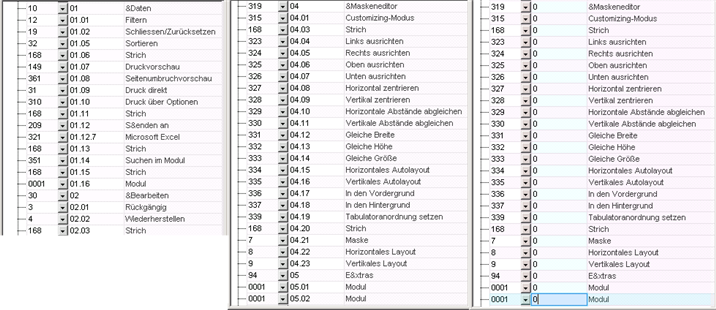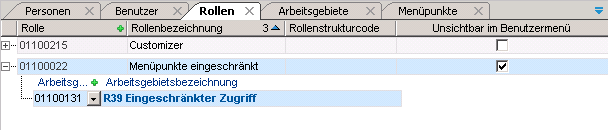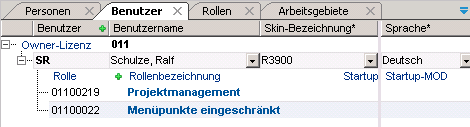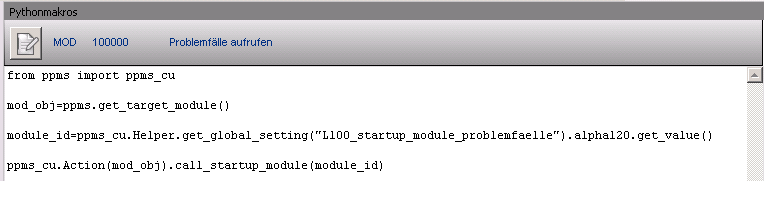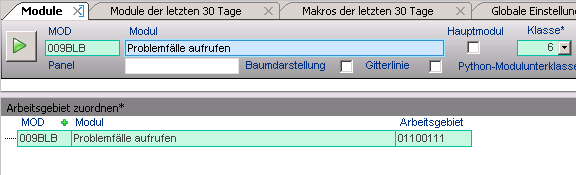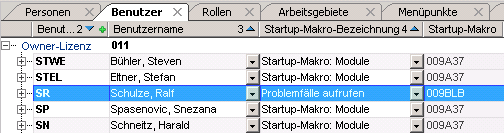Die Dokumentation ab Version 39.5.17 von PLANTA project finden Sie in der neuen PLANTA Online-Hilfe .
.
- Stammdaten für PDF ab DB 39.5.0
- Benutzer-Workflow
- Tutorial: Benutzeradministration
- Ressourcen MOD0099DQ
- Kalender MOD009AUC
- Checklisten MOD0099E5
- Sonstige Listboxwerte MOD0099E4
- SystemeMOD0099E1
- Systeme MOD0099E1
- Skills MOD0099DU
- Prozessmodell-Templates MOD0099TY
- Prozessregeln MOD0099X6
- Kostenstellen MOD0099E0
- Kostenarten MOD009BQE
- Kostenarten MOD009BQE
- Kostenartengruppen MOD009BQD
- Kostenartengruppen MOD009BQD
- Belastungskurven MOD0099E2
Stammdaten für PDF ab DB 39.5.0
Benutzer-Workflow
- Stammdaten für PDF ab DB 39.5.0
- Benutzer-Workflow
- Tutorial: Benutzeradministration
- Ressourcen MOD0099DQ
- Kalender MOD009AUC
- Checklisten MOD0099E5
- Sonstige Listboxwerte MOD0099E4
- SystemeMOD0099E1
- Systeme MOD0099E1
- Skills MOD0099DU
- Prozessmodell-Templates MOD0099TY
- Prozessregeln MOD0099X6
- Kostenstellen MOD0099E0
- Kostenarten MOD009BQE
- Kostenarten MOD009BQE
- Kostenartengruppen MOD009BQD
- Kostenartengruppen MOD009BQD
- Belastungskurven MOD0099E2
Tutorial: Benutzeradministration Ab DB 39.5.0
Hinweise- Das nachfolgende Tutorial gilt für die Datenbank-Versionen 39.5.0 bis 39.5.12.
- Links zu den Beschreibungen weiterer Versionen entnehmen Sie bitte der Tabelle:
DB 39.5.14 zum Tutorial DB 39.5.13 zum Tutorial DB 39.5.0 - DB 39.5.12 zum Tutorial < DB 39.5.0 zum Tutorial zu weiteren Tutorials
Einleitung
Ziel- Anhand des nachfolgenden Workflow können Anwender mit Administrationsrechten erlernen, wie man den Mitarbeitern die Arbeit mit PLANTA-Software ermöglicht.
- Damit die Mitarbeiter eines Unternehmens mit der PLANTA-Software arbeiten können, müssen sie als Personen, Benutzer, Ressourcen und Stakeholder vom Administrator im Programm angelegt und definiert werden.
- Zur Erfassung und Verwaltung der Mitarbeiterdaten und -rechte steht im PLANTA-System das Panel Administration zur Verfügung, in dem alle notwendigen Module zusammengefasst sind.
- Die Zugriffsrechte für diese Module sind im Standard sowohl dem Customizer-Benutzer (P20) als auch dem Projektadministrator (R49) und dem Multiprojektmanager (R41) gegeben.
- Für die Erfassung der Ressourcendaten werden zusätzlich Multiprojektmanagement-Rechte benötigt. Diese werden im Modul Benutzer im Feld Objektberechtigungs-Bezeichnung vergeben.
- Die Berechtigungen (Rollen und Rechte) lassen sich in PLANTA project abhängig von individuellen Unternehmensanforderungen verändern. Hierzu lesen Sie bitte das Topic Rechte-Steuerung.
- Alle Übungen bauen auf den PLANTA-Demodaten auf. Diese müssen zuvor installiert sein.
- Die verwendeten Screenshots dienen der exemplarischen Darstellung und können vom tatsächlichen Layout im Programm abweichen.
Personen anlegen (R41)
Aufgabe- Der neue Mitarbeiter, Herr Schulze, soll in PLANTA project als Person erfasst werden, damit er mit dem Programm arbeiten kann.
- Personen gehören zu den Basiselementen in der PLANTA-Software.
- Login mit dem Benutzer R41.
- Im Benutzermenü unter PM-Administration Stammdaten aufklappen.
- Den Link Administration im Benutzermenü auswählen.
- Das gleichnamige Panel mit dem Hauptmodul Personen wird geöffnet.
- Die Schaltfläche Neu (im Schaltflächenbereich unten) oder Einfügen (in der Symbolleiste) betätigen.
- Dadurch wird ein neuer Personen-Datensatz angelegt, in dem die persönlichen Daten des neuen Mitarbeiters eingetragen werden können.
- Felder Name, Vorname und Kürzel ausfüllen.
- Die ID der neuen Person wird automatisch generiert, sobald eines der oben genannten Felder gefüllt wurde und in das nächste Feld gesprungen wurde.
- Speichern.
- Ergebnis:
Personeneigenschaften anlegen
Aufgaben- Herrn Schulze soll ein Benutzername vergeben werden, damit er sich im Programm anmelden kann.
- Des Weiteren soll Herr Schulze
- als Stakeholder definiert werden, damit er in Projektteams aufgenommen werden kann und
- als Ressource festgelegt werden, damit er in Projekte eingeplant werden kann und seine geleisteten Stunden auf die entsprechenden Projekte rückmelden kann.
- Für jede Person werden in PLANTA drei Personeneigenschaften definiert:
- Benutzer: für die Anmeldung der entsprechenden Person im PLANTA-Programm benötigt
- Stakeholder: für die Zusammenstellung der Projektteams benötigt
- Personenressource: für die Einplanung der entsprechenden Person als Ressource in Projekten benötigt
- Im Modul Personen im Datensatz von Herrn Schulze die Schaltfläche Personeneigenschaften anlegen betätigen und speichern.
- Der Person Herr Schulze werden drei Eigenschaften (Benutzer, Stakeholder und Personenressource) mit dem entsprechenden Kürzel automatisch zugeordnet.
- Das Kürzel für alle drei Eigenschaften ist dem Personenkürzel gleich.
- Der Person Herr Schulze werden drei Eigenschaften (Benutzer, Stakeholder und Personenressource) mit dem entsprechenden Kürzel automatisch zugeordnet.
Eine Person als Ressource definieren
Aufgabe- Beim Anlegen von Klassifizierungen wird für Herrn Schulze zwar ein Ressourcenkürzel vergeben, doch dies ist nicht ausreichend, um ihn als Ressource in die Projekte einzuplanen. Es sind noch weitere Einstellungen notwendig.
- Herr Schulze soll als Ressource definiert werden.
- Im Modul Personen im Personenressourcen-Datensatz von Herrn Schulze den Link auf dem Personenressourcennamen betätigen.
- Dadurch wechselt man ins Modul Ressourcendatenblatt.
- Die Kopfdaten der Person werden aus dem Modul Personen in das Modul Ressourcendatenblatt übernommen sowie wird das Feld Ressourcenart mit dem Default-Wert "Interner Mitarbeiter" vorbelegt. Weitere Muss-Felder müssen im Ressourcendatenblatt gefüllt werden, damit die neue Ressource gespeichert werden kann.
- Default-Kostenstelle
- Default-Kostenart
- Start- und Endperiode werden beim Aufruf des Moduls automatisch mit dem Heute-Datum vorbelegt und müssen entsprechend der Definition des Planungshorizonts der Ressource angepasst werden.
- Speichern.
- Weitere Angaben können zu einem späteren Zeitpunkt ergänzt werden.
- Durch Klick auf die Schaltfläche Verfügbarkeit anzeigen wechselt man in das Modul Verfügbarkeit, in dem die Verfügbarkeit der Ressource pro Tag definiert wird.
Benutzerdaten definieren (R41)
Hinweis- Die Benutzerdaten der Personen werden nicht direkt im Modul Personen, sondern im Modul Benutzer definiert und bearbeitet.
- Hierfür im Benutzer-Datensatz der entsprechenden Person den Link auf dem Benutzernamen betätigen. Dadurch wechselt man in das Modul Benutzer und gelangt direkt zum Datensatz des gewünschten Benutzers.
Benutzerpasswort
Hinweis- Der neu angelegte Benutzer, Herr Schulze, benötigt für die Anmeldung obligatorisch ein Passwort.
- Beim Anlegen eines Benutzers wird ein leeres Default-Passwort in der Datenbank gespeichert.
- Dieses muss bei der Erstanmeldung vom Benutzer sofort in das richtige Passwort umgewandelt werden, nur dann kann sich der Benutzer in das System einloggen.
- Falls aus Sicherheitsgründen keine leeren Passwörter erwünscht sind, kann der Administrator für jeden neuen Benutzer alternativ ein temporäres Passwort erzeugen, das bei der Erstanmeldung eingegeben wird und ebenfalls sofort vom Benutzer geändert werden muss.
Einem Benutzer Rollen zuordnen
Aufgabe- Herr Schulze soll im Unternehmen X die Rolle des Projektmanagers für das Projekt Y übernehmen.
- Hierzu muss Herrn Schulze in PLANTA project die Rolle des Projektmanagers zugeordnet werden.
- Über die Rollenzuordnung werden einem Benutzer die Zugriffsrechte auf bestimmte Objekte (Module, Menüpunkte, die wiederum in Arbeitsgebiete gruppiert sind) vergeben.
- Jedem Benutzer müssen mindestens zwei Rollen zugeordnet werden: Die eine regelt den Zugriff auf Menüpunkte und die andere oder die weiteren regeln den Zugriff auf Module.
- Bei der Programmlieferung werden dem Kunden die von PLANTA definierten Standardrollen zur Verfügung gestellt. Diese können entsprechend den individuellen Unternehmensanforderungen im Modul Rollen geändert oder angepasst werden oder individuelle Rollen können angelegt werden.
- Weitere Informationen zu Rechte-Steuerung in PLANTA project.
- Bitte lesen Sie diese Informationen sorgfältig durch, da die nachfolgenden Ausführungen das Verständnis des PLANTA Rollen- und Rechtekonzepts voraussetzen.
- Im Modul Benutzer Klick mit der rechten Maustaste auf den Benutzer-Datensatz von Herrn Schulze und Auswahl Einfügen Rolle.
- Ein Rollen-Datensatz wird eingefügt.
- Aus der Listbox im Feld Rolle die Rolle des Projektmanagers, im Standard 01100219 Projektmanagement, auswählen und speichern.
- Einen weiteren Rollen-Datensatz einfügen und eine der Standardrollen für Menüpunkte z.B. 01100192 R39 MP Gesamt aus der Listbox auswählen.
- Die Zuordnung einer Menüpunkt-Rolle ist für jeden Benutzer obligatorisch. Ohne eine solche Rolle kann der Benutzer das Programm nicht starten. Beim Versuch, sich mit einem Benutzer anzumelden, der keinen Zugriff auf Menüpunkte besitzt, erscheint die Meldung: IEmenu_send(): menuitems couldn't be fetched. Closing application. (See log file for further information)
- Speichern.
- Nachdem sich Herr Ralf Schulze angemeldet hat, sieht er in seiner Symbolleiste die zugeordneten Menüs mit den entsprechenden Menüpunkten. Die zugeordnete Rolle findet er in seinem Benutzermenü.
Hinweis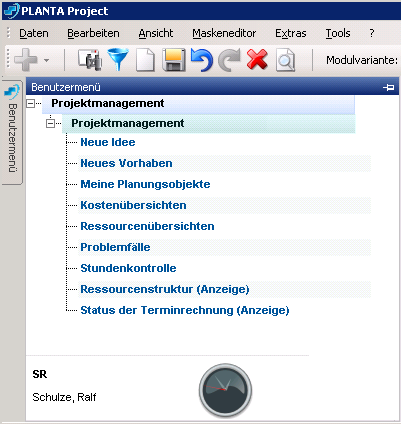
- Die Benutzer-Rollen-Zuordnung kann auch im Modul Personen vorgenommen werden, nachdem für eine Person das Attribut Benutzer definiert wurde.
- Hierzu Rechtsklick auf den Benutzer-Datensatz und Auswahl Einfügen Rolle. Weitere Vorgehensweise wie oben beschrieben.
- Falls die PLANTA-Standardrollen Projektmanager und R39 MP Gesamt nicht den Anforderungen des Unternehmens X entsprechen, kann der Benutzer mit Administrationsrechten individuelle Rollen anlegen.
Exkurs: Rollen zusammenstellen
Vorgehensweise- Im Panel Administration ins Modul Rollen wechseln.
- Da PLANTA bei der Programmlieferung Standardrollen mitliefert, sind diese beim Aufruf des Moduls vorhanden.
- Klick mit der rechten Maustaste auf eine bereits bestehende Rolle und Auswahl des Befehls Einfügen Rolle.
- Die Bezeichnung für die neue Rolle im Feld Rollenbezeichnung vergeben und speichern.
- Dadurch wird im Feld Rolle automatisch eine Identnummer generiert.
- Handelt es sich bei der neuen Rolle um eine Menüpunkt-Rolle, muss bei dieser Rolle die Checkbox Unsichtbar im Benutzermenü aktiviert werden.
- Der neuen Rolle Arbeitsgebiete zuordnen:
- Über die rechte Maustaste Einfügen Arbeitsgebiet auswählen und das gewünschte Arbeitsgebiet aus der Listbox auswählen.
- Speichern.
- Zur Auswahl stehen Standardarbeitsgebiete. Falls ein individuelles Arbeitsgebiet zugeordnet werden soll, muss dieses erst im Modul Arbeitsgebiete angelegt und definiert werden.
- Die Vorgehensweise hierzu sehen Sie im Kapitel Exkurs: Arbeitsgebiete zusammenstellen.
Exkurs: Arbeitsgebiete zusammenstellen
Vorgehensweise- Das Modul Arbeitsgebiete aufrufen.
- Im Modul Arbeitsgebiete werden ausschließlich neue Arbeitsgebiete für Module angelegt und zusammengestellt. Neue Arbeitsgebiete für Menüpunkte werden im Modul Menüpunkte angelegt. Hierzu siehe auch das Kapitel Zugriff auf Menüpunkte einschränken.
- Es erscheint automatisch ein leerer Arbeitsgebiet-Datensatz.
- Im Feld Arbeitsgebietsbezeichnung den Namen für das neue Arbeitsgebiet vergeben.
- Nach Eingabebestätigung wird automatisch eine Nummer im Feld Arbeitsgebiet generiert.
- Aus der Listbox im Feld Kategoriebezeichnung den Wert GR Modulgruppierung auswählen.
- Dem Arbeitsgebiet Module zuordnen. Hierfür:
- Rechtsklick auf den Arbeitsgebiet-Datensatz und Auswahl des Befehls Modul.
- Der Modul-Datensatz wird eingefügt.
- Die Nummer des gewünschten Moduls aus der Listbox im Feld MOD auswählen oder manuell eintragen
- Speichern.
- Auf dieselbe Weise dem Arbeitsgebiet weitere Module zuordnen.
- Rechtsklick auf den Arbeitsgebiet-Datensatz und Auswahl des Befehls Modul.
Zugriff auf Menüpunkte einschränken
Aufgabe- Der Multiprojektmanager des Unternehmens X ist der Meinung, dass Herr Schulze nicht auf alle, sondern nur auf bestimmte Menüpunkte Zugriff bekommen soll und zwar auf die Menüpunkte der Menüs Daten, Ansicht und Bearbeiten. Er möchte den Menüpunkte-Zugriff für Herrn Schulze ändern lassen.
- Im Panel Administration das Modul Menüpunkte öffnen.
- Das Modul enthält zwei PLANTA Standard-Arbeitsgebiete für Menüpunkte. Diese dürfen nicht verändert werden.
- Um für Herrn Schulze den Zugriff auf Menüpunkte einzuschränken, muss ein individuelles Arbeitsgebiet angelegt und einer individuellen Rolle zugeordnet werden.
- Das Arbeitsgebiet R39 Gesamt (CU) per Drag&Drop kopieren.
- Dabei wird automatisch ein neues Arbeitsgebiet angelegt und alle Datensätze (in diesem Fall Menüpunkte) aus dem Quell-Arbeitsgebiet in das neue Arbeitsgebiet kopiert.
- Das neue Arbeitsgebiet benennen, z.B. R39 Eingeschränkter Zugriff.
- Im neuen Arbeitsgebiet können die Menüpunkte je nach Anforderung entfernt oder ausgeschaltet werden.
- Es bestehen zwei Möglichkeiten zum Ausschalten von Menüpunkten.
- Normale Menüpunkte
- sind fest programmiert und können nicht aus dem Arbeitsgebiet entfernt werden.
- Um solche Menüpunkte auszuschalten, im Feld Struktur eine 0 eintragen.
- sind fest programmiert und können nicht aus dem Arbeitsgebiet entfernt werden.
- Menüpunkte zum Aufruf von Makros und Modulen (mit der Nummer 0001 gekennzeichnet),
- können pro Arbeitsgebiet individuell angelegt und gelöscht oder wie normale Menüpunkte ausgeschaltet werden.
- Um sie auszuschalten, im Feld Struktur eine 0 eintragen oder die Menüpunkte aus dem Arbeitsgebiet entfernen.
- können pro Arbeitsgebiet individuell angelegt und gelöscht oder wie normale Menüpunkte ausgeschaltet werden.
- Normale Menüpunkte
- Also im Fall von Herrn Schulze für alle Menüpunkte bis auf die in den Menüs Daten, Ansicht und Bearbeiten im Feld Struktur eine 0 eintragen.
- Es bestehen zwei Möglichkeiten zum Ausschalten von Menüpunkten.
- Ins Modul Rollen wechseln und einen neuen Rollen-Datensatz anlegen. Hierzu siehe den Abschnitt Exkurs: Rollen zusammenstellen.
- Bei dieser Rolle die Checkbox Unsichtbar im Benutzermenü aktivieren.
- Mittels rechter Maustaste Einfügen Arbeitsgebiet dieser Rolle das neue Arbeitsgebiet zuordnen.
- Speichern.
- Ins Modul Benutzer wechseln und dem Benutzer Ralf Schulze die neue Rolle manuell zuordnen.
- Die Standardmenüpunkt-Rolle R39 MP Gesamt entfernen.
- Nachdem sich Herr Ralf Schulze wieder angemeldet hat, sieht er in seiner Symbolleiste nur die Menüs Daten, Ansicht und Bearbeiten mit den entsprechenden Menüpunkten.
Hinweis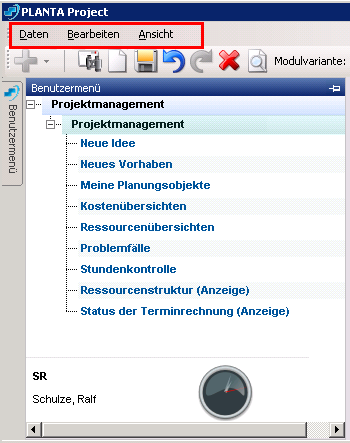
- Auf die gleiche Weise kann man auch einzelne Menüpunkte innerhalb von Menüs ausschalten.
Benutzer-Startup definieren (P20)
Aufgabe- Wenn sich Herr Schulze in PLANTA project anmeldet, soll automatisch das Modul Problemfälle aufgerufen werden.
- Hierzu muss dem Benutzer Herr Schulze das entsprechende Startup-Makro zugeordnet werden.
- Login mit R41.
- Im Modul Problemfälle in der Symbolleiste ? Modulinformation auswählen.
- Die Modulnummer, die unterhalb des Kürzels MOD steht, ausfindig machen und notieren.
- Login mit P20.
- Im Modul Globale Einstellungen mittels rechter Maustaste Einfügen Globale Einstellung eine neue globale Einstellung hinzufügen.
- Unter Klasse aus der Listbox Modul-ID auswählen.
- Unter Alpha 120 die vorher notierte Modulnummer des Moduls Problemfälle eintragen.
- Im Feld Python-ID eine Python-ID eintragen, z.B.
- L100_startup_module_problemfaelle für das Startup des Moduls Problemfälle
Hinweise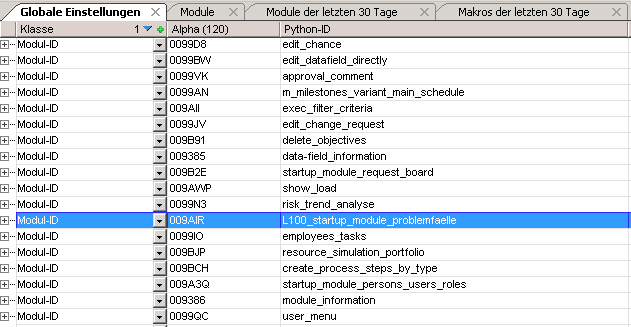
- Bei der Lizenznummer L100 handelt es sich lediglich um eine Beispielnummer. Je nach Lizenznummer des Kundens wird diese an dieser Stelle automatisch eingetragen.
- Speichern.
- Um ein Startup-Makro zu definieren, im Modul Module ein neues Modul anlegen.
- Dazu unter Modul eine Bezeichnung eintragen (z.B. Problemfälle aufrufen).
- Unter Klasse aus der Listbox 6 Makromodul auswählen.
- Für weitergehende Informationen zum Erstellen eines Moduls siehe Abschnitt Modul anlegen des Modul-Workflows.
- Über die Schaltfläche
 Makrobearbeitung aufrufen ins Modul Pythonmakros wechseln.
Makrobearbeitung aufrufen ins Modul Pythonmakros wechseln.
- Dort auf die Schaltfläche
 Python-Makrobearbeitung aufrufen klicken.
Python-Makrobearbeitung aufrufen klicken.
- Folgendes Makro per Copy/Paste einfügen:
from ppms import ppms_cu
mod_obj=ppms.get_target_module()
module_id=ppms_cu.Helper.get_global_setting("L100_startup_module_problemfaelle").alpha120.get_value()
ppms_cu.Action(mod_obj).call_startup_module(module_id)- Ergebnis im Programm:
- Das neue Makro-Modul dem Arbeitsgebiet 01100111Startup-Module zuordnen (rechte Maustaste Modul einem Arbeitsgebiet zuordnen), damit das neue Makro-Modul später im Modul Benutzer in der Listbox Startup-Makro-Bezeichnung angezeigt wird.
- Zurück in das Panel Administration wechseln (unter R41) und das Modul Benutzer öffnen.
- Im Benutzer-Datensatz von Herrn Schulze im Feld Startup-Makro-Bezeichnung das neu angelegte Makro Problemfälle aufrufen aus der Listbox auswählen. Im Feld Startup-Makro wird die Nummer von diesem Makro angezeigt.
- Speichern.
- Nach der Neuanmeldung von Herrn Schulze wird automatisch das Modul Problemfälle aufgerufen.
Hinweise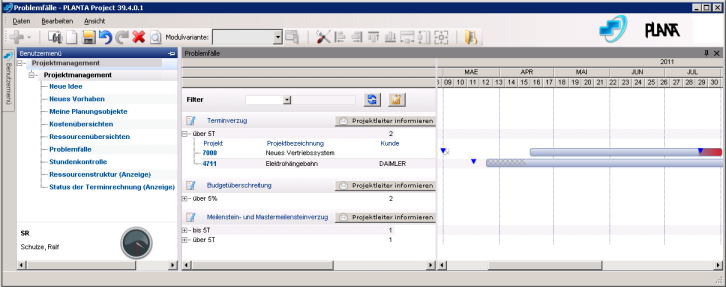
- Bei der oben beschriebenen Vorgehensweise ist das Startup-Modul für den Benutzer fest definiert.
- Der Administrator kann dem Benutzer ein Startup-Makro zuordnen, das dem Benutzer ermöglicht, selbst zu entscheiden, welche der vom Administrator bereits definierten Startup-Module bei der Anmeldung geladen werden und welche nicht. Mehr dazu siehe hier.
- Bereits angelegte Startup-Module müssen nicht erneut definiert werden, sondern können direkt im Benutzer-Datensatz im Feld Startup-Makro-Bezeichnung ausgewählt werden.
- Stammdaten für PDF ab DB 39.5.0
- Benutzer-Workflow
- Tutorial: Benutzeradministration
- Ressourcen MOD0099DQ
- Kalender MOD009AUC
- Checklisten MOD0099E5
- Sonstige Listboxwerte MOD0099E4
- SystemeMOD0099E1
- Systeme MOD0099E1
- Skills MOD0099DU
- Prozessmodell-Templates MOD0099TY
- Prozessregeln MOD0099X6
- Kostenstellen MOD0099E0
- Kostenarten MOD009BQE
- Kostenarten MOD009BQE
- Kostenartengruppen MOD009BQD
- Kostenartengruppen MOD009BQD
- Belastungskurven MOD0099E2
Ressourcen MOD0099DQ
Einstieg- PM-Administration Stammdaten Ressourcen Ressourcen
- Dieses Modul zeigt Ressourcen in tabellarischer Form gruppiert nach Ressourcenarten an.
- Dies ermöglicht einen schnellen Überblick sowie einen Vergleich der Parameter der verschiedenen Ressourcen und bietet die Möglichkeit, die Parameter für mehrere Ressourcen gleichzeitig zu bearbeiten oder zu ändern.
- Es werden nur Ressourcen angezeigt, die der angemeldete Benutzer entsprechend seinen Zugriffsrechten sehen darf.
- Durch Betätigen der Schaltfläche Alles am unteren Modulrand bekommt man eine Übersicht über alle vorhandenen Ressourcen.
- Über Buchstaben-Buttons können die Ressourcen eingeblendet werden, deren Name mit dem entsprechenden Buchstaben anfängt.
| Ausgeschiedene Ressourcen | Es werden nur Ressourcen angezeigt, für die ein Ausgeschieden am-Datum gefüllt ist. |
| Kontrolle falscher Ressourcendaten | Es werden nur Mitarbeiter- und Abteilungsressourcen angezeigt, bei denen die Felder Start- und/oder Endperiode nicht gefüllt sind. |
Ressourcen bearbeiten
Vorgehensweise- durch Anpassen oder Festlegen der Ressourcenparameter
- direkt im Modul Ressourcen oder
- im Modul Ressourcendatenblatt, das durch Klick auf den Link im Feld Ressourcenname aufgerufen wird.
Ab DB 39.5.11
- Werden Ressourcenparameter geändert, nachdem Periodendatensätze bereits erzeugt wurden, werden die Änderungen nicht automatisch auf die existierenden Periodendatensätze übernommen, so dass diese NEU aktualisiert werden müssen. Dies kann jedoch ausschließlich im Modul Ressourcendatenblatt vorgenommen werden.
- Hierzu siehe den Abschnitt Perioden bearbeiten in der Beschreibung des Moduls.
Bis DB 39.5.11
- Werden Ressourcenparameter geändert, nachdem Periodendatensätze bereits erzeugt wurden, werden die Änderungen nicht automatisch auf die existierenden Periodendatensätze übernommen, so dass diese durch Löschen und Neuanlegen angepasst werden müssen. Hierzu stehen, je nach Anforderungen, unterschiedliche Vorgehensweisen zur Verfügung:
- 1. Soll die Änderung nicht für alle bereits existierenden Perioden gelten, sondern nur ab einem bestimmten Datum,
- die Perioden durch das Ändern des Datums im Feld Endperiode löschen und neu erzeugen. Hierzu siehe Vorgehensweise 1 im Abschnitt Perioden löschen. Dabei werden die neuen Parameter in die neu erzeugten Periodendatensätze übernommen.
- 2: Soll die Änderung für alle bereits existierenden Perioden übernommen werden,
- die Perioden durch Markieren der gewünschten Ressource und Auswahl des Kontextmenübefehls Perioden löschen komplett löschen und anschließend neu anlegen.
- Für beide Vorgehensweisen sind Details und Hinweise im gesamten Kapitel Ressourcenperioden anlegen, bearbeiten, löschen zu beachten.
- die Perioden durch Markieren der gewünschten Ressource und Auswahl des Kontextmenübefehls Perioden löschen komplett löschen und anschließend neu anlegen.
- 1. Soll die Änderung nicht für alle bereits existierenden Perioden gelten, sondern nur ab einem bestimmten Datum,
Ressourcen anlegen
Vorgehensweise- Klick auf die Schaltfläche Neu am unteren Modulrand.
- Es wird in das Modul Ressourcendatenblatt gewechselt, in dem eine neue Ressource angelegt werden kann und die notwendigen Ressourcenparameter definiert werden können.
- Die Neuanlage über das Modul Ressourcen wird nur für die Ressourcen empfohlen, die keine Personenressourcen sind.
- Die Personenressourcen sollen über das Modul Personen angelegt werden, um die Inkonsistenzen zwischen den Personen und den entsprechenden Personenressourcen zu vermeiden.
Perioden löschen
Vorgehensweise 1: Perioden für einen bestimmten Zeitraum löschen- Felder Startperiode und Endperiode oder eines von den beiden anpassen und speichern.
- Dabei werden alle Periodendatensätze außerhalb des definierten Zeitraumes gelöscht. Siehe Hinweise unter Achtung
- Wurden Startperiode und/oder Endperiode so geändert, dass sie außerhalb des zuvor definierten Zeitraumes liegen, werden beim Speichern gleichzeitig neue Periodendatensätze erzeugt.
- Wurden zuvor auch Änderungen an den Ressourcen-Parametern durchgeführt, werden diese in die neuen Periodendatensätze übernommen.
- Dabei werden alle Periodendatensätze außerhalb des definierten Zeitraumes gelöscht. Siehe Hinweise unter Achtung
- Um die erzeugten Perioden vollständig zu löschen, im Feld Startperiode oder Endperiode der gewünschten Ressource(n) das Kontextmenü öffnen und den Befehl Perioden löschen auswählen.
- Indem mehrere Ressourcen ausgewählt werden, können die Perioden mehrerer Ressourcen gleichzeitig gelöscht werden.
- Die Dialogmeldung mit Ja bestätigen.
Ab DB 39.5.11
- Urlaub und Abwesenheit
- Urlaub- oder/und Abwesenheitsdaten der Ressource, die in einzelnen Periodendatensätzen gespeichert sind, werden beim Löschen der Perioden mitgelöscht und müssen bei neu angelegten Perioden neu erfasst werden. NEU Möchte man die Urlaubs- und Abwesenheitsdaten beibehalten, sollen Perioden nicht gelöscht und neu angelegt werden, sondern aktualisiert werden. Hierzu siehe den Abschnitt Perioden bearbeiten
- Einplanung
- Existieren beim Löschen der Ressourcenperioden bereits Ist-Daten, werden diese nicht gelöscht.
- Die Rest-Daten werden ebenfalls nicht gelöscht, allerdings aufgrund von fehlenden Perioden
- bei Ressourcen mit der Belastungskurve CAP auf einen Tag, der dem kalkulierten Anfangstermin des entsprechenden Vorgangs entspricht, eingeplant.
- bei Ressourcen mit Belastungskurven BLD oder gar ohne Belastungskurve gleichmäßig über die gesamte Dauer des Vorgangs verteilt.
Bis DB 39.5.11
- Urlaub- oder/und Abwesenheitsdaten der Ressource, die in einzelnen Periodendatensätzen gespeichert sind, werden beim Löschen der Perioden mitgelöscht und müssen bei neu angelegten Perioden neu erfasst werden.
- Existieren beim Löschen der Ressourcenperioden bereits Rückmeldungen (Ist-Daten), werden diese nicht gelöscht.
- Die restliche Einplanung der Ressource (Rest-Stunden) wird ebenfalls nicht gelöscht, allerdings aufgrund von fehlenden Perioden
- bei Ressourcen mit der Belastungskurve CAP auf einem Tag, der dem kalkulierten Anfangstermin des entsprechenden Vorgangs entspricht, vorgenommen.
- bei Ressourcen mit Belastungskurven BLD oder gar ohne Belastungskurve gleichmäßig über die gesamte Dauer des Vorgangs verteilt.
- Ist die Ressource zum Zeitpunkt des Löschens der Perioden bereits eingeplant und werden für sie nach dem Löschen neue Perioden erzeugt, muss eine Neuplanung durchgeführt werden, damit die Planungsdaten aus den Projekten auf die Periodendatensätze (DT468) erneut geschrieben werden.
Neu ab DB 39.5.0
Soll-Arbeitsszeit
Information- In PLANTA project besteht die Möglichkeit, pro Ressource zu definieren, wieviel Stunden pro Periode (Tag) diese arbeiten soll. Der Soll-Wert wird mit den Rückmeldungen der Ressource verglichen.
- Aus dem Modul Ressourcen heraus kann die Soll-Arbeitszeit für mehrere Perioden-Datensätze gleichzeitig bearbeitet oder gelöscht werden. Hierzu siehe die beiden nachfolgenden Kapitel.
- Die Funktion Soll-Arbeitszeit (Schaltflächen Soll-Arbeitszeit bearbeiten und Soll-Arbeitszeit leeren sowie die Spalte Ø Soll-Arbeitszeit) ist nur verfügbar, wenn in den Globalen Einstellungen für den Parameter
usage_plan_working_hoursder Wert 3 hinterlegt ist.
| Siehe auch: Topic Soll-Arbeitszeit für weitere Informationen |
Soll-Arbeitsszeit bearbeiten
Vorgehensweise- Durch Klick auf die Buchstaben- bzw. die Alle-Schaltfläche die gewünschte(n) Ressource(n) einblenden.
- Die gewünschte(n) Ressource(n) markieren.
- Werden an dieser Stelle keine Ressourcen markiert, gilt der nächste Schritt für alle eingeblendeten Ressourcen.
- Die Schaltfläche Soll-Arbeitszeit bearbeiten am unteren Modulrand betätigen.
- Das gleichnamige Dialogmodul öffnet sich.
- Für die zuvor markierte(n) Ressource(n) kann nun die gewünschte Soll-Arbeitszeit im Feld Soll-Arbeitszeit für Perioden sowie der Zeitraum, in dem diese Arbeitszeit gelten soll, in den Feldern von und bis definiert werden.
- Danach die Schaltfläche Soll-Arbeitszeit in Perioden-Datensätze übernehmen betätigen.
- Das Dialogmodul wird geschlossen und die definierte Soll-Arbeitszeit wird auf jeden einzelnen Perioden-Datensatz im Modul Verfügbarkeit übertragen.
- Der berechnete Durchschnittswert von allen Perioden-Datensätzen wird in der Spalte Ø Soll-Arbeitszeit im Modul Ressourcen sowie im Modul Ressourcendatenblatt angezeigt.
- Wird der Soll-Arbeitszeit-Wert der einzelnen Perioden verändert, kann der berechnete Durchschnittswert vom initial gesetzten Soll-Arbeitswert abweichen.
Soll-Arbeitsszeit leeren
Vorgehensweise- Durch Klick auf die Buchstaben- bzw. die Alle-Schaltfläche die gewünschte(n) Ressource(n) einblenden.
- Die gewünschte(n) Ressource(n) markieren.
- Die Schaltfläche Soll-Arbeitszeit leeren betätigen.
- Die Meldung Soll-Arbeitszeit der Ressourcen leeren erscheint.
- Bei Klick auf die Schaltfläche
- Alle angezeigten Ressourcen wird die Soll-Arbeitszeit in allen Perioden-Datensätzen aller eingeblendeten Ressourcen gelöscht.
- Alle markierten Ressourcen wird die Soll-Arbeitszeit in allen Perioden-Datensätzen aller zuvor markierten Ressourcen gelöscht.
- Abbrechen wird der Vorgang abgebrochen.
- Bei Klick auf die Schaltfläche
- Einzelne Perioden-Datensätze sind im Modul Verfügbarkeit zu finden.
- Stammdaten für PDF ab DB 39.5.0
- Benutzer-Workflow
- Tutorial: Benutzeradministration
- Ressourcen MOD0099DQ
- Kalender MOD009AUC
- Checklisten MOD0099E5
- Sonstige Listboxwerte MOD0099E4
- SystemeMOD0099E1
- Systeme MOD0099E1
- Skills MOD0099DU
- Prozessmodell-Templates MOD0099TY
- Prozessregeln MOD0099X6
- Kostenstellen MOD0099E0
- Kostenarten MOD009BQE
- Kostenarten MOD009BQE
- Kostenartengruppen MOD009BQD
- Kostenartengruppen MOD009BQD
- Belastungskurven MOD0099E2
Kalender MOD009AUC
Einstieg- PM-Administration Stammdaten Kalender
- PLANTA unterstützt das Arbeiten mit mehreren Kalendern.
- Um Kalender zu erfassen, müssen folgende Entscheidungen und Informationen vorhanden sein:
- Projekt-Zeitfenster: Wie weit in die Zukunft soll die Planung gehen?
- Wann sind gesetzliche, regionale bzw. betriebsbedingte Feiertage im gesamten Zeitraum?
- Im Lieferumfang der PLANTA-Software ist standardmäßig ein Basiskalender enthalten, der als Kopiervorlage für das Erstellen von individuellen Kalendern verwendet wird.
Individuellen Kalender anlegen
Vorgehensweise- Einen neuen Datensatz durch Betätigen des Buttons Einfügen oder über die rechte Maustaste Einfügen Kalender einfügen.
- Felder Kalender und Kalenderbezeichnung ausfüllen.
- Im Feld Kopie von: Kalender ist standardmäßig der mitgelieferte Basiskalender eingetragen, der als Kopiervorlage verwendet wird. Nachdem weitere Kalender angelegt wurden, können diese ebenfalls als Kopiervorlage verwendet werden.
- Felder Start- und Endperiode werden mit Default-Werten belegt, können jedoch verändert werden.
- Speichern.
- Die Ansicht im Modul durch Betätigen des Menüpunkts Aktualisieren/Zurücksetzen aktualisieren.
- Der neu angelegte Kalender und die dazugehörigen Perioden werden angezeigt.
- Kalenderwochen-Datensätze aufklappen und pro Arbeitstag die Checkbox Arbeit je nach Anforderungen aktivieren oder deaktivieren.
Deutsche Feiertage importieren
Ab DB 39.5.14
Information
- Es besteht die Möglichkeit, Feiertage für deutsche Bundesländer aus einem Web-Service in die Kalender bei PLANTA zu importieren.
- Hierzu für den gewünschten Kalender das gewünschte Bundesland aus der Listbox auswählen.
- Auf den Kalender rechtsklicken und aus dem Kontextmenü den Befehl Feiertage importieren auswählen.
- Die Checkbox Arbeit wird für die entsprechenden Tage deaktiviert.
- Es ist möglich, die Feiertage mehrerer Bundesländer in einen Kalender zu importieren. Der Import muss in diesem Fall für jedes Bundesland nacheinander gesondert ausgeführt werden.
- Nachdem ein Kalender verschoben oder aktualisiert wurde, müssen die Feiertage erneut importiert werden.
Ab DB 39.5.11
Diese Funktion wurde temporär entfernt.
Neu ab DB 39.5.7
Information
- Es besteht die Möglichkeit, Feiertage für deutsche Bundesländer aus einem Web-Service in die Kalender bei PLANTA zu importieren.
- Hierzu für den gewünschten Kalender das gewünschte Bundesland aus der Listbox auswählen.
- Auf den Kalender rechtsklicken und aus dem Kontextmenü den Befehl Feiertage importieren auswählen.
- Die Checkbox Arbeit wird für die entsprechenden Tage deaktiviert.
- Es ist möglich, die Feiertage mehrerer Bundesländer in einen Kalender zu importieren. Der Import muss in diesem Fall für jedes Bundesland nacheinander gesondert ausgeführt werden.
Neu ab DB 39.5.14
Zeitraum des Kalenders verschieben/aktualisieren
Informationen- Neben der Möglichkeit, die Start- und Endperiode manuell zu bearbeiten, besteht auch die Möglichkeit, den Kalender um mehrere Wochen oder Jahre zu verschieben.
- Außerdem kann der Kalender aktualisiert werden.
- Um einen Kalender zu verschieben, rechts auf die Schaltfläche um Jahre verschieben oder um Wochen verschieben klicken.
- Eine Abfrage erscheint, in die die Anzahl der Jahre oder Wochen eingetragen werden muss.
- Die Anzahl mit einem Klick auf Verschieben bestätigen.
- Die Start- und Endperiode werden um die gewählte Anzahl Jahre oder Wochen verschoben.
- Um einen Kalender zu aktualisieren, rechts auf die Schaltfläche Kalender aktualisieren klicken.
- Die Dialogmeldung mit OK bestätigen.
- Die Startperiode wird vom heutigen Tag aus ein Jahr in die Vergangenheit verschoben und die Endperiode vom heutigen Tag aus vier Jahre in die Zukunft.
- Die Werte können in den Globalen Einstellungen über die Parameter
calendar_shift_years_pastundcalendar_shift_years_futureeingestellt werden.
- Die Werte können in den Globalen Einstellungen über die Parameter
- Nachdem ein Kalender verschoben oder aktualisiert wurde, müssen die Feiertage erneut importiert werden.
Standard-Arbeitstage definieren (nur für MSP-Export)
Hinweis- Die Einstellungen in diesem Bereich sind ausschließlich für den Export nach Microsoft Project relevant.
- Im Bereich Standard-Arbeitstage des Kalenders kann durch das Aktivieren der entsprechenden Checkboxen festgelegt werden, welche Tage der Woche Arbeitstage sind. Diese gelten dann standardmäßig für alle Wochen des Kalenders.
- Nur die Abweichungen im Kalender zu den definierten Standard-Arbeitstagen werden exportiert, damit die Dateigröße so klein wie möglich bleibt.
| Siehe auch: Microsoft Project-Schnittstelle |
Kalender zuordnen
Informationen- In PLANTA project können Kalender auf verschiedenen Ebenen hinterlegt werden.
- Für das gesamte System wird der Kalender im Parameter Systemkalender (DT345) im Modul Lizenz-, Systemparameter und DB-Instanzen hinterlegt.
- Für Projekte wird der Kalender im Parameter Kalender (DT461) definiert. Im Standard wird dieser Parameter nicht verwendet, kann aber in kundenindividuellen Systemen in die gewünschten Module integriert werden.
- Für Vorgänge wird der Kalender im Parameter Vorgangskalender (DT463) im Modul Terminplan eingetragen.
- Für AOBs wird der Kalender im Parameter AOB-Kalender (DT465) im Modul Terminplan eingetragen.
- Für Ressourcen wird der Kalender im Parameter Kalender (DT467) im Modul Ressourcendatenblatt festgelegt.
- Der den Ressourcen zugeordnete Kalender wird für die Erzeugung der Ressourcenperioden verwendet. Manche Anwendungsmodule greifen auf die Perioden, manche direkt auf den Kalender zu. So kann es unter Umständen zu unterschiedlichem Verhalten in Modulen kommen, wenn z.B. der den Ressourcen zugeordnete Kalender nach Erzeugen der Ressourcenperioden verändert wurde.
- Werden an den Kalendern nachträglich Änderungen vorgenommen, wirken sie sich nicht auf die bestehenden Perioden der Ressourcen aus, sondern nur auf neu angelegte Perioden. Möchte man, dass die Änderungen bei den bestehenden Ressourcenperioden wirken, muss man die Perioden der Ressourcen, die die veränderten Kalender nutzen, löschen und neu anlegen.
| Siehe auch: Wirkung der Kalender bei der Terminrechnung |
Kalender löschen
Vorgehensweise- Klick mit der rechten Maustaste auf den gewünschten Kalender und den Kontextmenü-Befehl löschen auswählen.
- Die Dialogmeldung: Wollen Sie diesen Kalender wirklich löschen? mit Ja bestätigen.
- Speichern.
- Beim Löschen wird geprüft, ob der Kalender in Verwendung ist (in Systemparametern, in globalen Variablen oder als Ressourcenkalender).
- Ist er in Verwendung, kann er nicht gelöscht werden. Eine entsprechende Dialogmeldung mit der Verwendungsangabe wird ausgegeben.
Checklisten MOD0099E5
Sonstige Listboxwerte MOD0099E4
Einstieg- PM-Administration Stammdaten Sonstige Listboxwerte
- Dieses Modul bietet die Möglichkeit an, die Listboxwerte verschiedener Projektparameter ohne Customizerrechte anzupassen.
- In PLANTA sind alle Listboxwerte in Listboxkategorien organisiert. Damit die gewünschten Listboxkategorien in diesem Modul angezeigt werden und deren Werte bearbeitet werden können, müssen die Listboxkategorien als Projektkategorien gekennzeichnet werden. Dies wird mit dem Eintrag "Projekt" im Feld Bereichsbezeichnung im Customizing-Modul Listboxwerte gemacht.
- Neue Listboxkategorien können nur im Modul Listboxwerte angelegt bzw. bearbeitet werden.
- Die gewünschte Listboxkategorie aus der Listbox im Feld Listboxkategorie-Bezeichnung auswählen.
- Den betreffenden Listboxwert ändern oder über die rechte Maustaste und die Auswahl des Kontextmenü-Befehls Einfügen Listboxwerte bzw. Listboxwerte (alt) einen neuen Listboxwert anlegen.
- Speichern.
SystemeMOD0099E1
- Stammdaten für PDF ab DB 39.5.0
- Benutzer-Workflow
- Tutorial: Benutzeradministration
- Ressourcen MOD0099DQ
- Kalender MOD009AUC
- Checklisten MOD0099E5
- Sonstige Listboxwerte MOD0099E4
- SystemeMOD0099E1
- Systeme MOD0099E1
- Skills MOD0099DU
- Prozessmodell-Templates MOD0099TY
- Prozessregeln MOD0099X6
- Kostenstellen MOD0099E0
- Kostenarten MOD009BQE
- Kostenarten MOD009BQE
- Kostenartengruppen MOD009BQD
- Kostenartengruppen MOD009BQD
- Belastungskurven MOD0099E2
Systeme MOD0099E1 Neu ab DB 39.5.0
Einstieg
- PM-Administration Stammdaten Systeme
- In diesem Modul werden Systeme angelegt, die für die Ausführung der Projekte verantwortlich sind.
- Die hier angelegten Systeme können anschließend den Planungsobjekten in den Modulen Projektsteckbrief/Vorhabensteckbrief zur Kostenverteilung zugeordnet werden.
- Einem Planungsobjekt lassen sich mehrere Systeme zuordnen, auf die Kosten dann prozentual verteilt werden können.
System anlegen
Vorgehensweise- Über den Button Einfügen oder den Kontextmenü-Befehl Einfügen System wird ein leerer Datensatz eingefügt.
- Im Feld System einen Kenner (ID) für das neue System eintragen.
- Die Systembezeichnung im Feld Systembezeichnung vergeben.
- Die Felder Name des Verantwortlichen und Budget des Systems ausfüllen.
- Speichern.
Systemnotiz einfügen
Vorgehensweise- Das gewünschte System mit der rechten Maustaste anklicken.
- Den Kontextmenü-Befehl Einfügen Systemnotiz auswählen.
- Den Text im Feld Notiz eintragen.
- Im Feld Verknüpfte Datei kann ein Dokument eingefügt werden.
Skills MOD0099DU
Einstieg- Rolle PM-Administration Stammdaten Panel Skills Skills
- Im Modul Skills werden Skills angelegt, die den Ressourcen zugeordnet werden können.
- Unterhalb der Skills können die Ressourcen, denen die jeweiligen Skills zugeordnet sind, durch Aufklappen eingesehen werden.
- Im Modul Ressourcendatenblatt können Skills einer Ressource zugeordnet werden.
- Skills sind Qualifikationen, die Ressourcen zugeordnet werden können.
- Dadurch lässt sich auswerten, welche Ressourcen für die gerade benötigte Qualifikation zur Verfügung stehen und wie diese ausgelastet sind.
Ab DB 39.5.12
Skills anlegen
- Durch Betätigen des Buttons Einfügen oder durch Klick auf das Feld Skill-ID und die Auswahl des Kontextmenü-Befehls Einfügen Skill einen neuen Datensatz einfügen.
- Die Felder Skill-ID und Skill ausfüllen.
- Speichern.
- Bei Bedarf weitere Felder ausfüllen (Skill-Gruppe, Verantwortlicher).
Bis DB 39.5.12
Skills anlegen
- Durch Betätigen des Buttons Einfügen oder durch Klick auf das Feld Skill und die Auswahl des Kontextmenü-Befehls Einfügen Skill einen neuen Datensatz einfügen.
- Die Felder Skill und Skill-Bezeichnung ausfüllen.
- Speichern.
- Bei Bedarf weitere Felder ausfüllen (Skill-Gruppe, Name des Verantwortlichen).
- Stammdaten für PDF ab DB 39.5.0
- Benutzer-Workflow
- Tutorial: Benutzeradministration
- Ressourcen MOD0099DQ
- Kalender MOD009AUC
- Checklisten MOD0099E5
- Sonstige Listboxwerte MOD0099E4
- SystemeMOD0099E1
- Systeme MOD0099E1
- Skills MOD0099DU
- Prozessmodell-Templates MOD0099TY
- Prozessregeln MOD0099X6
- Kostenstellen MOD0099E0
- Kostenarten MOD009BQE
- Kostenarten MOD009BQE
- Kostenartengruppen MOD009BQD
- Kostenartengruppen MOD009BQD
- Belastungskurven MOD0099E2
Prozessmodell-Templates MOD0099TY
Einstieg- PM-Administration Stammdaten Prozessmodell-Templates Prozessmodell-Templates
- Requestmanagement Stammdaten Prozessmodell-Templates Prozessmodell-Templates
- PLANTA bietet ihren Kunden die Möglichkeit, ein prozessmodellgestütztes Projektmanagement zu betreiben.
- Dabei können je nach Anforderungen des Unternehmens beliebige Prozessmodelle eingesetzt und typspezifisch den Planungsobjekten (Projekten, Ideen, Vorhaben, Requests) zugeordnet werden.
- Prozessmodell-Vorlagen werden im Modul Prozessmodell-Templates angelegt bzw. bearbeitet.
- Wird ein Modell verändert, hat das keine Auswirkungen auf die Projekte, in denen das Modell bereits aktiv gesetzt wurde. Möchte man für ein Projekt das angepasste Prozessmodell verwenden, muss das bereits verwendete Modell zurückgesetzt und das neue Modell einkopiert werden.
- Ein Prozessmodell besteht aus einzelnen Phasen, diese wiederum aus Prozessschritten.
| Objektart: Projekt, Vorhaben, Idee | Nur die Templates für Projekte, Vorhaben und Ideen werden angezeigt |
| Objektart: Request | Nur die Templates für Requests werden angezeigt |
- Bei der Lieferung der Software stellt PLANTA einige Demo-Prozessmodelle zur Verfügung, die sich an der DIN 69901/1-5-Norm für Projektprozesse orientieren.
- Die in den Templates hinterlegten Daten der Prozessmodelle (Prozessmmodell, Prozessphase, Prozesschritt) werden abhängig von der Benutzersprache ausgegeben. Um die Daten in verschiedenen Sprachen anzuwenden, sind bestimmte Customizing-Anpassungen notwendig. Bitte sprechen Sie in diesem Fall Ihren PLANTA-Kundenberater an.
Prozessmodell anlegen
Vorgehensweise- Den Button Einfügen betätigen (falls noch keine Prozessmodelle angelegt wurden) oder das bereits angelegte Prozessmodell mit der rechten Maustaste anklicken und den Kontextmenü-Befehl Einfügen Prozessmodell auswählen.
- Es wird eine leere Zeile eingefügt.
- Im Feld Prozessmodell den Namen für das Modell vergeben.
- Im Feld Objektart definieren, für welche Planungsobjekte das Modell angewendet werden soll.
- Im Feld Kommentar kann ein Kommentar zum Prozessmodell eingetragen werden.
- Speichern.
Phasen zuordnen und definieren
Vorgehensweise- Mit der rechten Maustaste auf das neu erstellte Modell klicken und den Kontextmenü-Befehl Einfügen Phase auswählen.
- Die Phasenbezeichnung in das gleichnamige Feld eintragen.
- Im Feld Kommentar kann ein Kommentar zur Phase eingetragen werden.
- Weitere Phasen zuordnen.
- Speichern.
- Die Reihenfolge der Phasen innerhalb eines Modells wird anhand der Werte im Feld Reihenfolge bestimmt.
- Für jede Phase kann eine Prozessregel hinterlegt werden, die beim Wechsel der Phase durchgeführt wird. Die Prozessregeln werden im Modul Prozessregeln definiert.
Prozessschritte zuordnen und definieren
Informationen- Es gibt zwei Klassen von Prozessschritten:
- projektspezifische Prozessschritte: Das sind bestimmte Tätigkeiten im Projekt.
- Abgabe/Freigabe-Prozessschritte: Mit diesen Prozessschritten werden Prozessschritte jeder Phase geprüft und freigegeben.
- Jede Phase muss jeweils einen Abgabe- und einen Freigabe-Prozessschritt enthalten.
- Enthält eine Phase projektspezifische Schritte, müssen die Prozessschritte Abgabe und Freigabe die letzten in dieser Phase sein.
- Zwischen Abgabe- und Freigabe-Prozessschritten dürfen keine projektspezifische Prozessschritte definiert werden.
- Mit der rechten Maustaste die Phase anklicken und den Kontextmenü-Befehl Einfügen Prozessschritt auswählen.
- Eine leere Zeile wird eingefügt.
- Felder Prozessschritt-Bezeichnung und ggf. Kommentar ausfüllen.
- Projektspezifische Prozessschritte werden als Erstes angelegt.
- Abgabe- und Freigabe-Prozessschritt werden als Letztes angelegt.
- Die Reihenfolge der Prozessschritte innerhalb einer Phase wird anhand der Werte im Feld Reihenfolge bestimmt.
- Für die Abgabe- und Freigabe-Prozessschritte im Feld Klasse obligatorisch den entsprechenden Eintrag aus der Listbox auswählen.
- Speichern.
- Phasen, die nur aus Abgabe/Freigabe-Prozessschritten bestehen, sind nicht erlaubt!
- Pro Prozessschritt kann hinterlegt werden, was bei Auswahl des Kontextmenü-Befehls Aufgabe fokussieren oder Klick auf den Pfeil-Button neben der Prozessschritt-Bezeichnung im Modul Prozessstatus passieren soll. Dafür gibt es folgende Möglichkeiten:
- Modul fokussieren
- Hierzu im Feld Modul die Python-ID des gewünschten Moduls eingeben.
- Die Python-ID des gewünschten Moduls ist im Modul Globale Einstellungen im Feld Python-ID zu finden.
- Hierzu im Feld Modul die Python-ID des gewünschten Moduls eingeben.
- Modul fokussieren und zu einem Datenbereich scrollen
- Hierzu im Feld Modul die Python-ID des gewünschten Moduls eingeben.
- Zusätzlich im Feld Datenbereich die Python-ID des gewünschten Datenbereichs eingeben.
- Diese ist im Modul Datenbereiche im Feld DA-Python-ID zu finden.
- Modul fokussieren und den Fokus in ein bestimmtes Datenfeld setzen
- Hierzu im Feld Modul die Python-ID des gewünschten Moduls eingeben.
- Zusätzlich im Feld Datenfeld die Python-ID des gewünschten Datenfelds eingeben.
- Diese ist im Modul Datenbereiche im Feld DF-Python-ID zu finden.
- Modul fokussieren
- Soll pro Prozessschritt eine Prüfung stattfinden, wird im Feld Prozessregel-Bezeichnung die entsprechende Prozessregel hinterlegt und der Regelparameter festgelegt. Die Prozessregeln selbst werden im Modul Prozessregeln definiert.
- Die Prüfung ist für die Prozessschritte nicht erforderlich, deren Erledigung nicht über die Software erfolgt.
- Im Feld Prozessaktion-Bezeichnung kann definiert werden, welche Prozessschritt-Aktion bei Auswahl des Kontextmenüs Prozessschritt-Aktion ausführen auf dem Prozessschritt im Modul Prozessstatus ausgeführt werden soll.
- Die Prozessaktionen selbst werden im Modul Prozessregeln definiert.
Neu ab S 39.5.13
Berechtigung zum Löschen bzw. Einfügen von Prozessschritten definieren
Informationen- Pro Prozessmodell, pro Phase bzw. pro Prozessschritt kann definiert werden, ob ein bestimmter Prozessschritt gelöscht werden darf. Das Löschen ist hierbei nur möglich, wenn der Parameter auf allen Ebenen gesetzt ist.
- Pro Prozessmodell bzw. pro Phase kann definiert werden, ob in der entsprechenden Phase ein neuer individueller Prozessschritt eingefügt werden darf. Das Einfügen ist hierbei nur möglich, wenn der Parameter auf beiden Ebenen gesetzt ist.
- Auf Prozessmodell-Ebene die Checkbox Löschen erlaubt aktivieren.
- Auf Phasenebene die Checkbox Löschen erlaubt aktivieren.
- Auf Prozessschritt-Ebene die Checkbox Löschen erlaubt aktivieren.
- Auf Prozessmodell-Ebene die Checkbox Einfügen erlaubt aktivieren.
- Auf Phasenebene die Checkbox Einfügen erlaubt aktivieren.
- In der folgenden Tabelle werden vier Fälle aufgezeigt, wie die Checkbox Löschen erlaubt eingestellt sein kann.
Ebene Fall 1 Fall 2 Fall 3 Fall 4 Modell 



Phase 



Prozessschritt 1 



Prozessschritt 2 



Prozessschritt 3 



- In Fall 1 ist nur das Löschen von Prozessschritt 1 möglich.
- In Fall 2 ist Löschen auf keiner Ebene möglich.
- In Fall 3 ist das Löschen ebenfalls auf keiner Ebene möglich.
- In Fall 4 hingegen ist das Löschen auf allen Ebenen möglich.
Prozessmodell freigeben
Information- Ein Prozessmodell kann für die Planung nur dann verwendet werden, wenn es freigegeben ist.
- Bei dem gewünschten Prozessmodell die Checkbox im Feld freigegeben aktivieren.
- Speichern.
Prozessregeln MOD0099X6
Einstieg- PM-Administration Stammdaten Prozessmodell-Templates Prozessregeln
- Requestmanagement Stammdaten Prozessmodell-Templates Prozessregeln
- Im Modul Prozessregeln werden Regeln festgelegt, die im Modul Prozessmodell-Templates einzelnen Prozessschritten zugeordnet werden können.
- Mit Hilfe der Prozessregeln wird im Modul Prozessmodell-Templates definiert, ob auf dem Prozessschritt eine Prüfung stattfinden soll oder eine Prozessaktion ausgeführt werden soll.
- Objekttyp Projekt
- Nur die Prozessregeln für Projekte werden angezeigt.
- Objekttyp Request
- Nur die Prozessregeln für Requests werden angezeigt.
Prozessregeln anlegen
Vorgehensweise- Klick mit der rechten Maustaste auf eine bereits vorhandene Prozessregel.
- Einfügen Prozessregeln aus dem Kontextmenü auswählen.
- Eine leere Zeile wird eingefügt.
- Die Prozessregel-Bezeichnung in das gleichnamige Feld eintragen.
- Felder Regelart, Klasse, Objektart ausfüllen.
- Diese Felder sind Muss-Datenfelder. Solange sie nicht gefüllt sind, kann im Modul nicht gespeichert werden.
- Die gewünschte Regel im Feld Regel definieren.
- Wird Klasse = "Python" ausgewählt, wird ins Feld Regel automatisch ein Template entsprechend der Auswahl im Feld Regelart einkopiert und kann anschließend bearbeitet werden.
- Wird die Regel in Python geschrieben, kann über den Button Python-Makrobearbeitung aufrufen in das Fenster für die Makrobearbeitung wechselt werden, in dem die Regel definiert werden kann. Der Button befindet sich neben dem Feld Regel.
- Speichern.
Kostenstellen MOD0099E0
Einstieg- PM-Administration Stammdaten Panel Kostenstammdaten Kostenstellen
- In diesem Modul werden Kostenstellen erfasst und die Kostenstellenstruktur/Organisationsstruktur definiert.
- In PLANTA project werden Kostenstellen im Unterschied zu Kostenarten oder Umrechnungsfaktoren nicht zur Kostenplanung- oder Kostenberechnung hinzugezogen. Sie werden verwendet
- für Kostenauswertungen
- um den Zugriff auf Projekte zu steuern.
| Übertragsdaten | Anzeige der Übertragsdaten |
| Exportdaten | Anzeige der Exportdaten |
- Einen leeren Datensatz einfügen:
- Falls keine Kostenstellen vorhanden sind, den Button Einfügen betätigen.
- Falls einige Kostenstellen bereits vorhanden sind, die gewünschte Kostenstelle aktivieren und den Button Einfügen betätigen oder über die rechte Maustaste den Kontextmenü-Befehl Einfügen Kostenstelle auswählen.
- Im Feld Kostenstellenbezeichnung die Bezeichnung und im Feld Kostenstelle die ID der Kostenstelle eintragen.
- Weitere Datenfelder ausfüllen.
- Speichern.
- Existiert bereits eine Kostenstellen-Struktur, kann man neue Kostenstellen-Datensätze gezielt an einer gewünschten Stelle in der Struktur einfügen, siehe die Vorgehensweise oben.
- Existiert noch keine Struktur, lassen sich die neu angelegten Kostenstellen-Datensätze mittels Drag&Drop-Verschieben Datensätze unterordnen und ausrücken.
- Während des Strukturierens mittels Drag&Drop-Verschieben wird die übergeordnete Kostenstelle automatisch eingetragen. Die Spalte für die übergeordnete Kostenstelle ist defaultmäßig ausgeblendet und kann bei Bedarf via Kontextmenü auf der Spalten-Überschriftszeile eingeblendet werden.
- Für jeden Kostenstellen-Datensatz kann man die übergeordnete Kostenstelle auch manuell eintragen oder verändern und somit die Position der gewünschten Kostenstelle in der Struktur bestimmen (nach Änderungen ist eine Aktualisierung der Ansicht im Modul notwendig). Dies ist eine zu Drag&Drop-Verschieben alternative Vorgehensweise zum Strukturieren der Kostenstellen-Datensätze.
| Siehe auch: Kosten- und Budgetplanung |
Kostenarten MOD009BQE
- Stammdaten für PDF ab DB 39.5.0
- Benutzer-Workflow
- Tutorial: Benutzeradministration
- Ressourcen MOD0099DQ
- Kalender MOD009AUC
- Checklisten MOD0099E5
- Sonstige Listboxwerte MOD0099E4
- SystemeMOD0099E1
- Systeme MOD0099E1
- Skills MOD0099DU
- Prozessmodell-Templates MOD0099TY
- Prozessregeln MOD0099X6
- Kostenstellen MOD0099E0
- Kostenarten MOD009BQE
- Kostenarten MOD009BQE
- Kostenartengruppen MOD009BQD
- Kostenartengruppen MOD009BQD
- Belastungskurven MOD0099E2
Kostenarten MOD009BQE Neu ab DB 39.5.0
- PM-Administration Stammdaten Panel Kostenstammdaten Kostenarten
- Im aktuellen Modul können Kostenarten definiert (angelegt) und bearbeitet werden.
- Eine Kostenartenstruktur kann hier mittels Drag&Drop-Verschieben Datensätze ebenfalls definiert werden.
- Kostenarten dienen der Gliederung, Verdichtung und Berechnung von Kosten.
- Kostenarten entsprechen den sonst üblichen Kosten- oder Tätigkeitsarten.
- Bevor die Kostenarten angelegt werden, müssen folgende Entscheidungen getroffen worden sein:
- Wie tief soll die Kostenerfassung gehen?
- Sollen den Kostenarten auch Umrechnungsfaktoren zugeordnet werden? Dies ist z.B. dann sinnvoll, wenn die Arbeit der gleichen Ressource, je nach Aufgabe oder Abrechnugsmodalitäten monetär unterschiedlich hoch bewertet werden soll.
- Kostenarten ohne Umrechnungsfaktor dienen der Verdichtung von Kosten in die Kostenartengruppen (berechnet werden die Kosten in diesem Fall aus den Umrechnungsfaktoren auf den Ressourcen direkt)
- Kostenarten mit Umrechnungsfaktor werden bei der Kostenberechnung berücksichtigt.
- Ist auf der Ressource ebenfalls ein Umrechnungsfaktor eingetragen, wirkt dieser additiv.
- Nachdem Kostenarten angelegt sind, muss jeder Ressource eine Kostenart als Default-Kostenart zugeordnet werden.
- Bei der Ressourceneinplanung in Projekten kann die Default-Kostenart der Ressource bei Bedarf sowohl auf der Ressourcenzuordnungsebene (DT466) als auch auf der Belastungsebene (DT472) durch eine andere Kostenart ersetzt werden.
Ab DB 39.5.7
Kostenarten anlegen und Kostenartengruppen zuweisen
Information- In PLANTA project werden Kosten und Budget im Modul Budget verdichtet auf Kostenartengruppen geplant und dargestellt.
- Aus diesem Grund müssen Kostenarten den Kostenartengruppen zugewiesen werden.
- Kosten, deren Kostenarten keiner Kostenartengruppe zugeordnet sind, erscheinen nicht im Modul Budget und werden bei der Planung nicht berücksichtigt.
- Ausnahme: Erlöse. Erlös-Kostenarten werden keinen Kostenartengruppen zugeordnet, weil die Daten der Erlösressourcen (Ressourcenart=8) nicht in die Kosten- oder Aufwands-Kostenartengruppen verdichtet werden, sondern als eine selbstständige Gruppe im Modul Budget behandelt werden.
- Einen leeren Datensatz einfügen:
- Sind keine Kostenarten vorhanden, den Button Einfügen in der Menüleiste betätigen.
- Sind Kostenarten vorhanden, die gewünschte Kostenart aktivieren und den Button Einfügen betätigen oder über die rechte Maustaste den Kontextmenü-Befehl Einfügen Kostenart auswählen.
- Im Feld Kostenartbezeichnung die Bezeichnung und im Feld Kostenart die ID der Kostenart eintragen.
- Das Feld Kostenarten-Typ ausfüllen. Der hier einzutragende Wert hängt davon ab, welcher Kostenartengruppe die neue Kostenart zugeordnet werden soll.
- Im rechten Fenster je nach Kostenarten-Typ die entsprechende Zuordnung durch die Auswahl in den Feldern Kosten-Kostenartengruppen-Bezeichnung und/oder Aufwands-Kostenartengruppen-Bezeichnung vornehmen.
- Speichern.
- Beim Speichern wird geprüft, ob die Zuordnung dem ausgewählten Kostenartengruppen-Typ entspricht und gegebenenfalls wird eine Meldung ausgegeben, sollte dies nicht der Fall sein.
- Jede Kostenart kann wahlweise
- einer Kosten-Kostenartengruppe
- und/oder einer Aufwands-Kostenartengruppe oder
- keiner Kostenartengruppe (z.B. im Fall von Erlösen) zugeordnet werden
- Wird die Zuordnung der Kostenartengruppen geändert, muss die Schaltfläche Kosten und Aufwände verdichten betätigt werden, damit die Verdichtung der Kosten- und Aufwandsdaten auf Kostenartengruppen in den Anwendungsmodulen (z.B. Modul Budget) aktualisiert wird.
Ab DB 39.5.6
Kostenarten anlegen
Stopp- Haben Sie die PLANTA-Version DB 39.5.6 im Einsatz, empfehlen wir Ihnen, das Anlegen der Kostenarten sowie der Kostenartengruppen zusammen mit ihrem PLANTA-Berater durchzuführen.
- Einen leeren Datensatz einfügen:
- Sind keine Kostenarten vorhanden, den Button Einfügen in der Menüleiste betätigen.
- Sind Kostenarten vorhanden, die gewünschte Kostenart aktivieren und den Button Einfügen betätigen oder über die rechte Maustaste den Kontextmenü-Befehl Einfügen Kostenart auswählen.
- Im Feld Kostenartbezeichnung die Bezeichnung und im Feld Kostenart die ID der Kostenart eintragen.
- Weitere Datenfelder ausfüllen.
- Speichern.
Kostenarten gruppieren (den Kostenartengruppen zuordnen)
Information- Jede Kostenart kann wahlweise einer Kosten-Kostenartengruppe und/oder einer Aufwands-Kostenartengruppe zugeordnet werden.
- Jeder Kostenarten-Datensatz besitzt unter anderem Felder Kosten-Kostenartengruppen-Bezeichnug und Aufwands-Kostenartengruppen-Bezeichnung.
- Durch die Auswahl der gewünschten Kostenartengruppen aus den Listboxen auf diesen Feldern, die ausschließlich aktive Kostenartengruppen des entsprechenden Typs anzeigen, werden Kostenarten den Kostenartengruppen zugeordnet.
- Wird die Zuordnung der Kostenartengruppen geändert, muss die Schaltfläche Kosten und Aufwände verdichten betätigt werden, damit die Verdichtung der Kosten- und Aufwandsdaten auf Kostenartengruppen in den Anwendungsmodulen (z.B. Modul Budget) aktualisiert wird.
- Der Kostenart ist eine Kosten-Kostenartengruppe und keine Aufwands-Kostenartengruppe zugeordnet.
- Die Kosten werden in die Kosten-Kostenartengruppe verdichtet.
- Der Kostenart ist eine Kosten-Kostenartengruppe und eine Aufwands-Kostenartengruppe zugeordnet.
- Die Kosten werden in die Kosten-Kostenartengruppe verdichtet.
- Die Aufwände werden in die Aufwands-Kostenartengruppe verdichtet.
- Diese Funktionalität kann z.B. zur Darstellung der internen und externen Ressourcenkosten /-Aufwände eingesetzt werden.
- Der Kostenart ist keine Kosten-Kostenartengruppe und eine Aufwands-Kostenartengruppe zugeordnet.
- Die Aufwände werden in die Aufwands-Kostenartengruppe verdichtet.
- Diese Funktionalität kann z.B. zur Darstellung von Aufwänden ohne Kosten-Relevanz eingesetzt werden.
- Die Aufwände werden in die Aufwands-Kostenartengruppe verdichtet.
- Erlösarten werden keinen Kostenartengruppen zugeordnet, weil die Daten der Erlösressourcen (Ressourcenart=8) nicht in die Kosten- oder Aufwands-Kostenartengruppen verdichtet werden, sondern als eine selbstständige Gruppe im Module Budget behandelt werden.
Bis DB 39.5.6
Kostenarten anlegen
Vorgehensweise- Einen leeren Datensatz einfügen:
- Sind keine Kostenarten vorhanden, den Button Einfügen in der Menüleiste betätigen.
- Sind Kostenarten vorhanden, die gewünschte Kostenart aktivieren und den Button Einfügen betätigen oder über die rechte Maustaste den Kontextmenü-Befehl Einfügen Kostenart auswählen.
- Im Feld Kostenartbezeichnung die Bezeichnung und im Feld Kostenart die ID der Kostenart eintragen.
- Weitere Datenfelder ausfüllen.
- Speichern.
Kostenarten gruppieren (den Kostenartengruppen zuordnen)
Information- Jede Kostenart kann wahlweise einer Kosten-Kostenartengruppe und/oder einer Aufwands-Kostenartengruppe zugeordnet werden.
- Jeder Kostenarten-Datensatz besitzt unter anderem Felder Kosten-Kostenartengruppen-Bezeichnug und Aufwands-Kostenartengruppen-Bezeichnung.
- Durch die Auswahl der gewünschten Kostenartengruppen aus den Listboxen auf diesen Feldern, die ausschließlich aktive Kostenartengruppen des entsprechenden Typs anzeigen, werden Kostenarten den Kostenartengruppen zugeordnet.
- Wird die Zuordnung der Kostenartengruppen geändert, muss die Schaltfläche Kosten und Aufwände verdichten betätigt werden, damit die Verdichtung der Kosten- und Aufwandsdaten auf Kostenartengruppen in den Anwendungsmodulen (z.B. Modul Budget) aktualisiert wird.
- Der Kostenart ist eine Kosten-Kostenartengruppe und keine Aufwands-Kostenartengruppe zugeordnet.
- Die Kosten werden in die Kosten-Kostenartengruppe verdichtet.
- Der Kostenart ist eine Kosten-Kostenartengruppe und eine Aufwands-Kostenartengruppe zugeordnet.
- Die Kosten werden in die Kosten-Kostenartengruppe verdichtet.
- Die Aufwände werden in die Aufwands-Kostenartengruppe verdichtet.
- Diese Funktionalität kann z.B. zur Darstellung der internen und externen Ressourcenkosten /-Aufwände eingesetzt werden.
- Der Kostenart ist keine Kosten-Kostenartengruppe und eine Aufwands-Kostenartengruppe zugeordnet.
- Die Aufwände werden in die Aufwands-Kostenartengruppe verdichtet.
- Diese Funktionalität kann z.B. zur Darstellung von Aufwänden ohne Kosten-Relevanz eingesetzt werden.
- Die Aufwände werden in die Aufwands-Kostenartengruppe verdichtet.
- Erlösarten werden keinen Kostenartengruppen zugeordnet, weil die Daten der Erlösressourcen (Ressourcenart=8) nicht in die Kosten- oder Aufwands-Kostenartengruppen verdichtet werden, sondern als eine selbstständige Gruppe im Module Budget behandelt werden.
Default-Kostenart der Ressource zuordnen
Vorgehensweise- Im Modul Ressourcendatenblatt die gewünschte Ressource (nachfolgend Ressource X genannt) auswählen und im Feld Default-Kostenart die Kostenart auswählen.
- Diese Kostenart wird automatisch bei der Einplanung der Ressource X im Projekt (bei der Zuordnung der Ressource X zu den Vorgängen) in den Ressourcenzuordnungs-Datensatz übernommen, kann jedoch, wenn erforderlich, im Ressorcenzuordnungs-Datensatz geändert werden. Hierzu siehe das nachfolgende Kapitel.
- Speichern.
- Wird die Default-Kostenart der Ressource X im Modul Ressourcendatenblatt geändert, wird die neue Default-Kostenart bei allen danach angelegten Zuordnungen der Ressource X als Default-Wert verwendet.
- Die Kostenart in den bereits bestehenden Zuordnungen der Ressource X zu Vorgängen A, B, C wird jedoch nicht automatisch geändert, sondern entspricht weiterhin der zum Zeitpunkt der Zuordnung der Ressource X zu den Vorgängen A, B, C gültigen Default-Kostenart. Sie muss, falls gewünscht, manuell geändert werden.
- Wird nach der Einplanung einer Ressource im Projekt die Berechnung des Terminplans durchgefüht, wird die Kostenart der Ressourcenzuordnung in jeden einzelnen Belastungsdatensatz übernommen.
- Die Kostenart auf der Belastungsebene (die Kostenart der Belastungsdatensätze) ist maßgeblich für die Verdichtung der Kosten und Aufwände in die Kostenartengruppen und deren Darstellung im Modul Budget.
Kostenart pro Ressourcenzuordnung ändern
Vorgehensweise- Für das gewünschte Projekt das Modul Terminplan öffnen.
- Im Datensatz der gewünschten Ressourcenzuordnung das Feld Kostenart einblenden (das Feld ist standardmäßig ausgeblendet).
- Durch die Auswahl aus der Listbox die angezeigte Kostenart auf die gewünschte Kostenart ändern.
Ab S 39.5.12
- Wird die Kostenart auf der Ressourcenzuordnung verändert, muss der Terminplan
- entlastet (durch Auswahl des entsprechenden Menüpunkts im Menü Bearbeiten ) und
- neu berechnet werden (durch Betätigen des Berechnungs-Buttons in der Symbolleiste).
- Dabei werden die Kostenarten
- der zukünftigen Rest-Belastungstungsdatensätze überschrieben.
- der bestehender Ist-Belastungsdatensätze nicht überschrieben.
- der manuell erzeugten Belastungsdatensätze (für Ressourcen mit der Belastungskurve MAN) nicht überschrieben.
- Dabei werden die Kostenarten
Bis S 39.5.12
- entlastet (durch Auswahl des entsprechenden Menüpunkts im Menü Bearbeiten und anschließend
- neu berechnet werden (durch Betätigen des Berechnungs-Buttons in der Symbolleiste).
- Aufgrund des Berechnungsverhaltens (siehe Details) ist das manuelle Ändern der Kostenart auf den Belastungsdatensätzen nur für Ist-Belastungen und manuell erzeugte Belastungen möglich und sinnvoll.
- Die Kostenart auf der Belastungs-Ebene (die Kostenart der Belastungsdatensätze) ist maßgeblich für die Verdichtung der Kosten und Aufwände in die Kostenartengruppen und deren Darstellung im Modul Budget.
| Siehe auch: Details zu Kosten- und Budgetplanung |
Kostenartengruppen MOD009BQD
- Stammdaten für PDF ab DB 39.5.0
- Benutzer-Workflow
- Tutorial: Benutzeradministration
- Ressourcen MOD0099DQ
- Kalender MOD009AUC
- Checklisten MOD0099E5
- Sonstige Listboxwerte MOD0099E4
- SystemeMOD0099E1
- Systeme MOD0099E1
- Skills MOD0099DU
- Prozessmodell-Templates MOD0099TY
- Prozessregeln MOD0099X6
- Kostenstellen MOD0099E0
- Kostenarten MOD009BQE
- Kostenarten MOD009BQE
- Kostenartengruppen MOD009BQD
- Kostenartengruppen MOD009BQD
- Belastungskurven MOD0099E2
Kostenartengruppen MOD009BQD Neu ab DB 39.5.0
Einstieg
- PM-Administration Stammdaten Panel Kostenstammdaten Kostenartengruppen
- Kostenartengruppen dienen der Gruppierung von Kostenarten.
- In PLANTA project erfolgt Budget, Kosten und Aufwandsplanug und -auswertung in vielen Anwendungsmodulen (z.B. im Modul Budget) auf Basis der Kostenartengruppen.
- Es können beliebig viele Kostenartengruppen angelegt werden.
- Es können Kostenartengruppen für Kosten und solche für Aufwände (ebenfalls beliebig) angelegt werden. Die Kosten und Aufwände werden in Anwendungsmodulen gruppiert nach diesen beiden Kostenartengruppen-Typen dargestellt.
- Die Kostenartengruppen werden tabellarisch dargestellt: 1 Kostenartengruppe = 1 Zeile.
- Kostenartengruppen können aktiviert und deaktiviert werden.
Anlegen der Kostenartengruppen
Vorgehensweise- Ist das Modul leer, (z.B. wenn PLANTA project ohne Demodaten installiert wurde)
- den Button Einfügen in der Menüleiste betätigen, um zunächst den Gruppierungs-Datensatz einzufügen.
- In PLANTA-Standard werden Kostenartengruppen nach 2 Typen gruppiert: Kosten und Aufwand.
- Aus der Listbox auf dem Feld Kostenartengruppen-Typ-Bezeichnung den gewünschten Kostenartengruppen-Typ auswählen.
- Rechtsklick auf dem Gruppierungs-Datensatz und Einfügen Kostenartengruppe aus dem Kontextmenü auswählen.
- Datenfelder (Kostenartengruppen-Bezeichnung, Kostenartengruppe, Beschreibung etc.) ausfüllen.
- Speichern.
- den Button Einfügen in der Menüleiste betätigen, um zunächst den Gruppierungs-Datensatz einzufügen.
- Sind Kostenartengruppen bereits im Modul vorhanden,
- Rechtsklick auf dem Gruppierungs-Datensatz oder auf einer bestehenden Kostenartengruppe und Einfügen Kostenartengruppe aus dem Kontextmenü auswählen.
- Felder wie oben beschrieben befüllen.
- Speichern.
- Wurden neue Kostenartengruppen angelegt oder die bestehenden geändert, muss die Schaltfläche Kostenartengruppen-Abgleich betätigt werden. Dabei werden
- die Kostenartengruppen-Attribute aller den Projekten und den Portfolios (genauer den Zeiträumen der Portfolios) zugeordneten, aktiven Kostenartengruppen aktualisiert.
- aktive, den Projekten bzw. den Portfolios noch nicht zugeordnete Kostenartengruppen werden zugeordnet.
- Die Zuordnungen zu Projekten beinhalten immer die Ebenen
- Projekt : Kostenartengruppe = 1 : N (bisherige Projektebene)
- Projekt/Jahr : Kostenartengruppe = 1 : N (bisherige Jahresscheibenebene)
- Die Zuordnungen zu den Portfolios (genauer: den „Zeiträumen“ der Portfolios) beinhalten immer die Ebene
- Portfolio/Jahr : Kostenartengruppe = 1 : N (Zeiträume des Portfolios)
- Die Zuordnungen zu Projekten beinhalten immer die Ebenen
- die Zuordnungen deaktivierter Kostenartengruppen gelöscht.
Zuordnen von Kostenarten zu Kostenartengruppen
Vorgehensweise siehe hierAktivieren/Deaktivieren von Kostenartengruppen
Vorgehensweise- Eine Kostenartengruppe wird aktiviert, indem im Modul Kostenartengruppen die Checkbox des Parameters Aktiv aktiviert wird.
- Aktive Kostenartengruppen
- Können Kostenarten zugeordnet werden
- Werden den Projekten zugeordnet
- Aktive Kostenartengruppen
- Eine Kostenartengruppe wird deaktiviert, indem im Modul Kostenartengruppen die Checkbox des Parameters Aktiv deaktiviert wird.
- Das Deaktivieren einer Kostenartengruppe ist nur dann möglich, wenn diese keiner Kostenart zugeordnet ist.
- Deaktivierte Kostenartengruppen
- können keinen Kostenarten zugeordnet werden.
- werden in den Anwendungsmodulen (z.B. im Modul Budget) nicht angezeigt.
- werden bei der verdichtung von Budget, Kosten und Aufwand nicht berücksichtigt.
- werden in der Stammdatenpflege optisch gekennzeichnet (Ampel, graues Symbol).
- Beim Deaktivieren einer Kostenartengruppe wird der Anwender per Dialogmeldung informiert, dass
- diese Kostenartengruppen nicht mehr angezeigt werden und
- die eingetragenen Budgets nicht mehr berücksichtigt werden.
- Soll eine Kostenartengruppe deaktiviert werden, müssen zuerst alle Zuordnungen zu Kostenarten entfernt werden.
Löschen von Kostenartengruppen
Hinweis- Das Löschen von Kostenartengruppen ist zurzeit nicht möglich.
| Siehe auch: Kosten- und Budgetplanung |
- Unter internen (innerbetrieblichen) Kosten werden diejenigen verstanden, die tatsächlich entstehen/anfallen und nur für interne Zwecke verwendet werden.
- Unter externen (außerbetrieblichen) Kosten versteht man diejenigen, die nach außen gegeben werden (in Rechnung gestellt werden).
- Die Begriffe intern und extern bei Umrechnungsfaktoren und die entsprechenden Felder bei Kosten (z.B. Kosten-Rest intern) dürfen nicht mit den ähnlich klingenden Kostenartengruppen ( Interne Kosten / Externe Kosten ) verwechselt werden. Die letzteren sind lediglich PLANTA-Demo-Kostenartengruppen und können kundenindividuell auch anders benannt werden.
- Im PLANTA-Standard sind in den Anwendungsmodulen nur interne (innerbetriebliche) Kosten aufgeführt. Möchte man auch externe (außerbetriebliche) Kosten anzeigen lassen, müssen die entsprechenden Felder vom Customizer individuell in die Module aufgenommen werden.
- Stammdaten für PDF ab DB 39.5.0
- Benutzer-Workflow
- Tutorial: Benutzeradministration
- Ressourcen MOD0099DQ
- Kalender MOD009AUC
- Checklisten MOD0099E5
- Sonstige Listboxwerte MOD0099E4
- SystemeMOD0099E1
- Systeme MOD0099E1
- Skills MOD0099DU
- Prozessmodell-Templates MOD0099TY
- Prozessregeln MOD0099X6
- Kostenstellen MOD0099E0
- Kostenarten MOD009BQE
- Kostenarten MOD009BQE
- Kostenartengruppen MOD009BQD
- Kostenartengruppen MOD009BQD
- Belastungskurven MOD0099E2
Belastungskurven MOD0099E2
Einstieg- PM-Administration Stammdaten Ressourcen Belastungskurven
- Im Modul Belastungskurven wird eine Übersicht über alle Belastungskurven zur Verfügung gestellt, die im Lieferumfang der PLANTA-Software enthalten sind.
- Eine Erfassung individueller Belastungskurven wird zurzeit nicht unterstützt.
Belastungskurven steuern die Verteilung des Ressourcenbelastung (bei Kostenressourcen der Kosten) über die Vorgangsdauer.Details
- In PLANTA project wird unterschieden zwischen
- "echten" Belastungskurven, die eine prozentuale Belastungsverteilung bewirken, und
- "Pseudo"-Belastungskurven, deren Einsatz eine programmierte Berechnungsmethodik bewirkt.
- Welche Belastungskurve bei der jeweiligen Ressourcenzuordnung im jeweiligen Vorgang wirkt, bestimmt der Parameter Belastungskurve auf der Ressorcenzuordnungen im Modul Terminplan.
- Hier kann über die Listbox die gewünschte Belastungskurve ausgewählt werden. Wird keine Belastungskurve ausgewählt, wird die Ressourcenbelastung linear verteilt.
- Beim Zuordnen einer Ressource zu einem Vorgang wird die Default-Belastungskurve der Ressource automatisch übernommen, kann jedoch bei Bedarf auf der Ressourcenzuordnung geändert werden.
- Die Default-Belastungskurve wird pro Ressource im Ressourcendatenblatt im Feld Default-Belastungskurve festgelegt.
| Siehe auch: Detaillierte Informationen zu Belastungskurven |